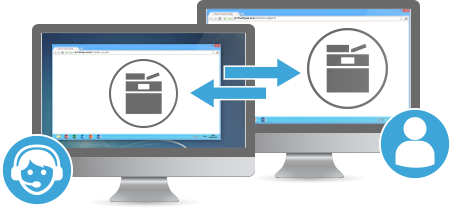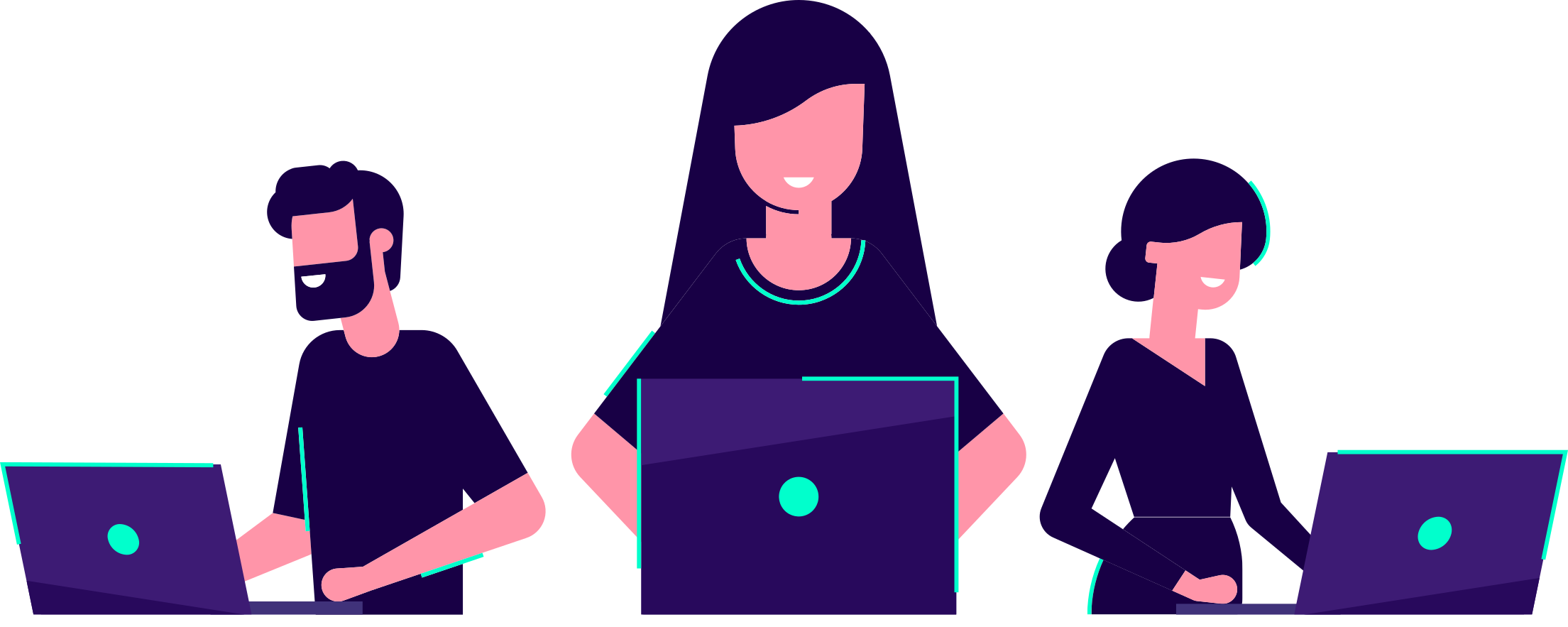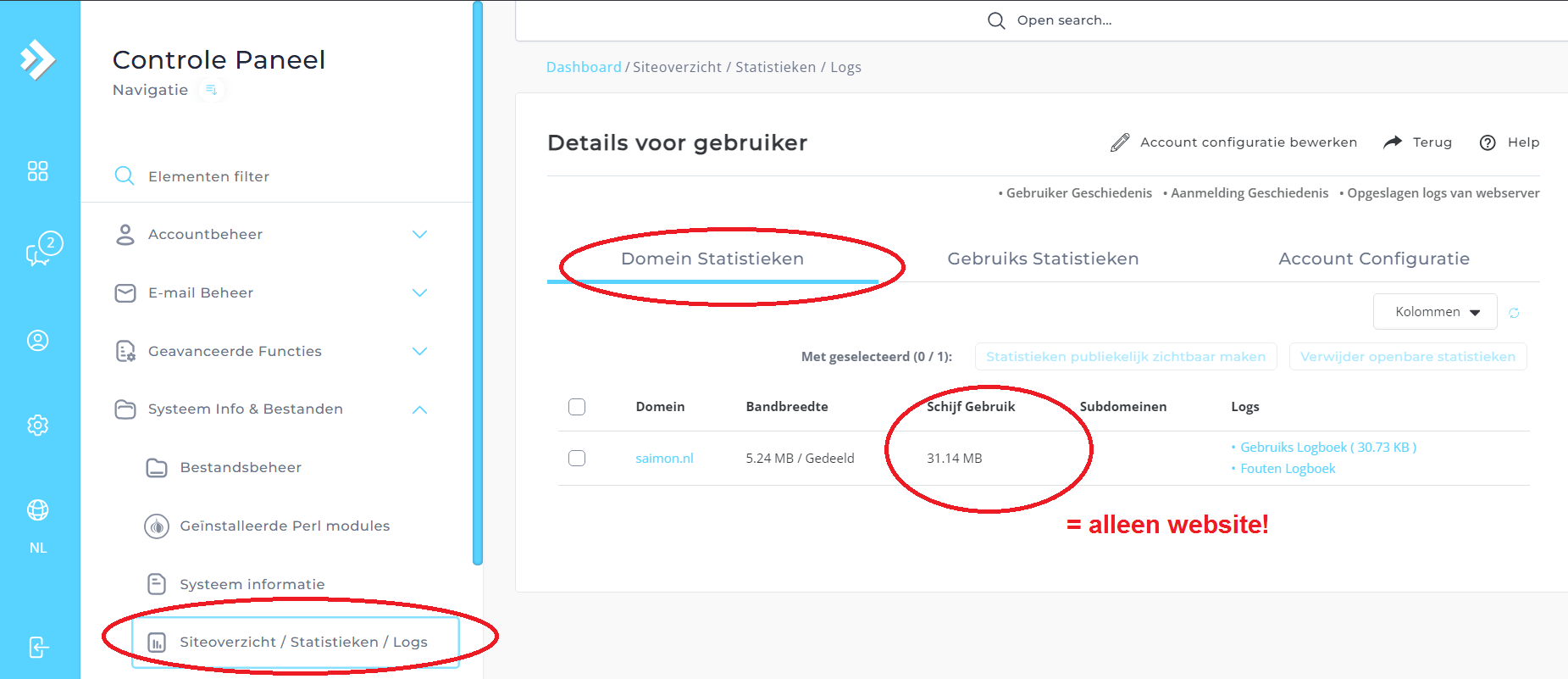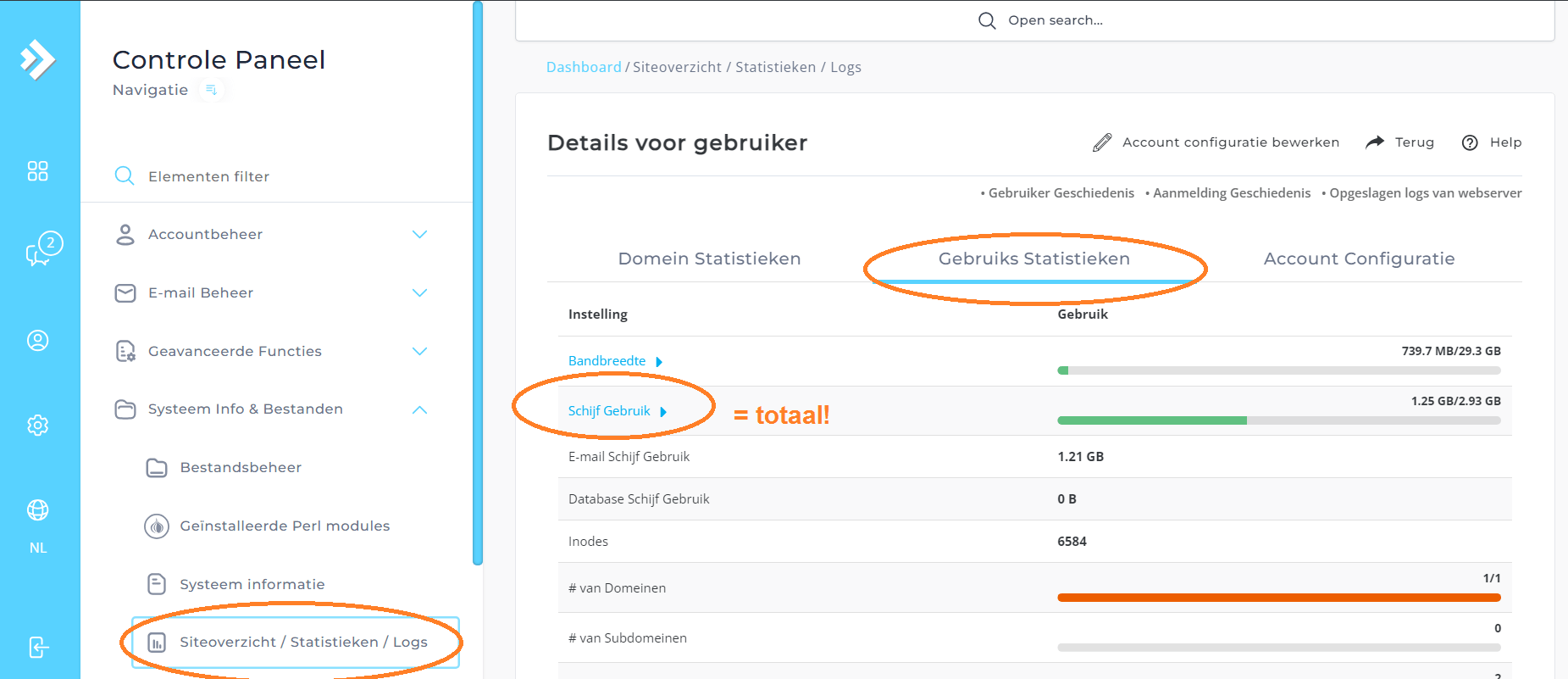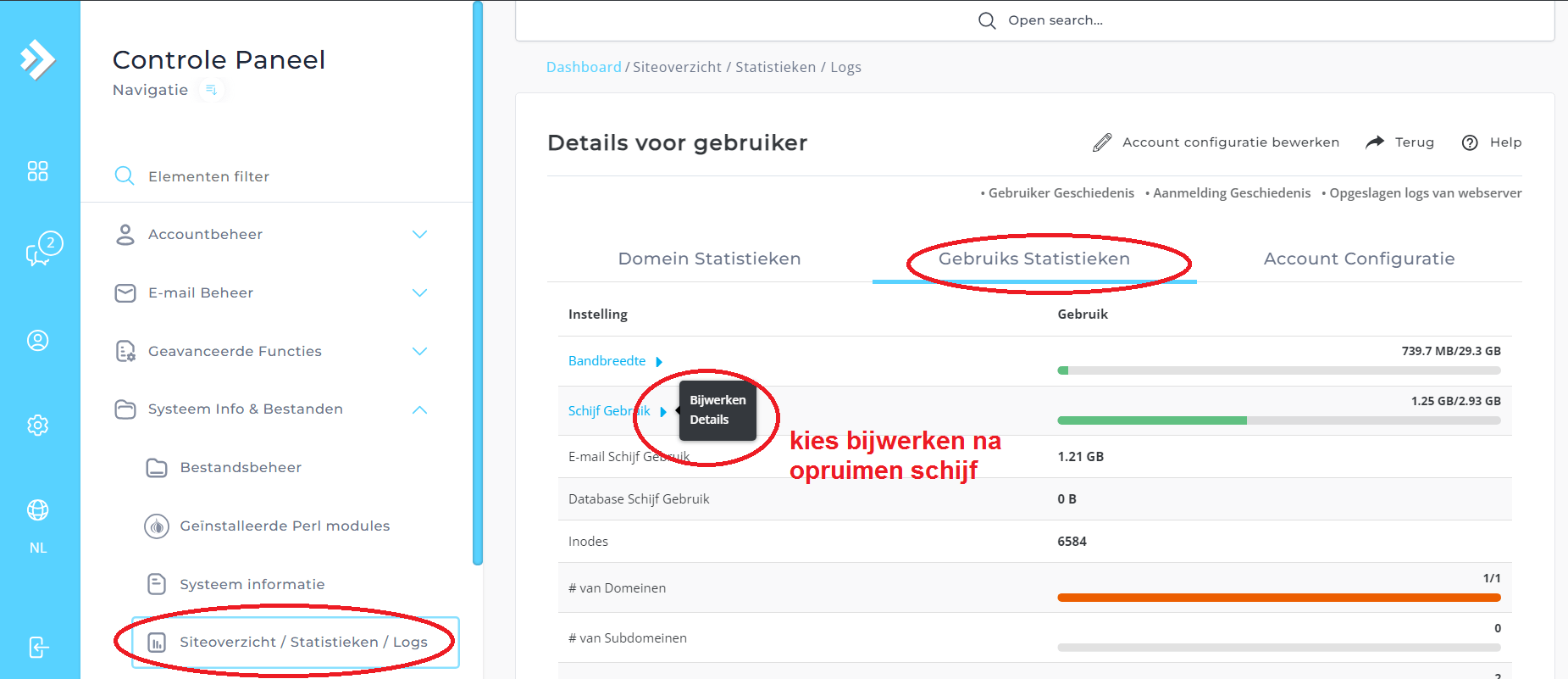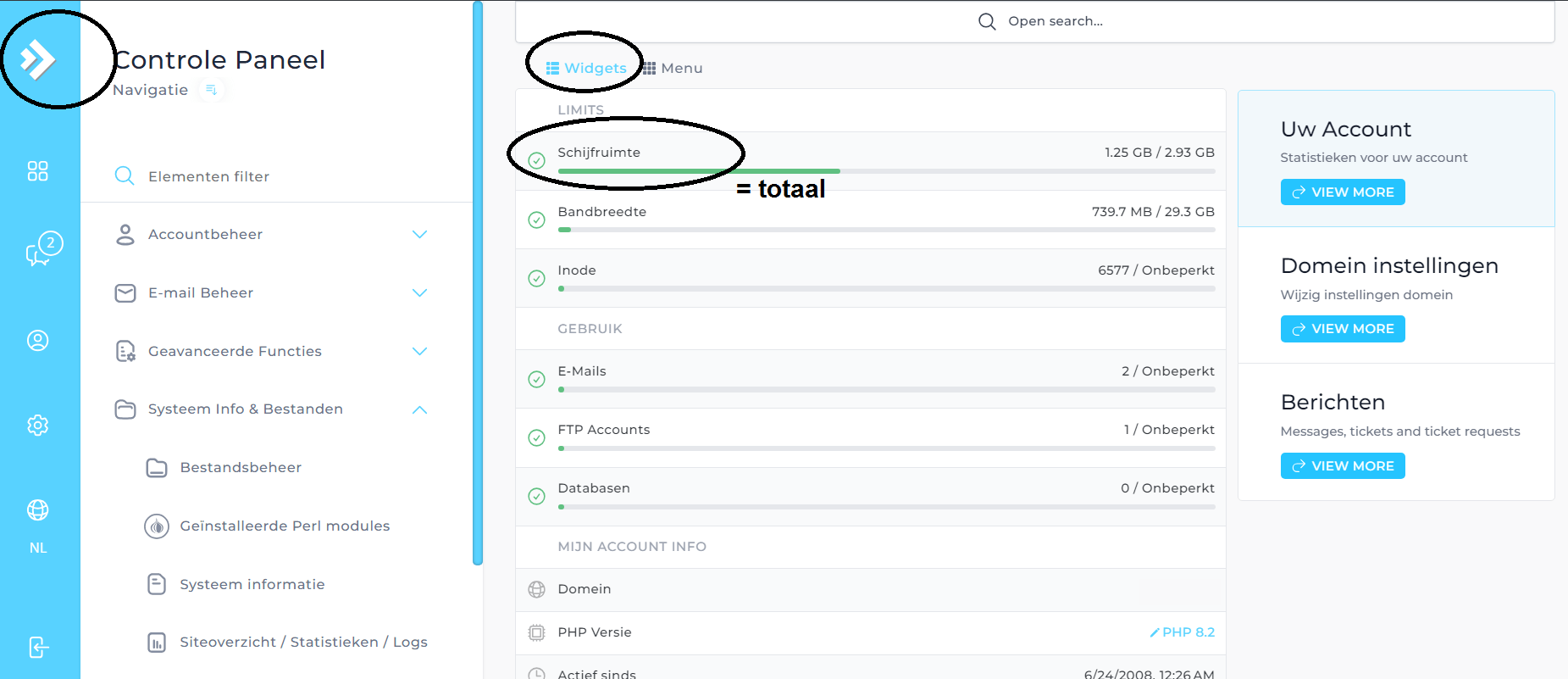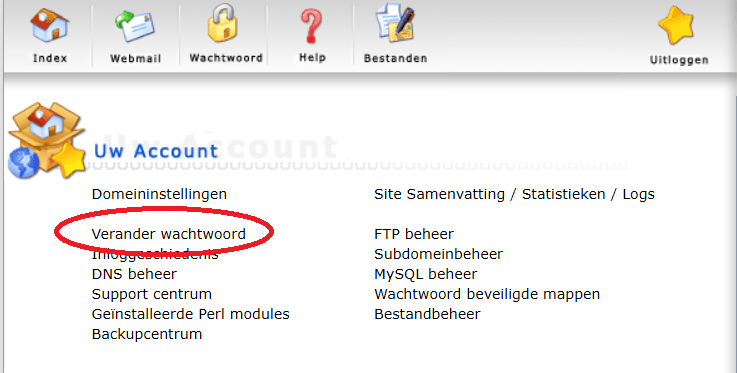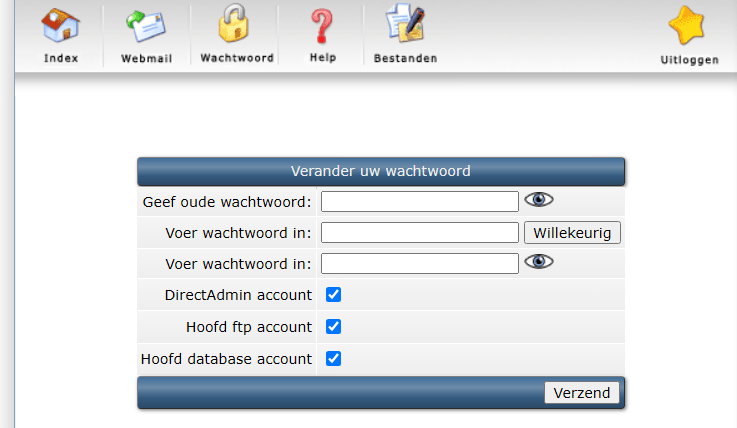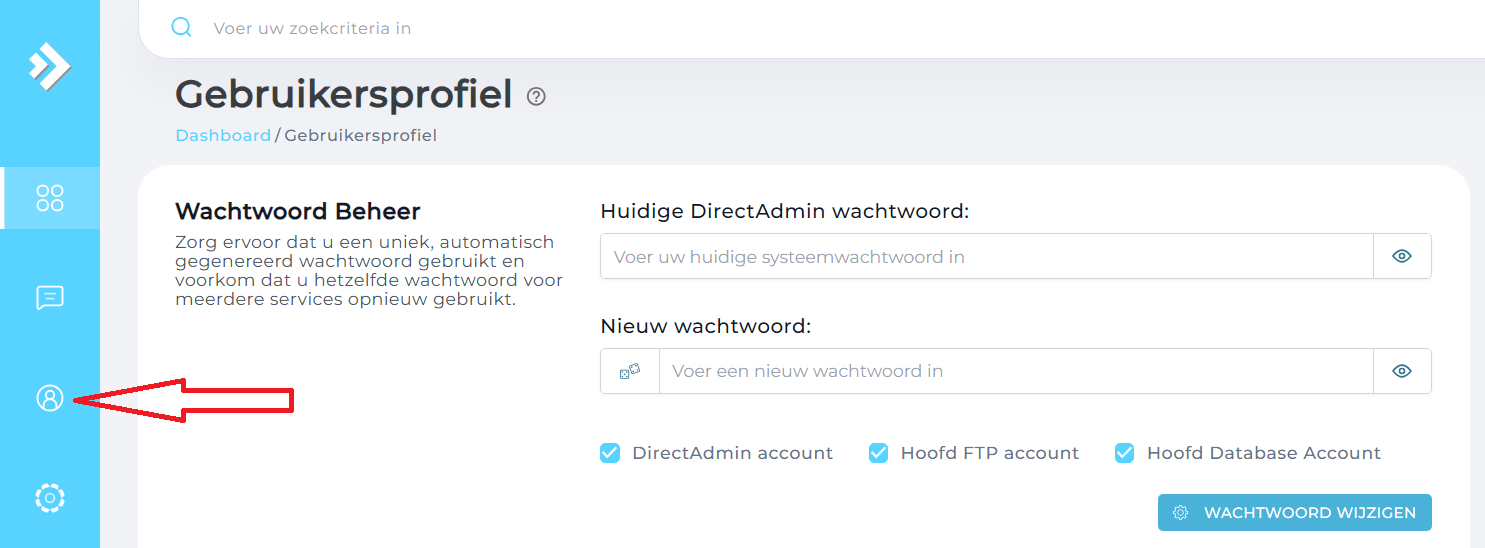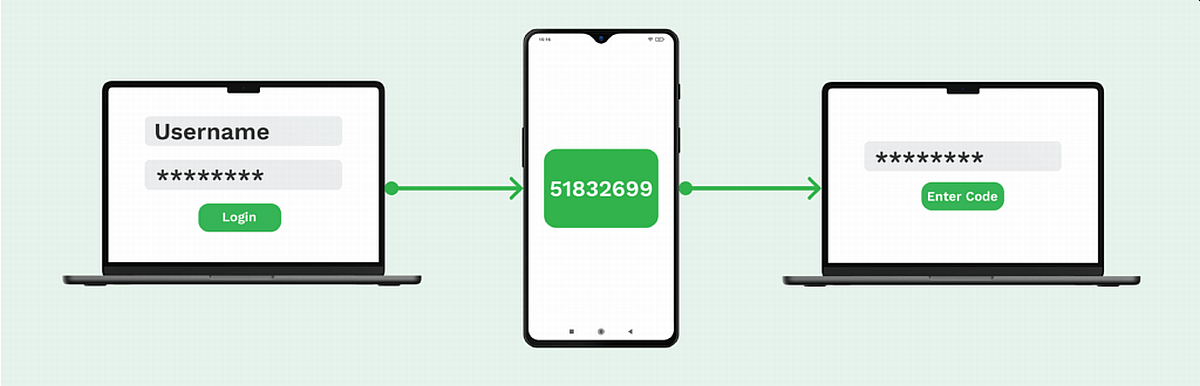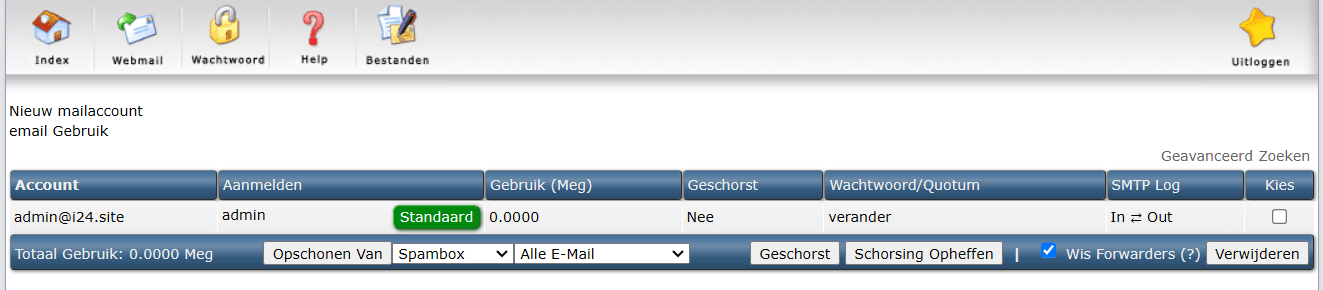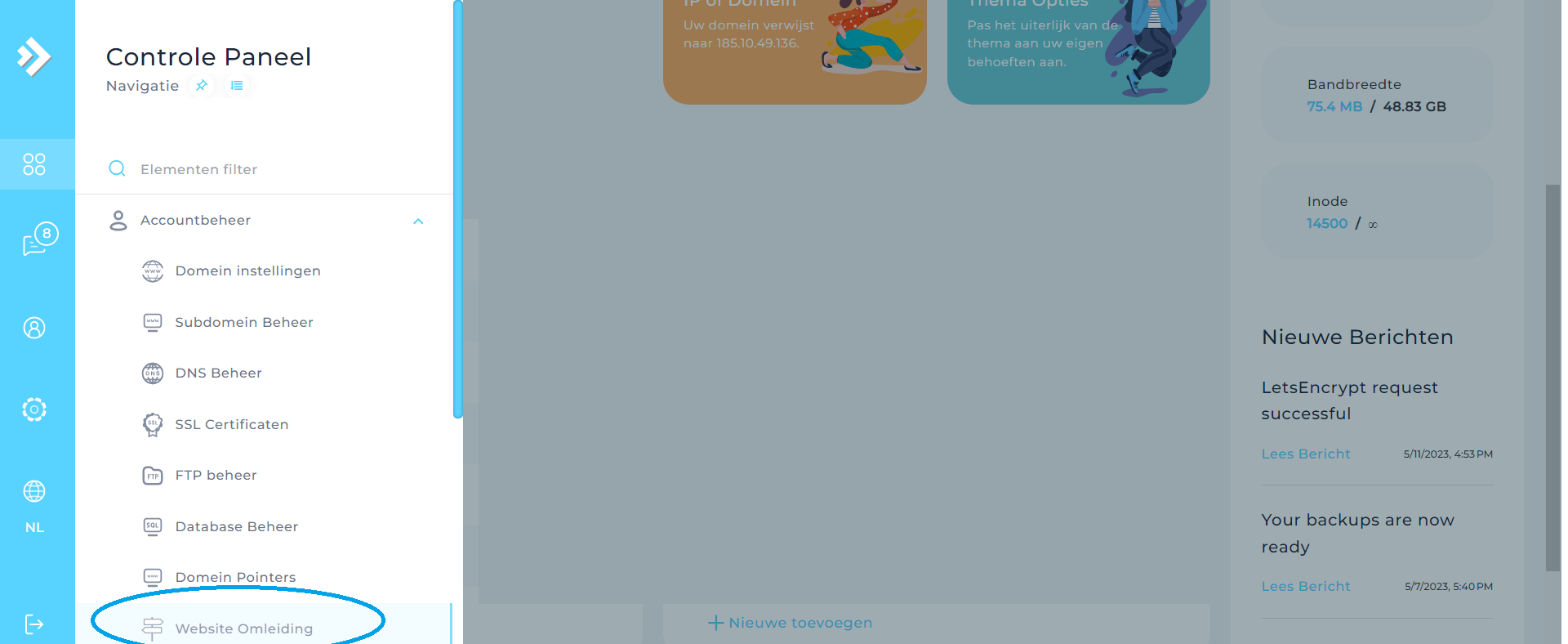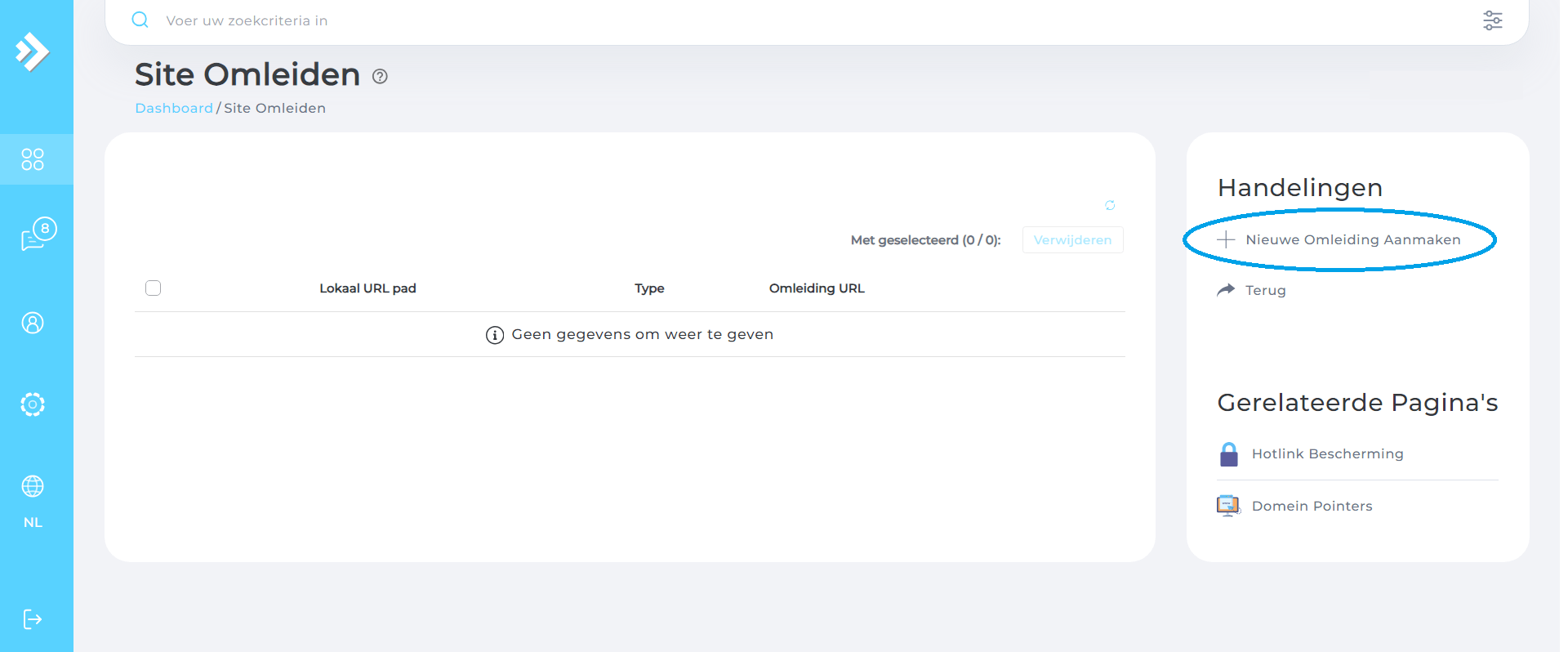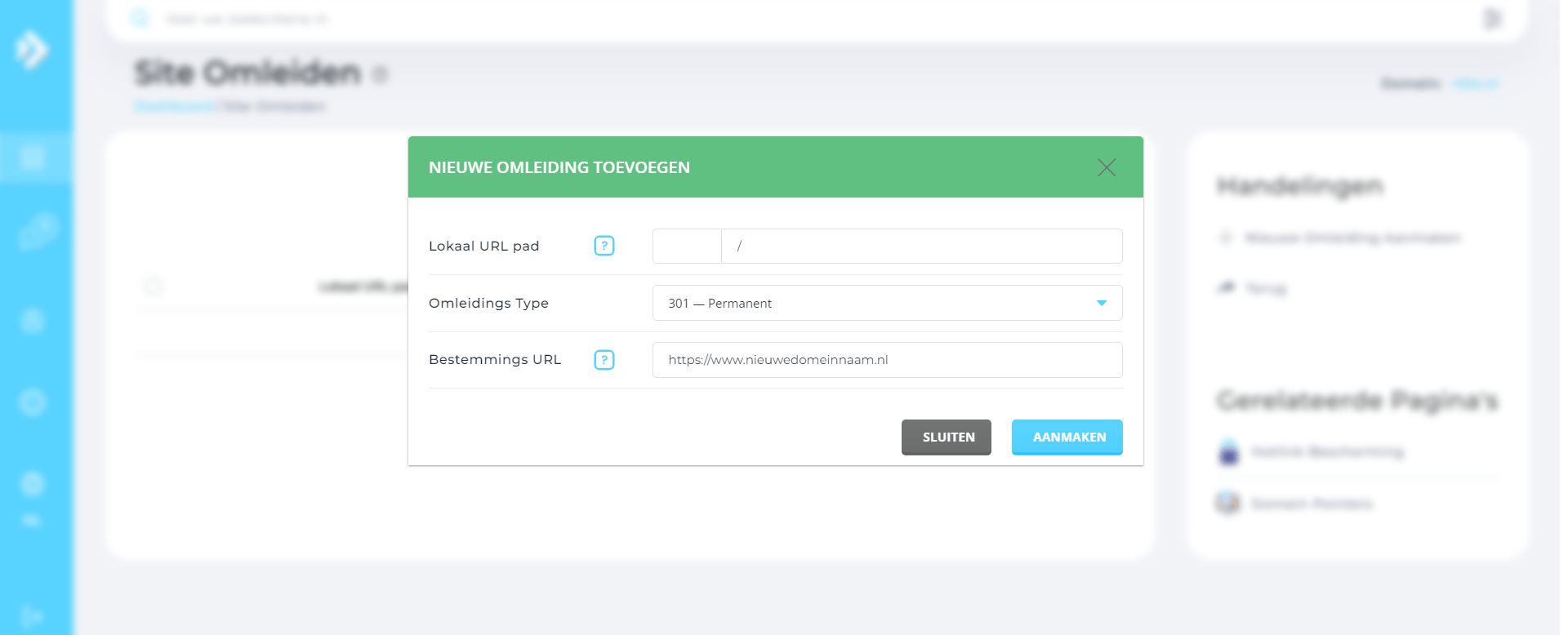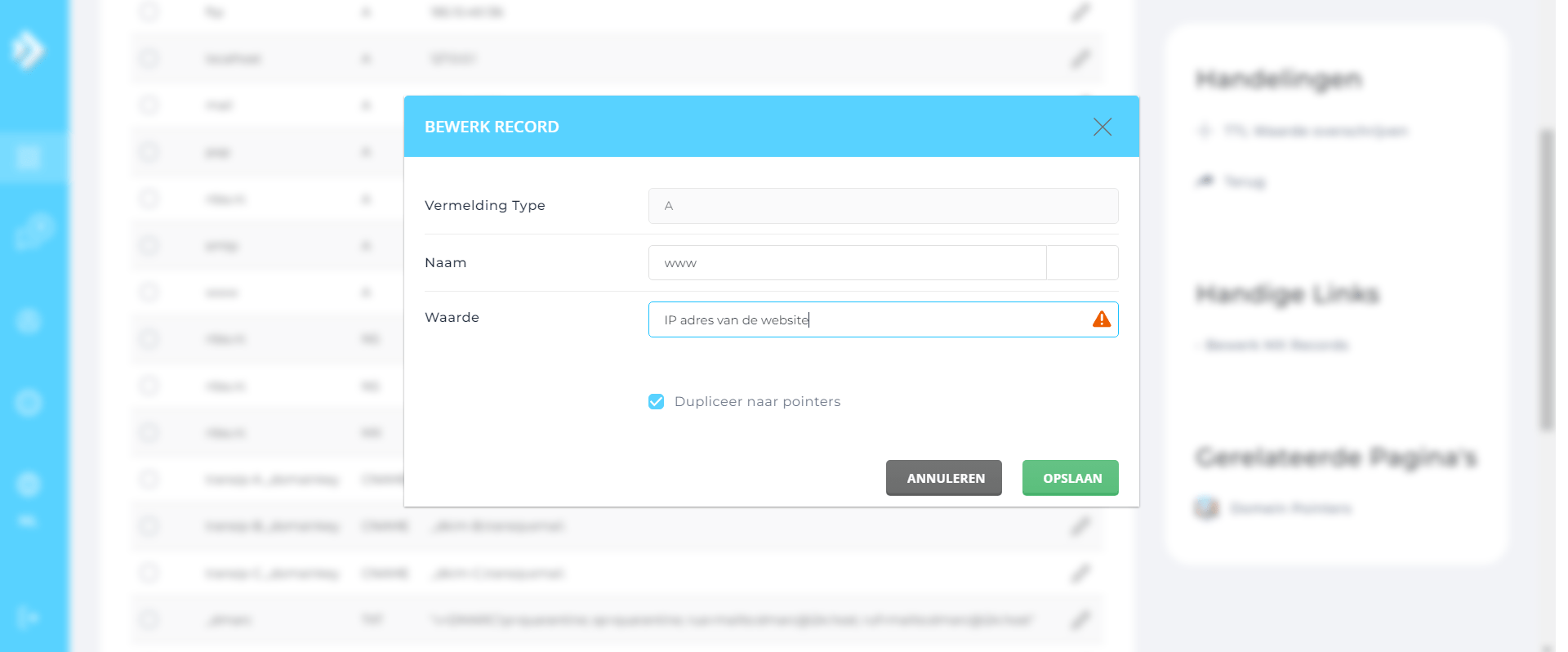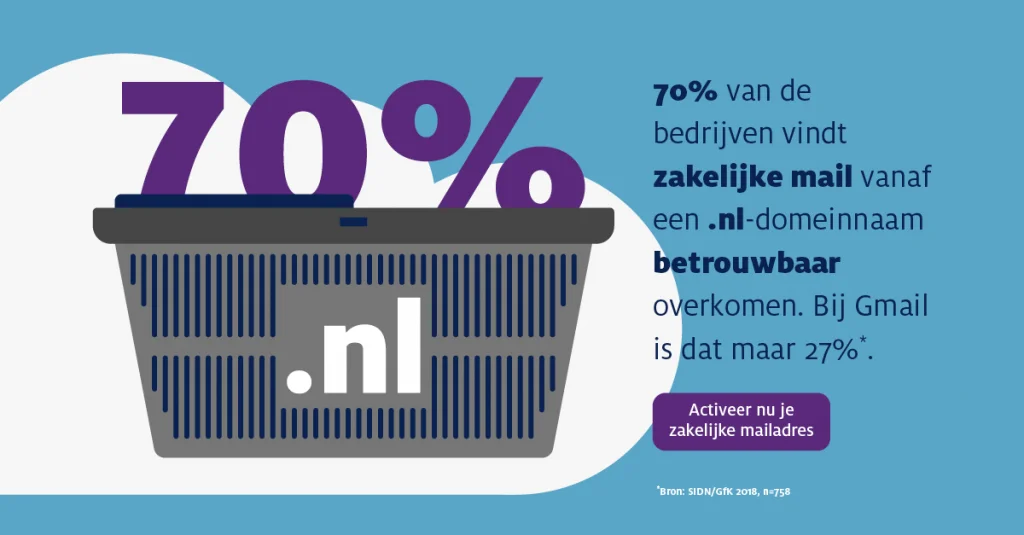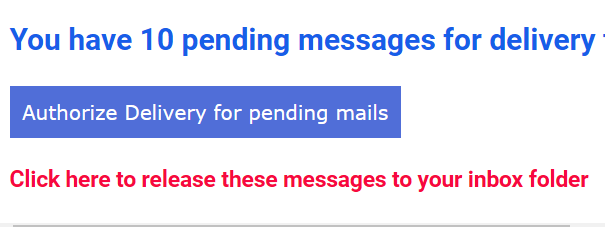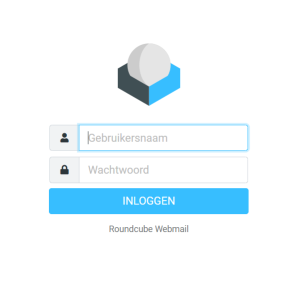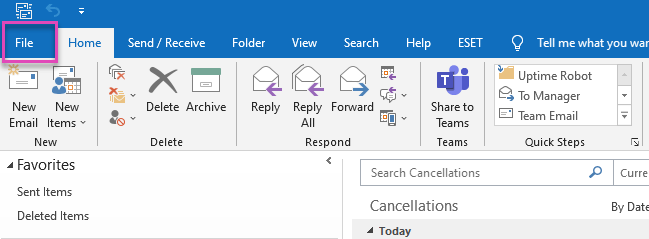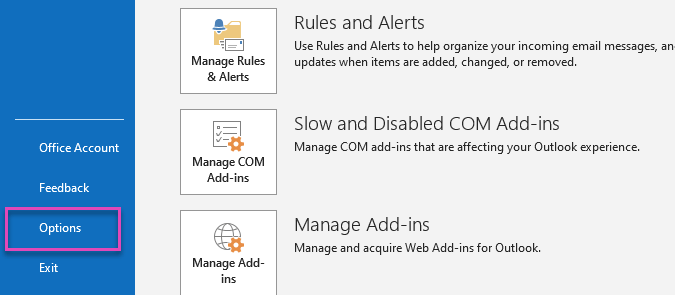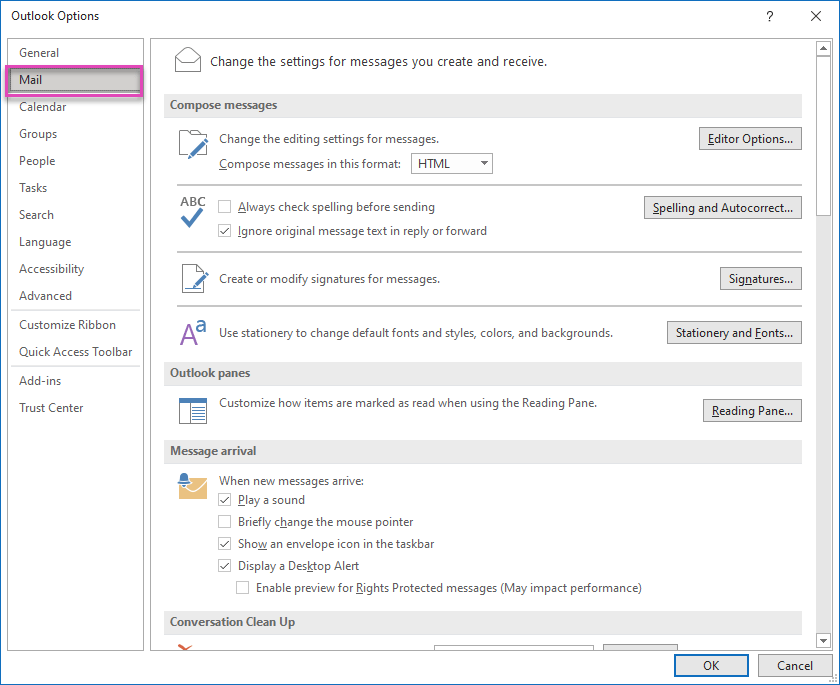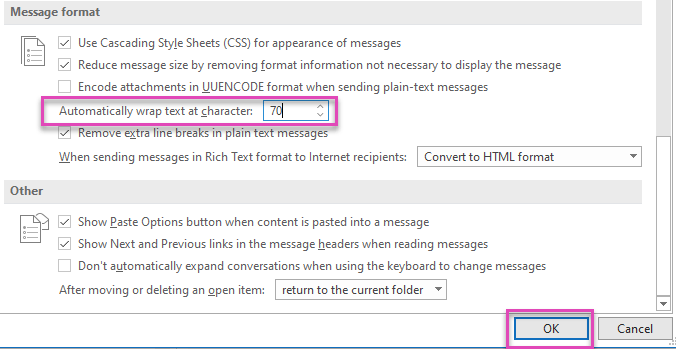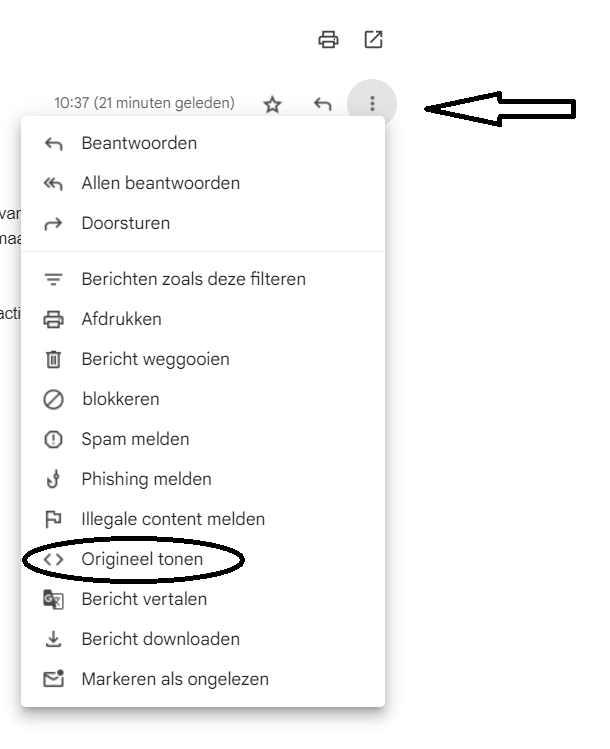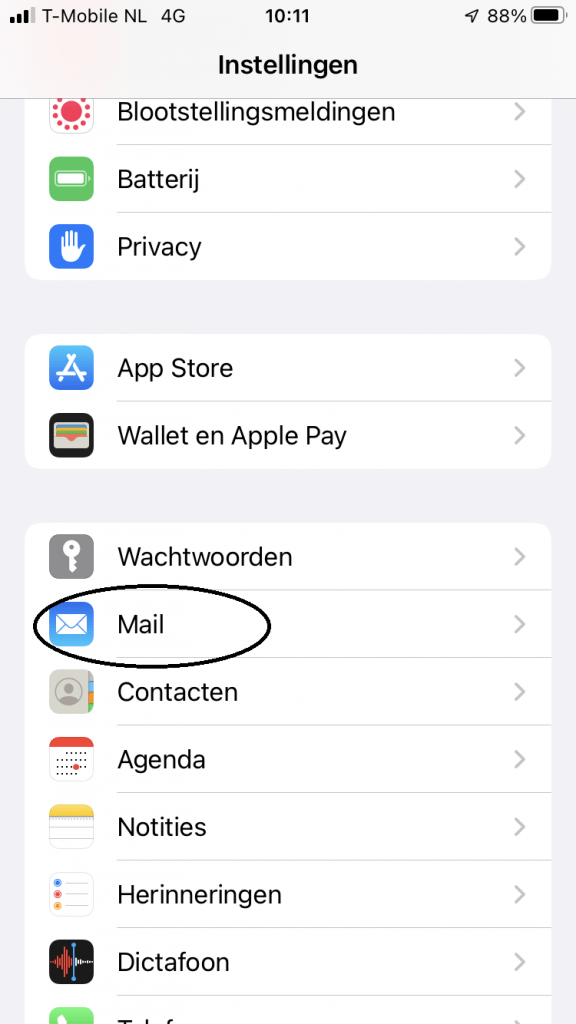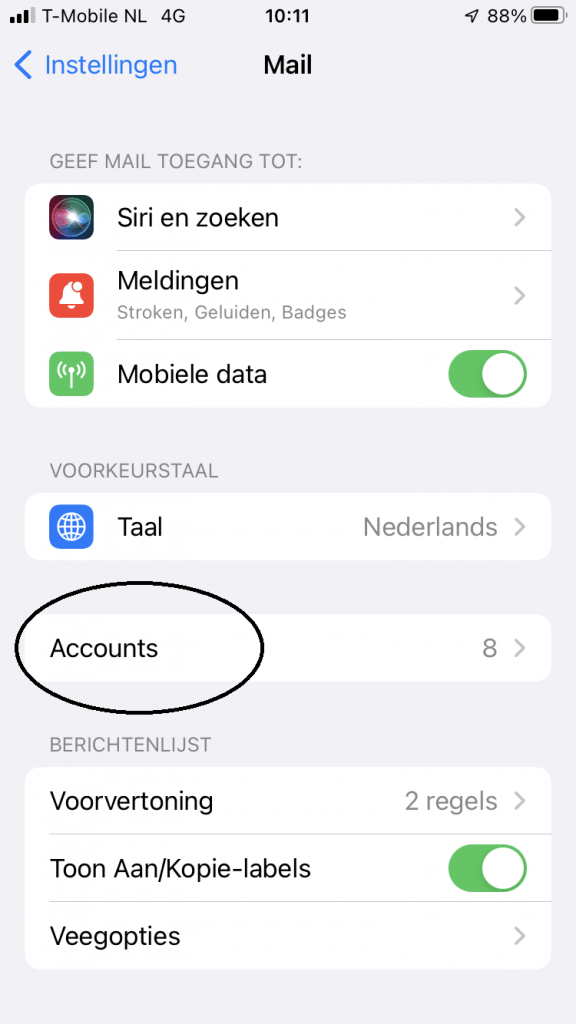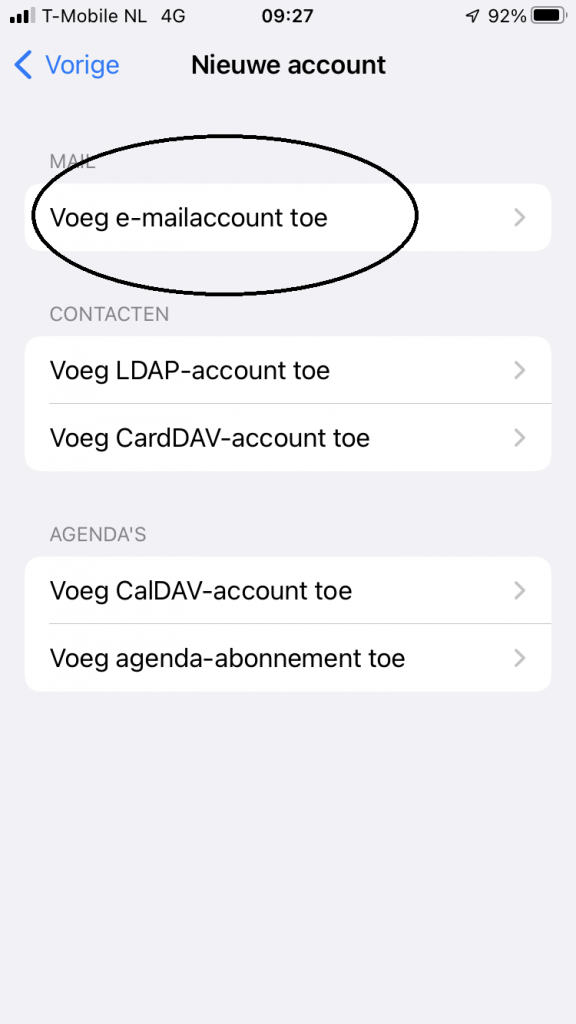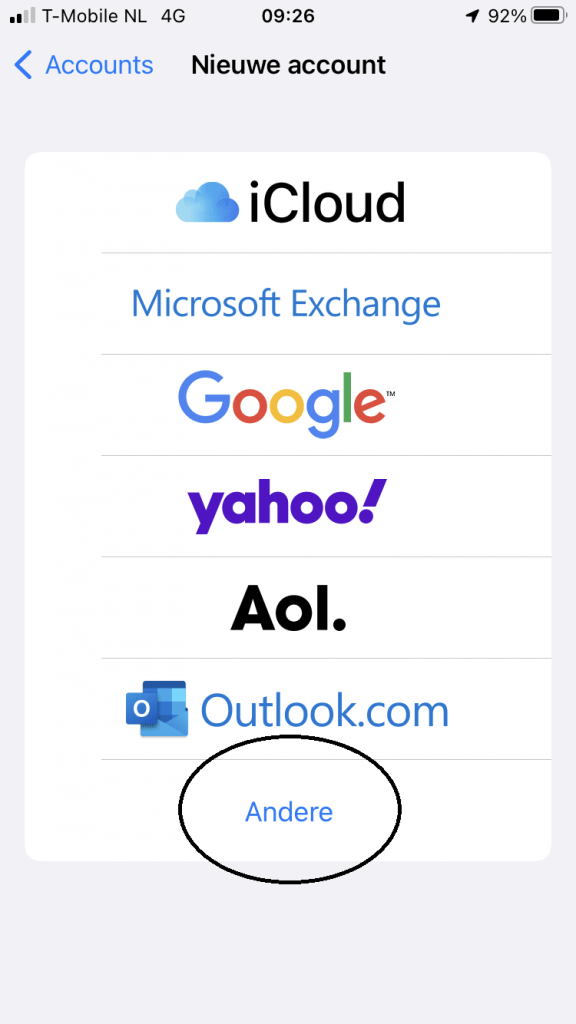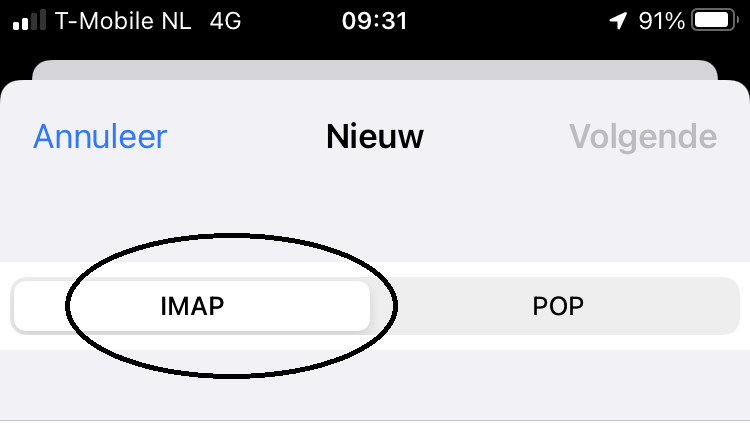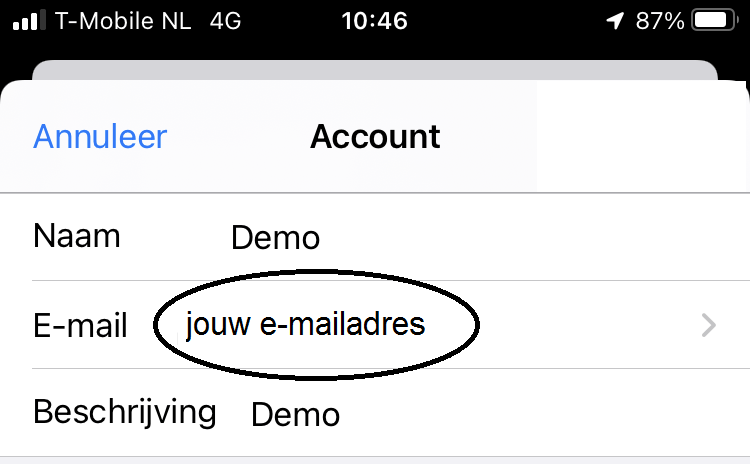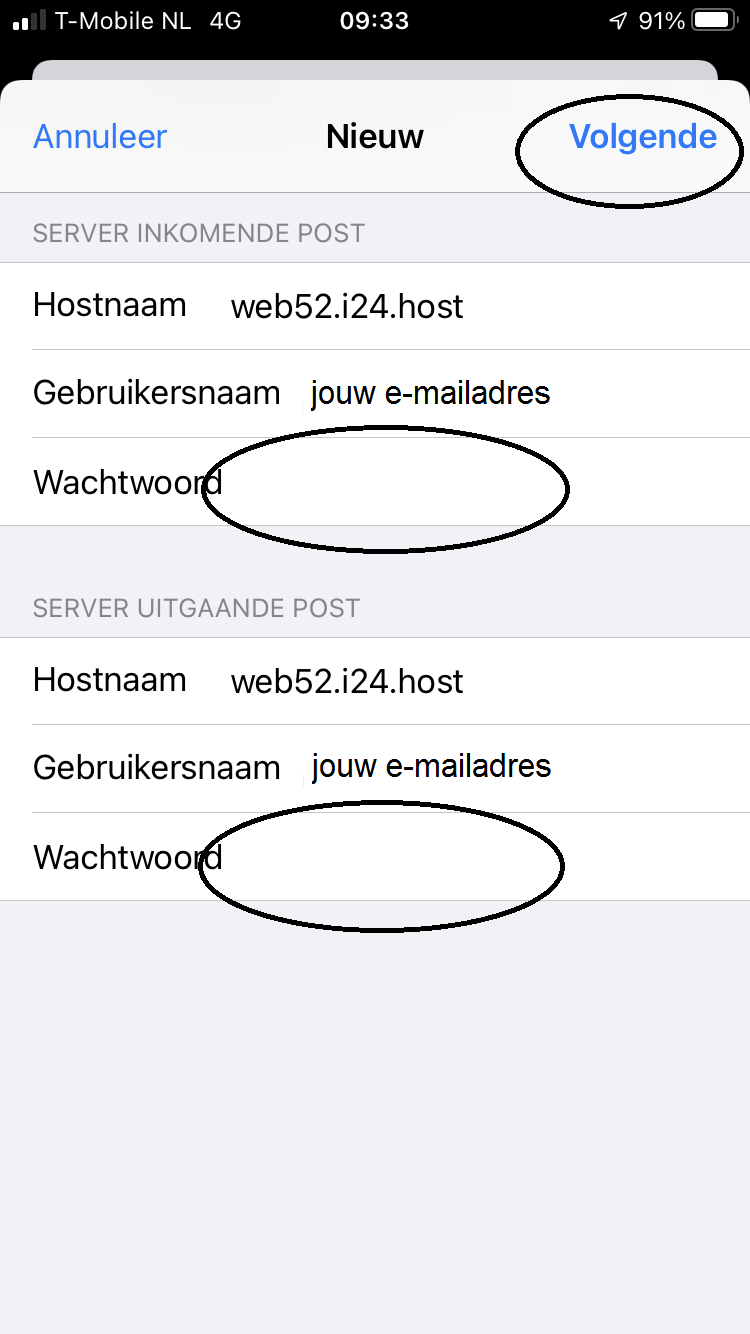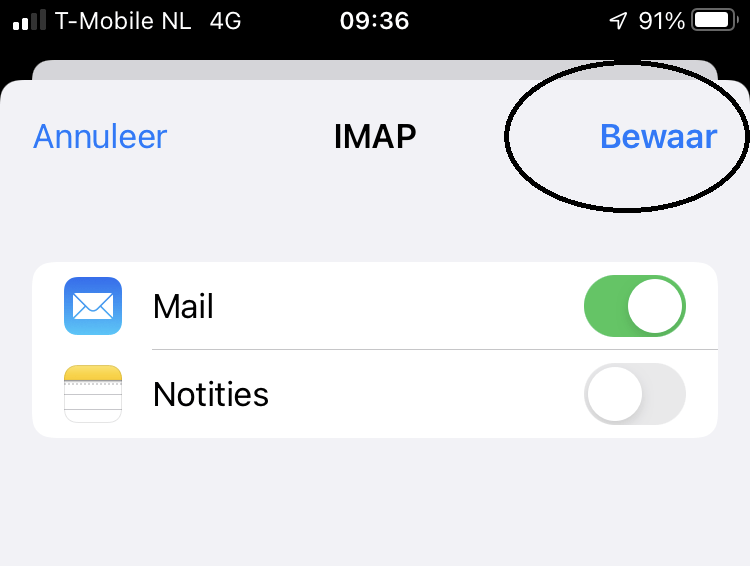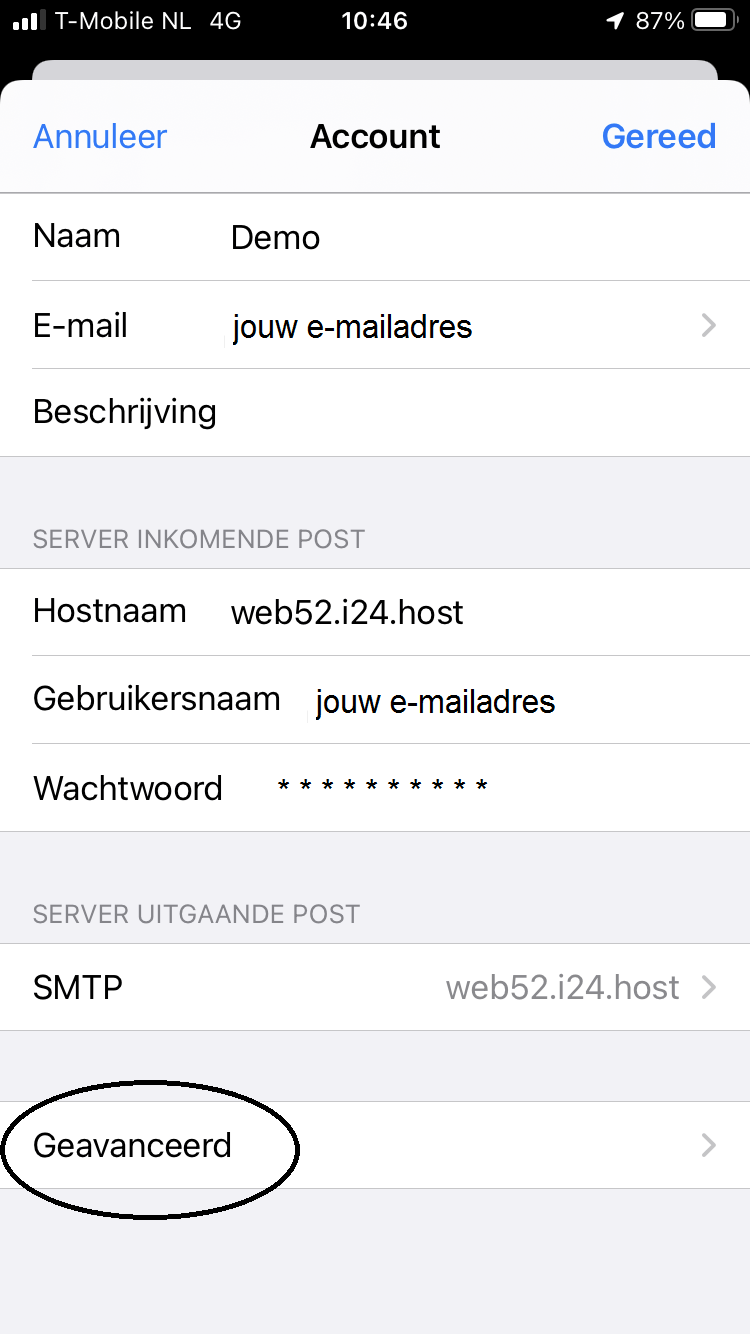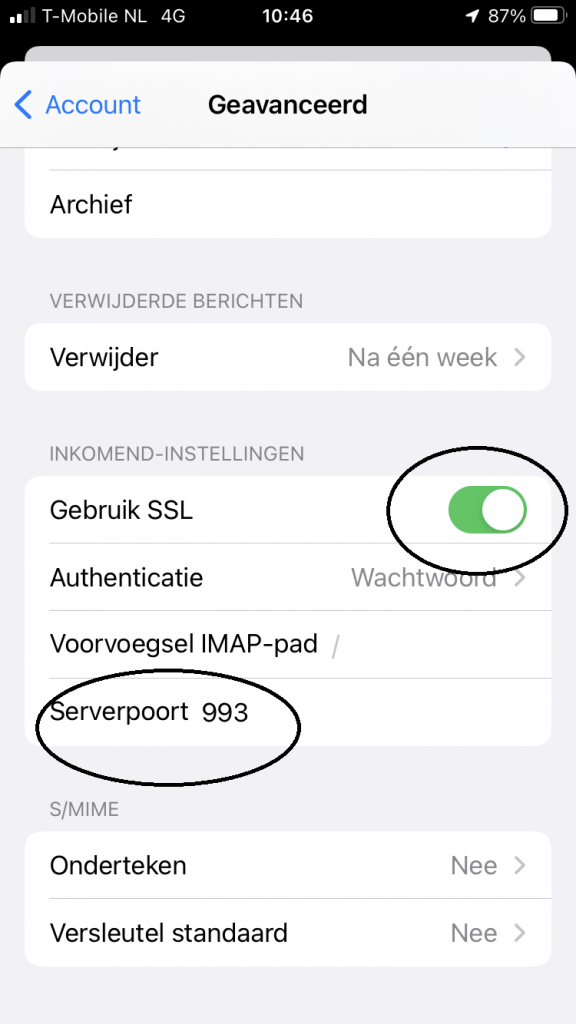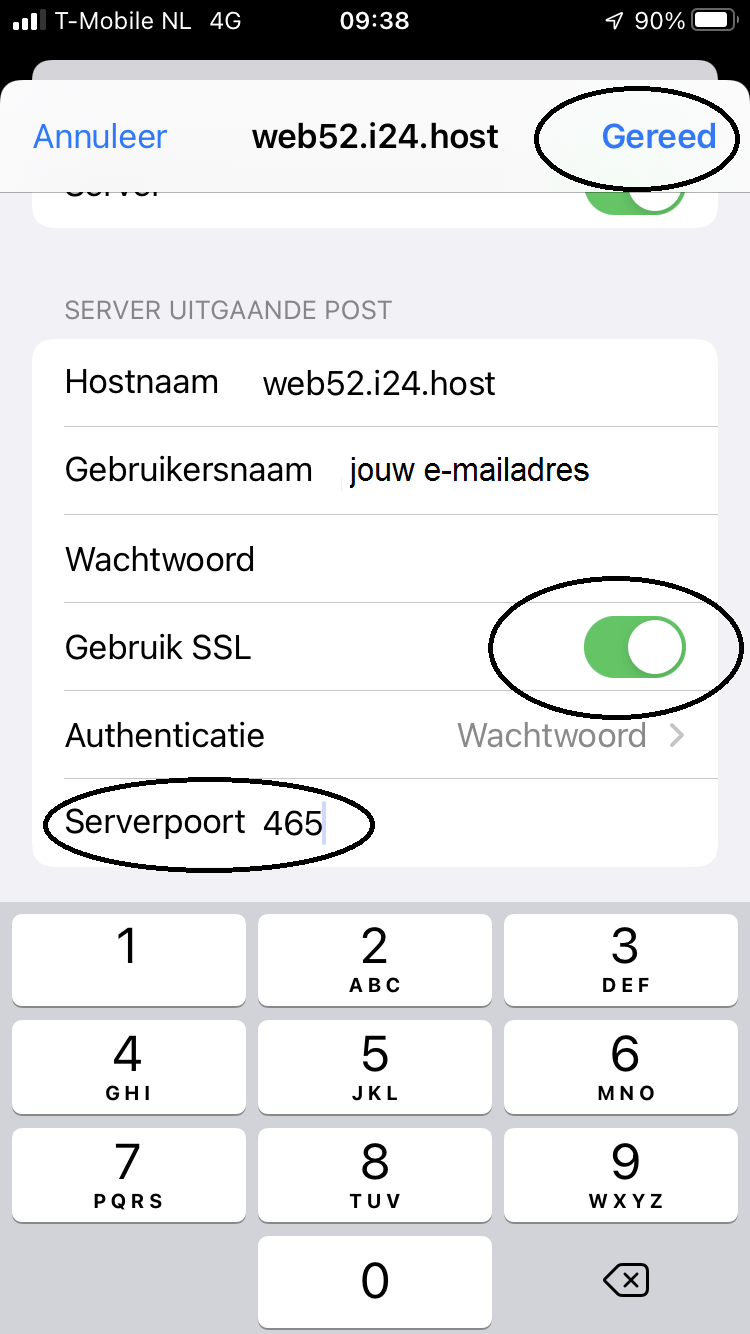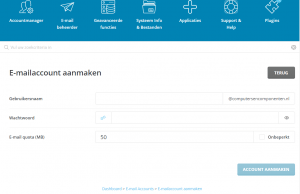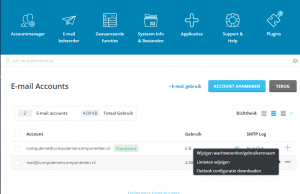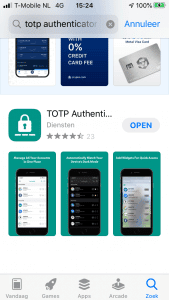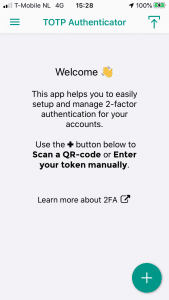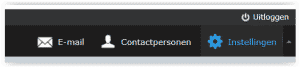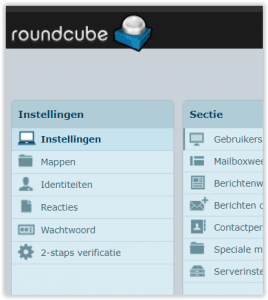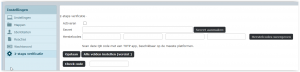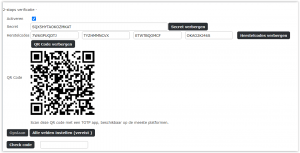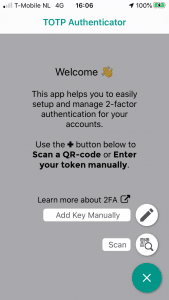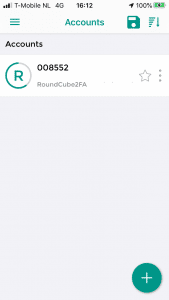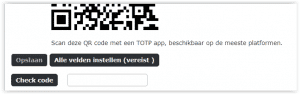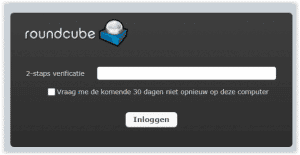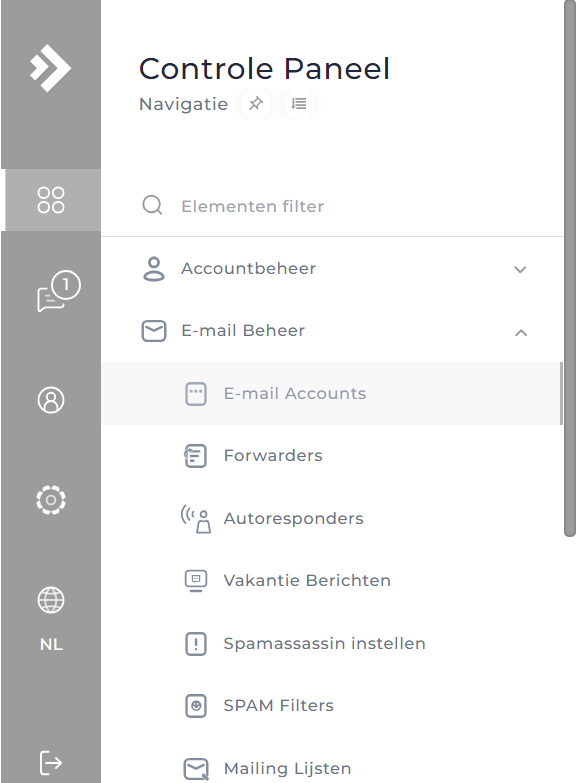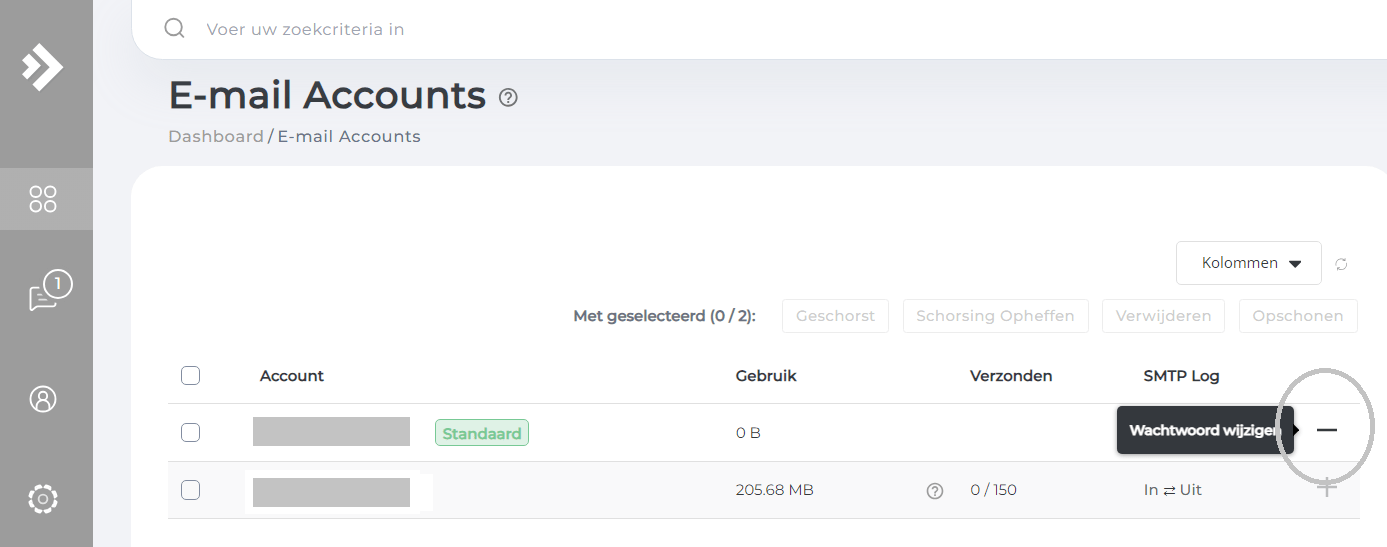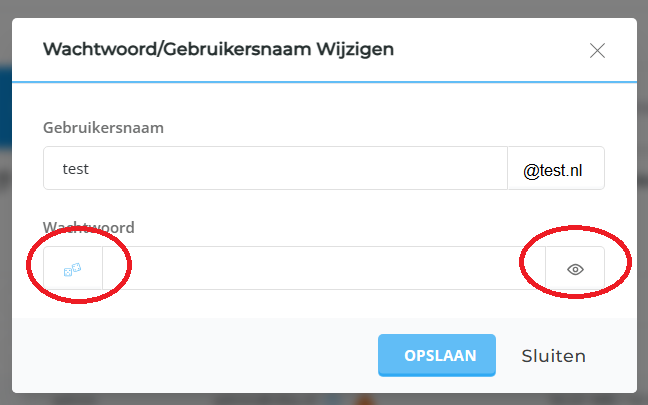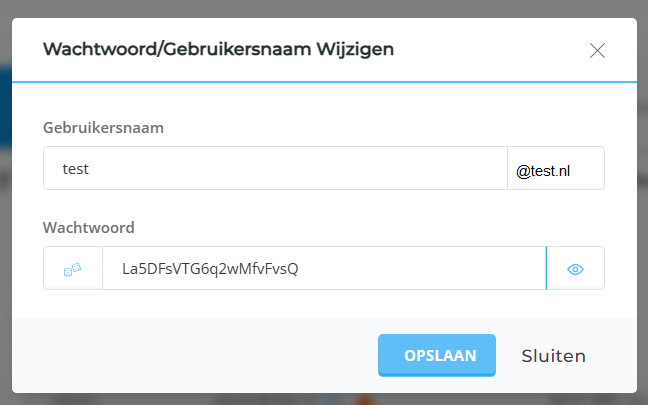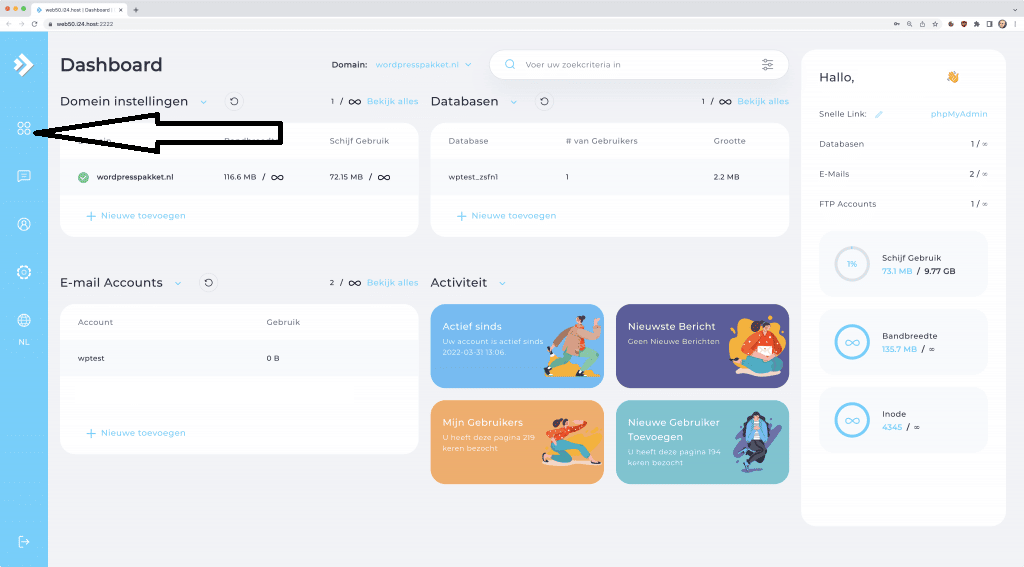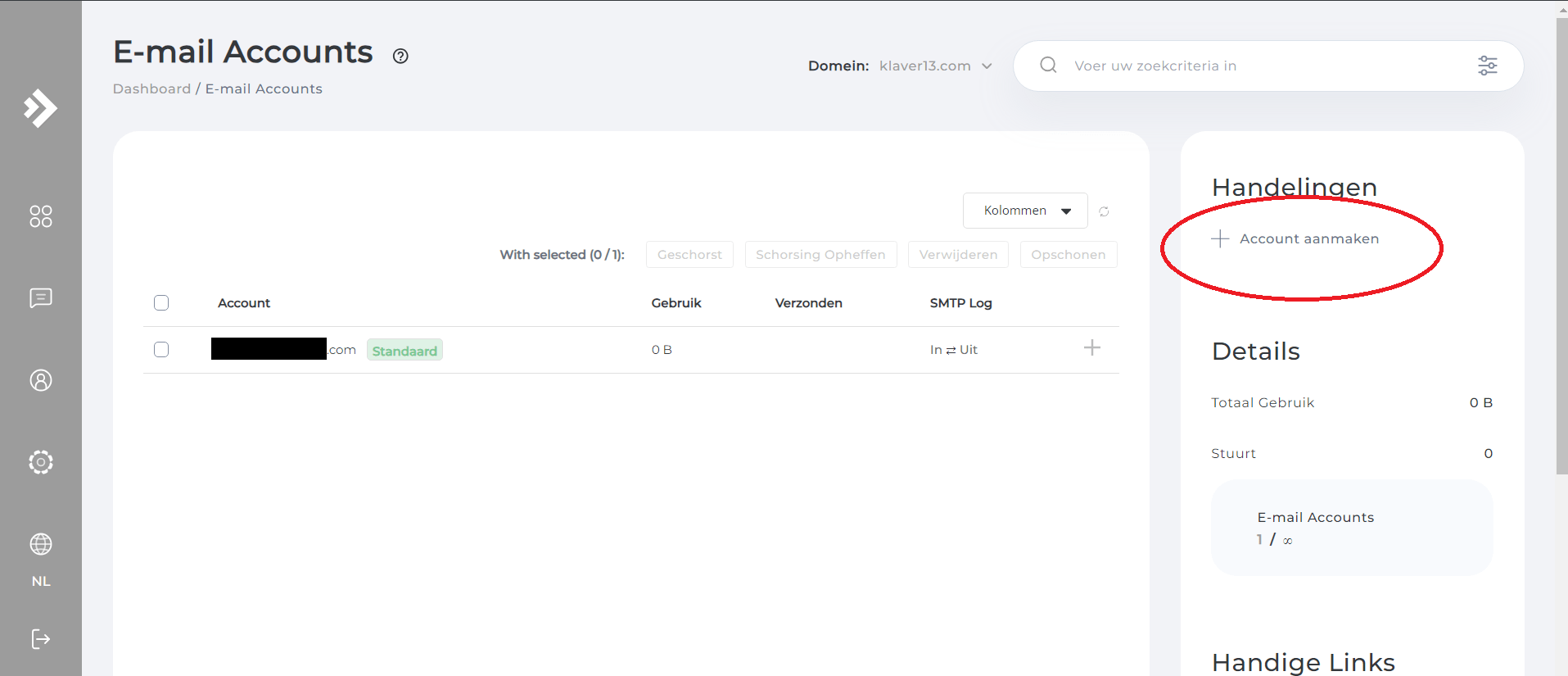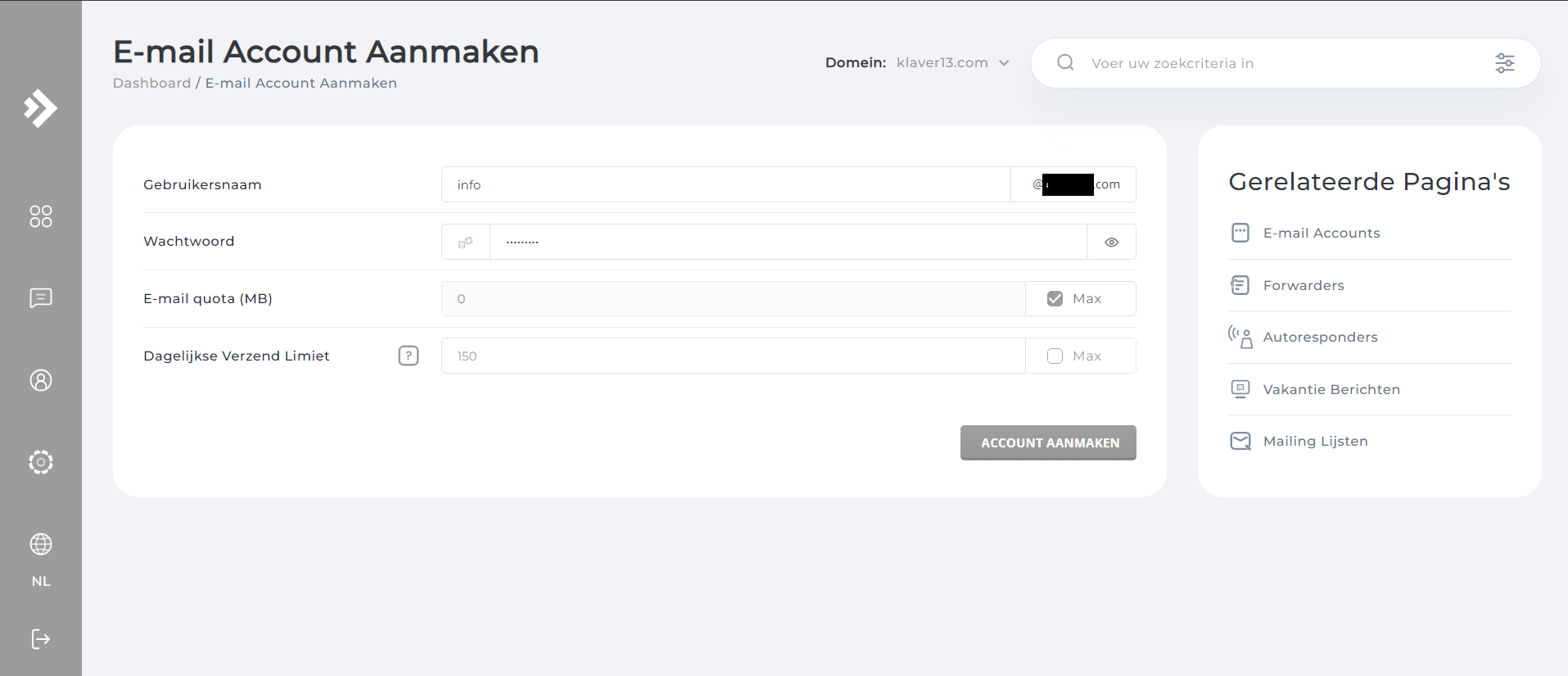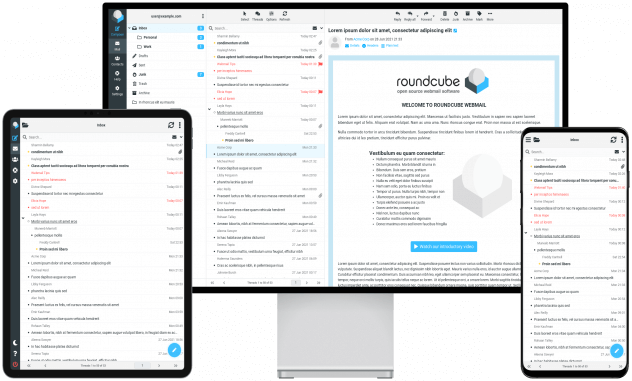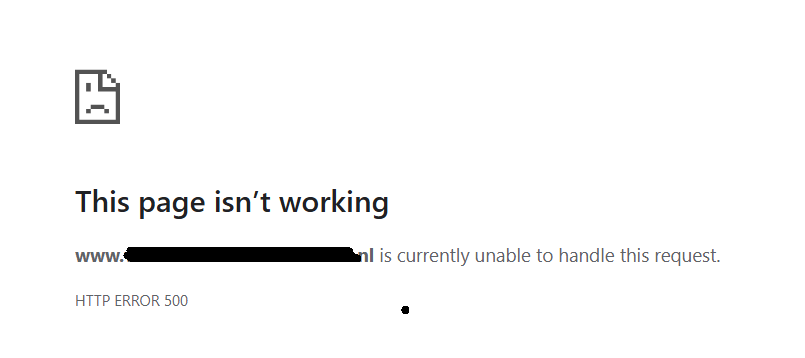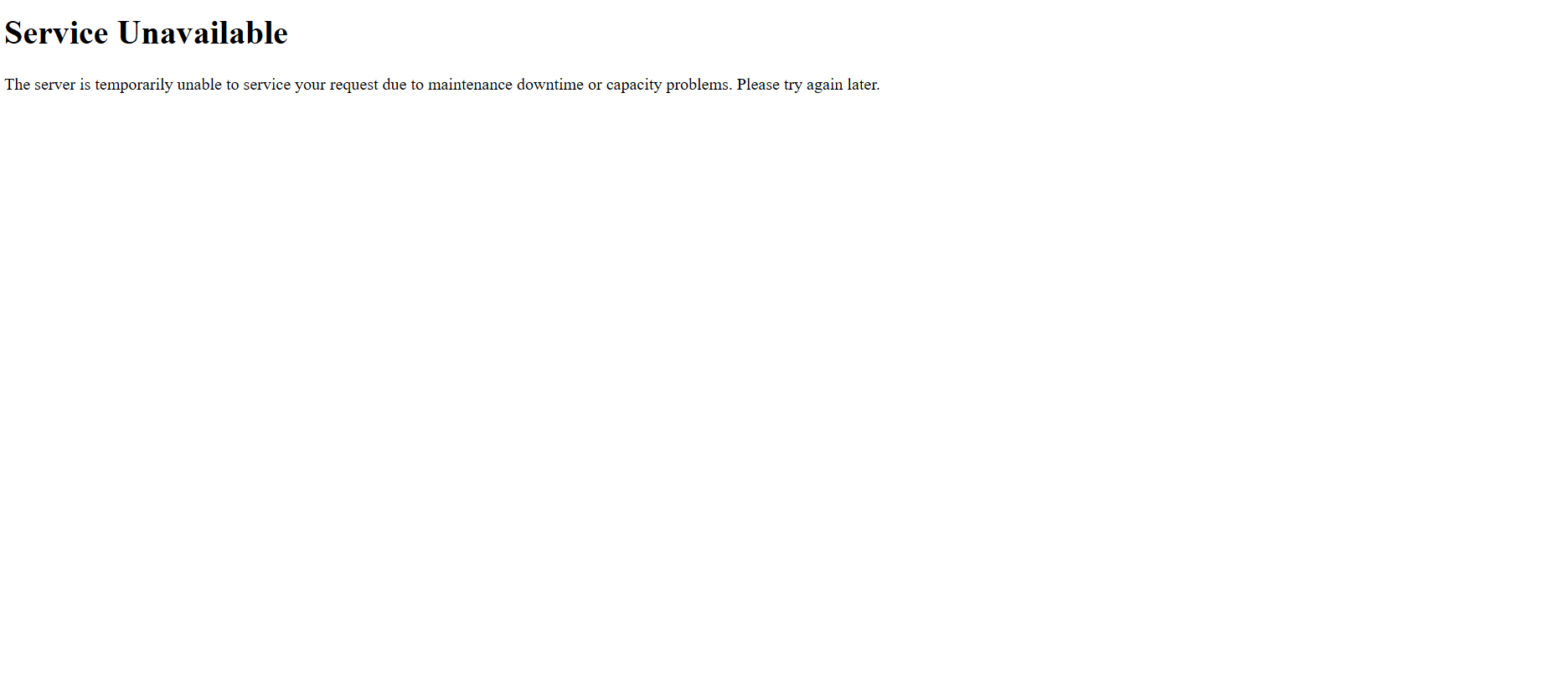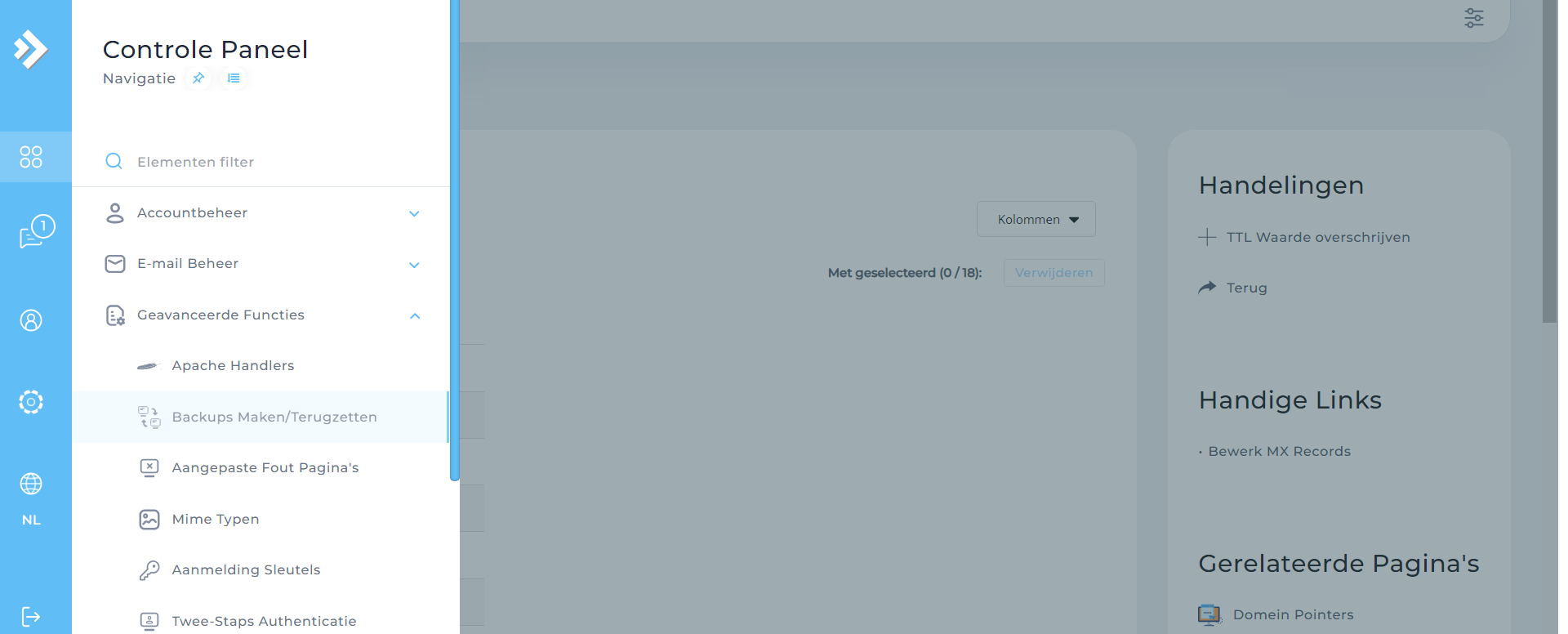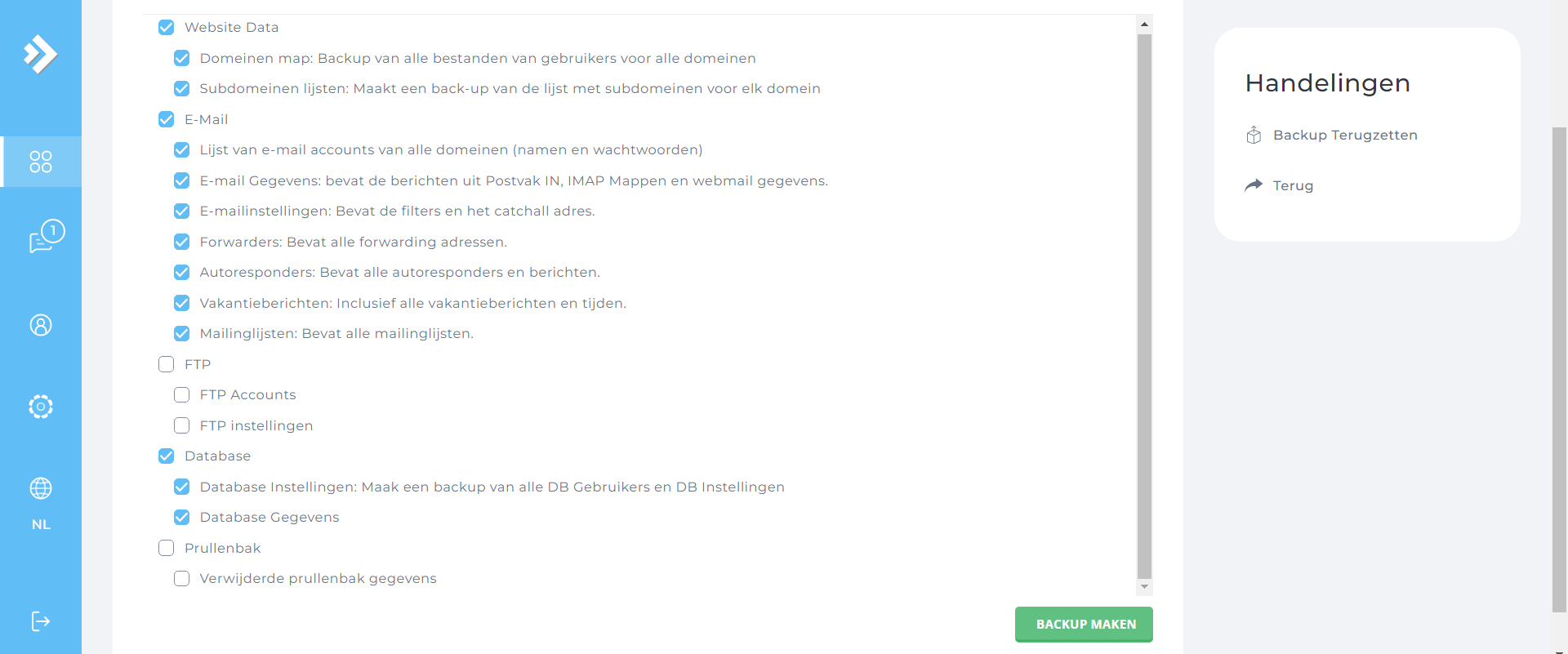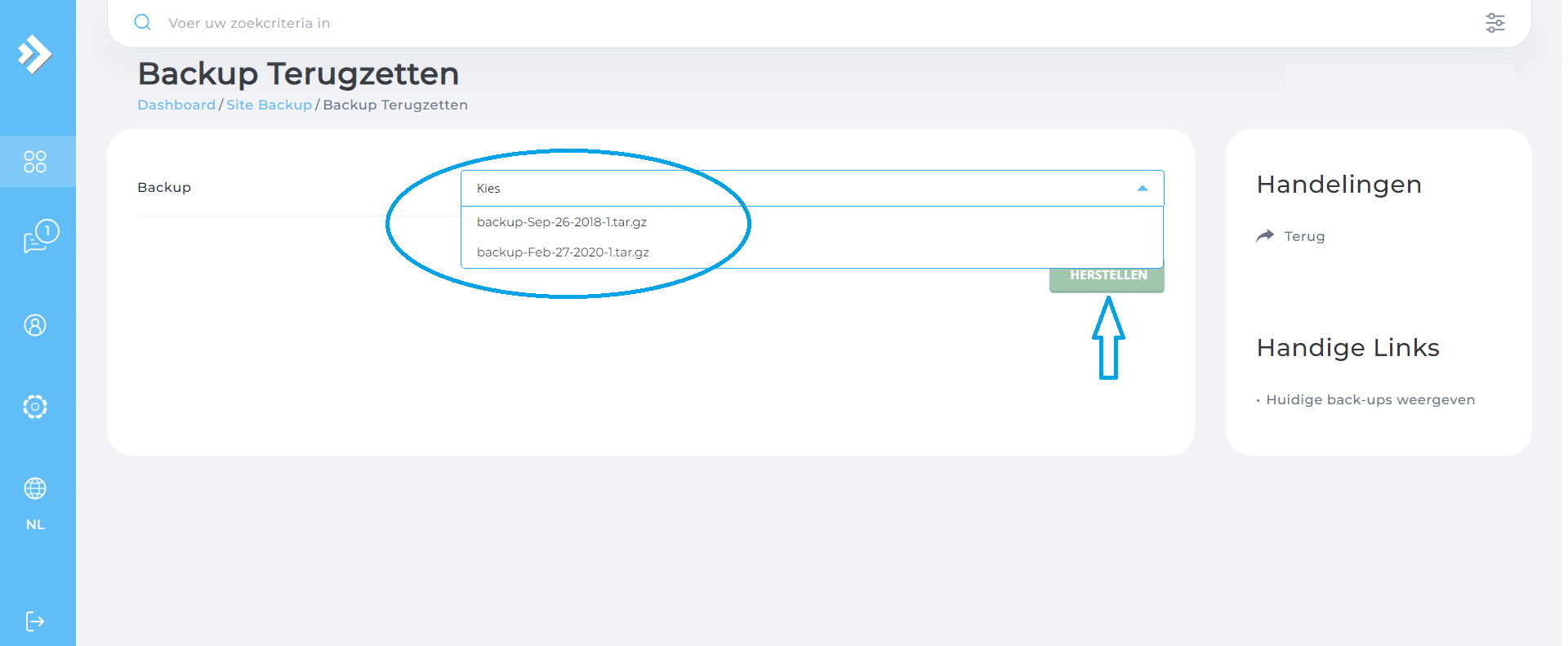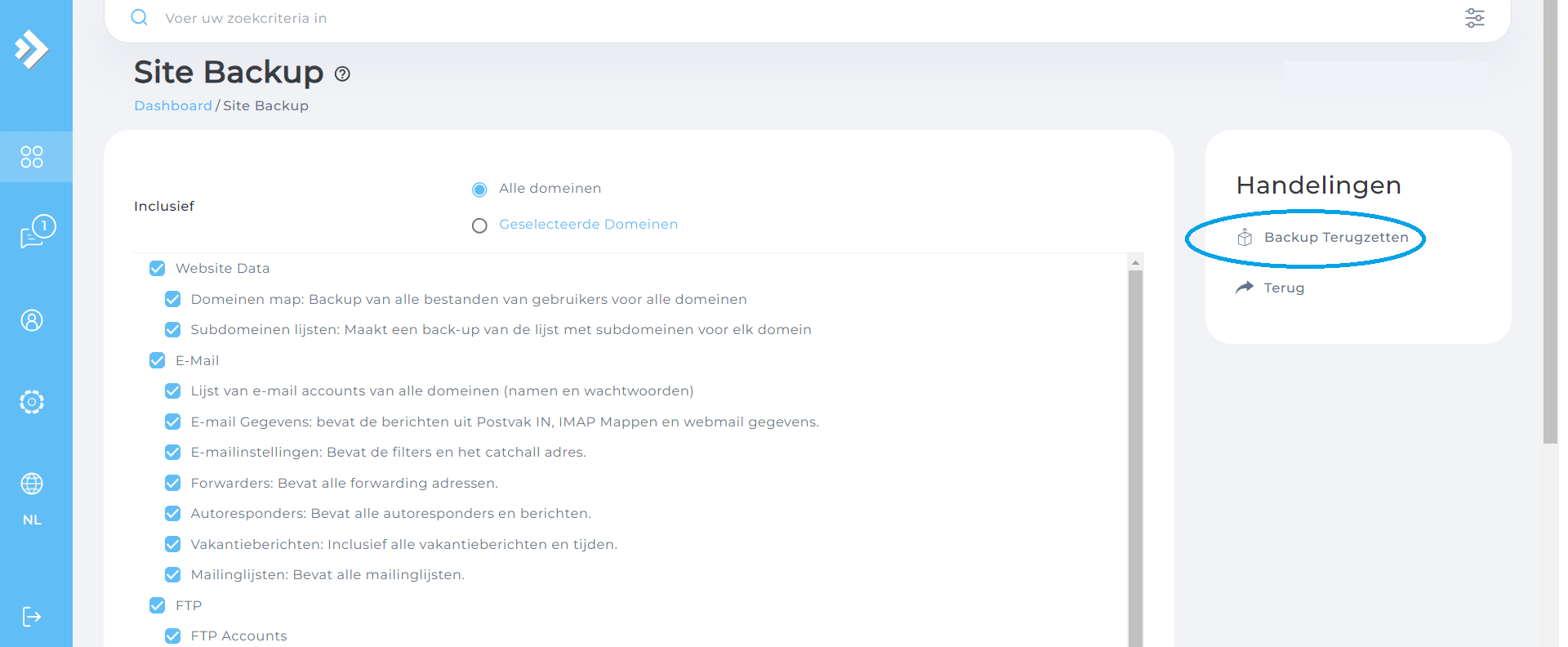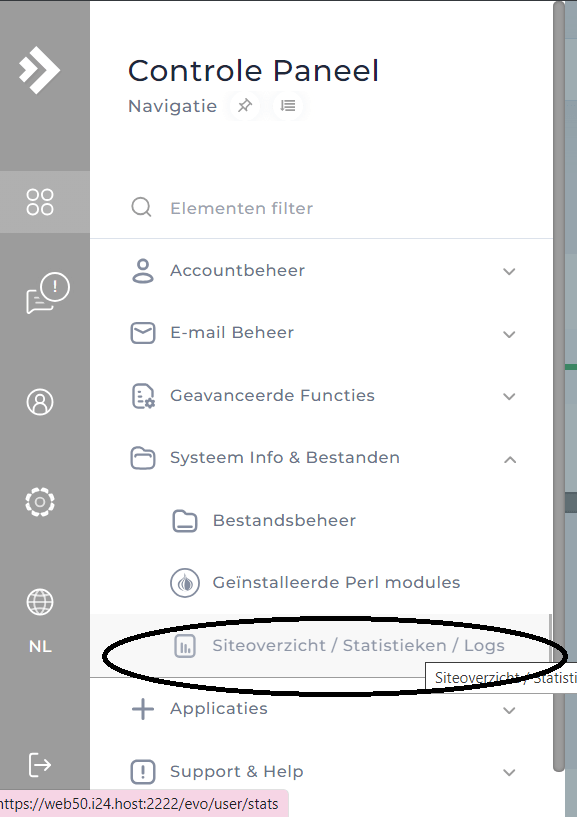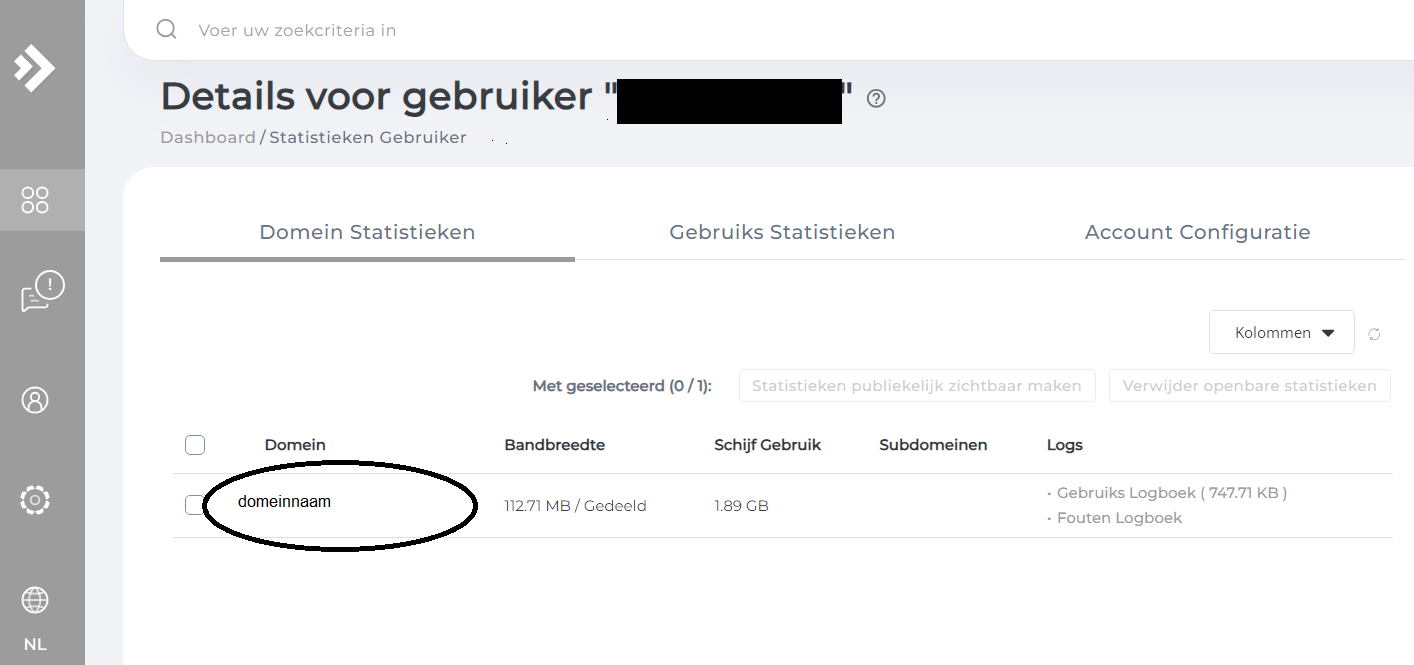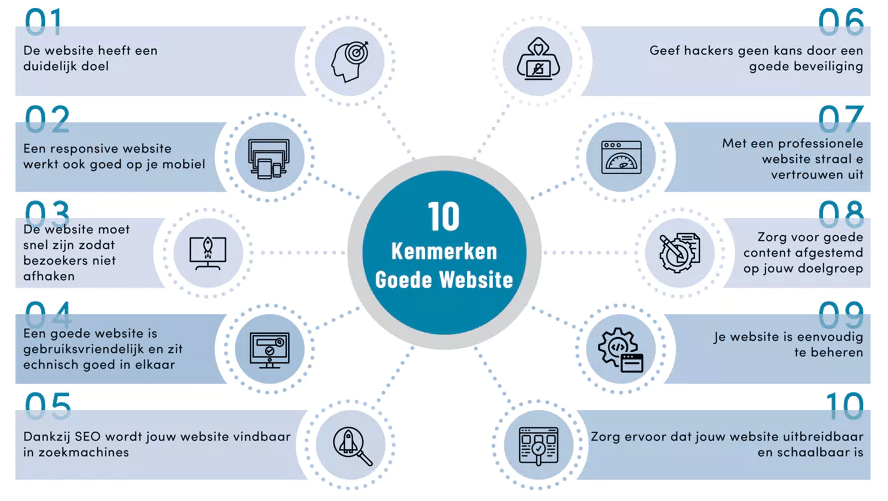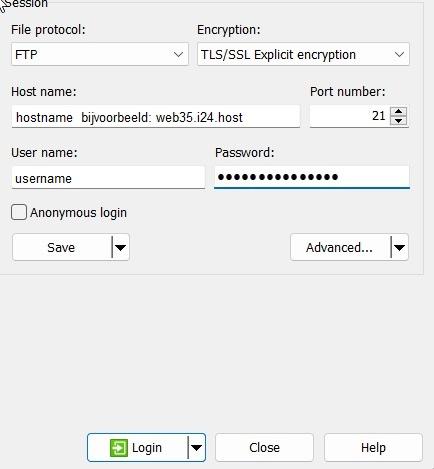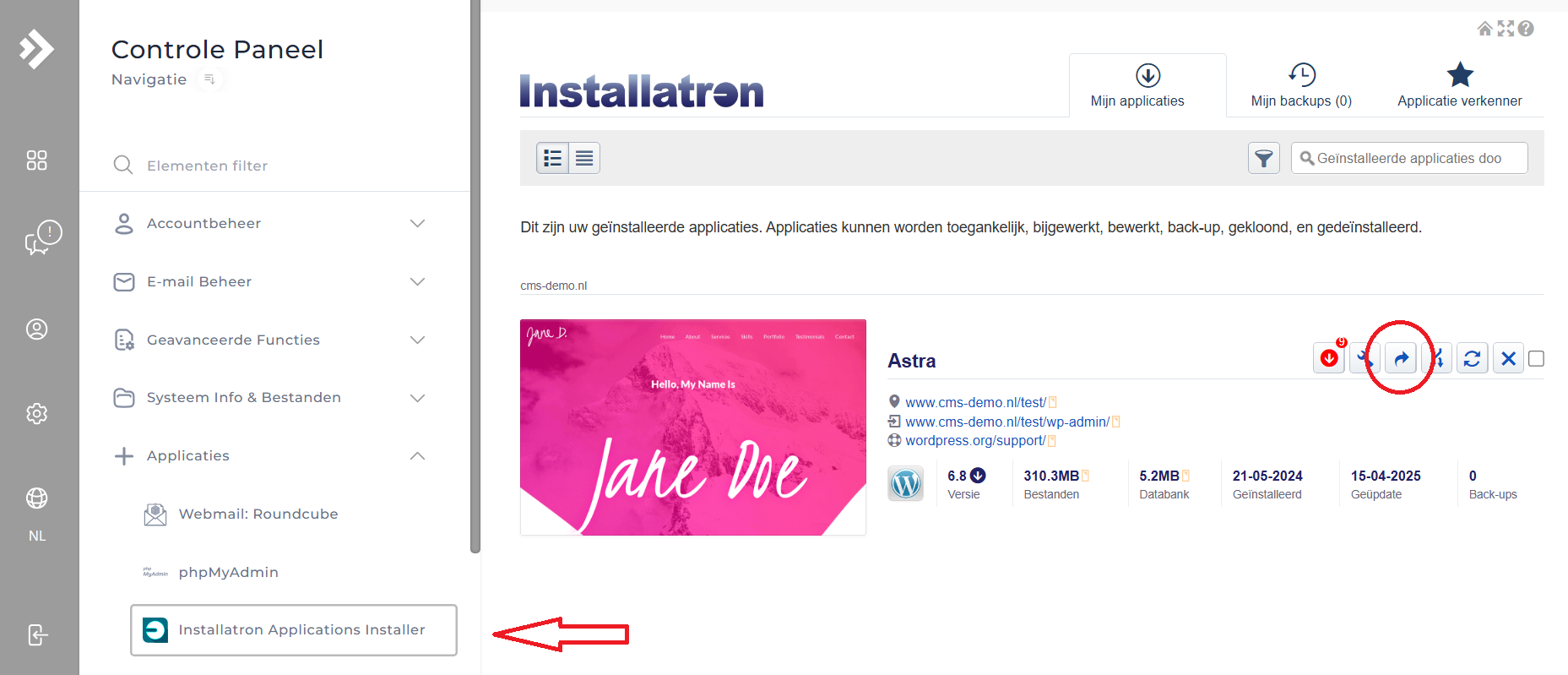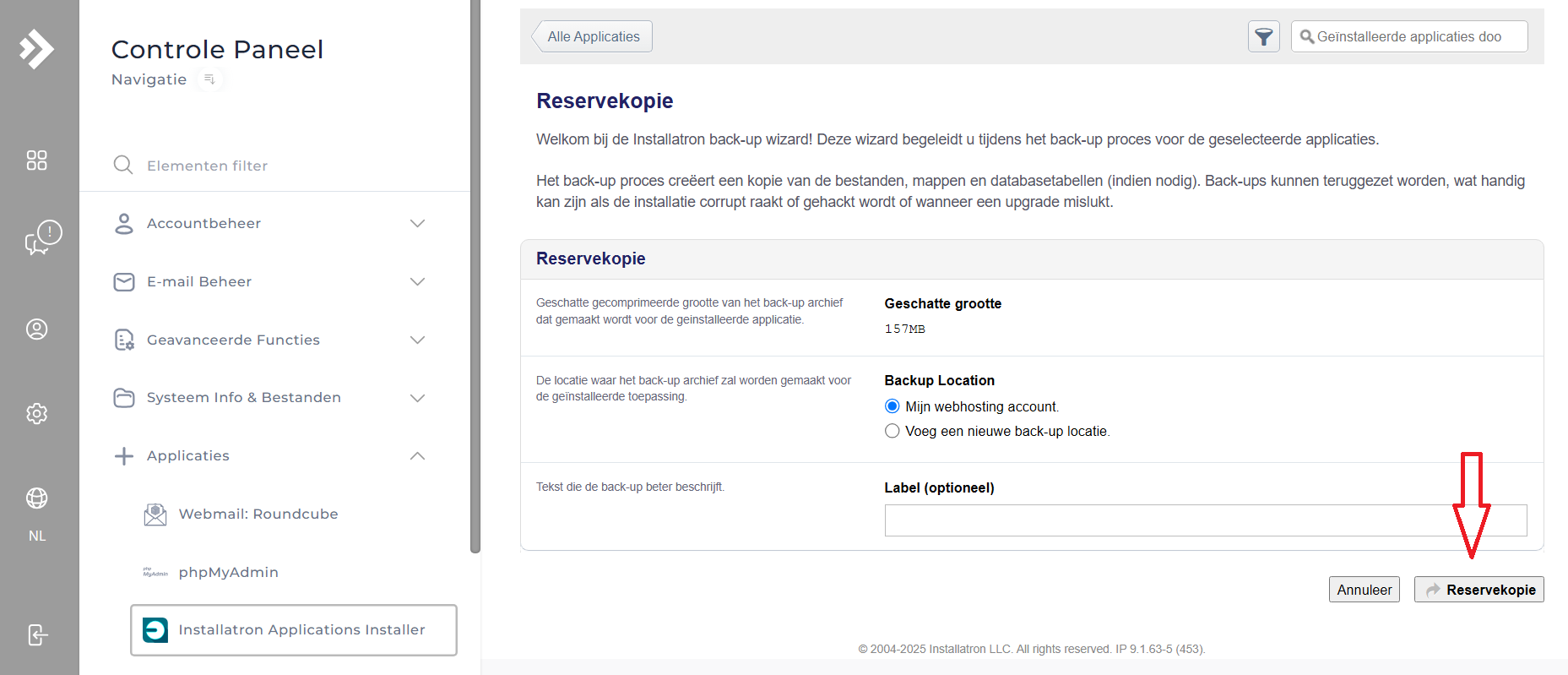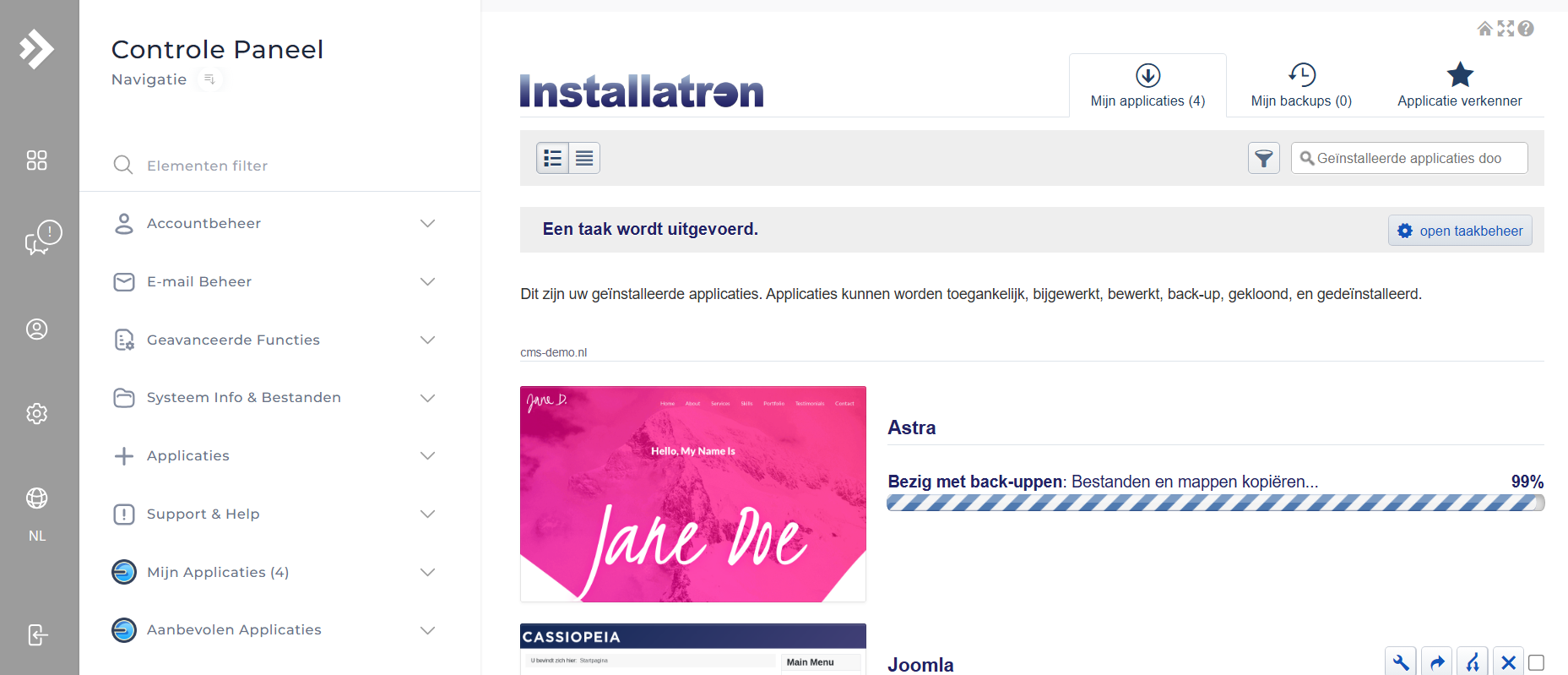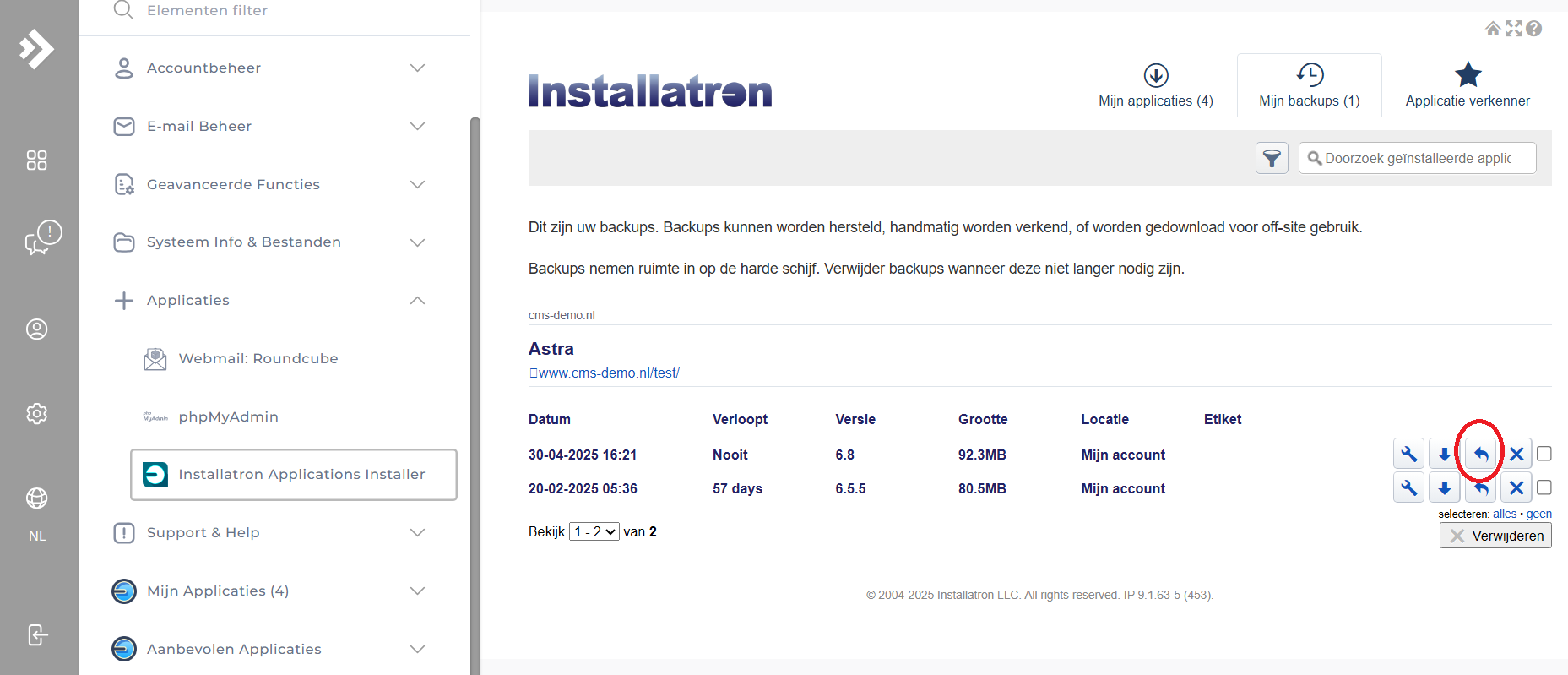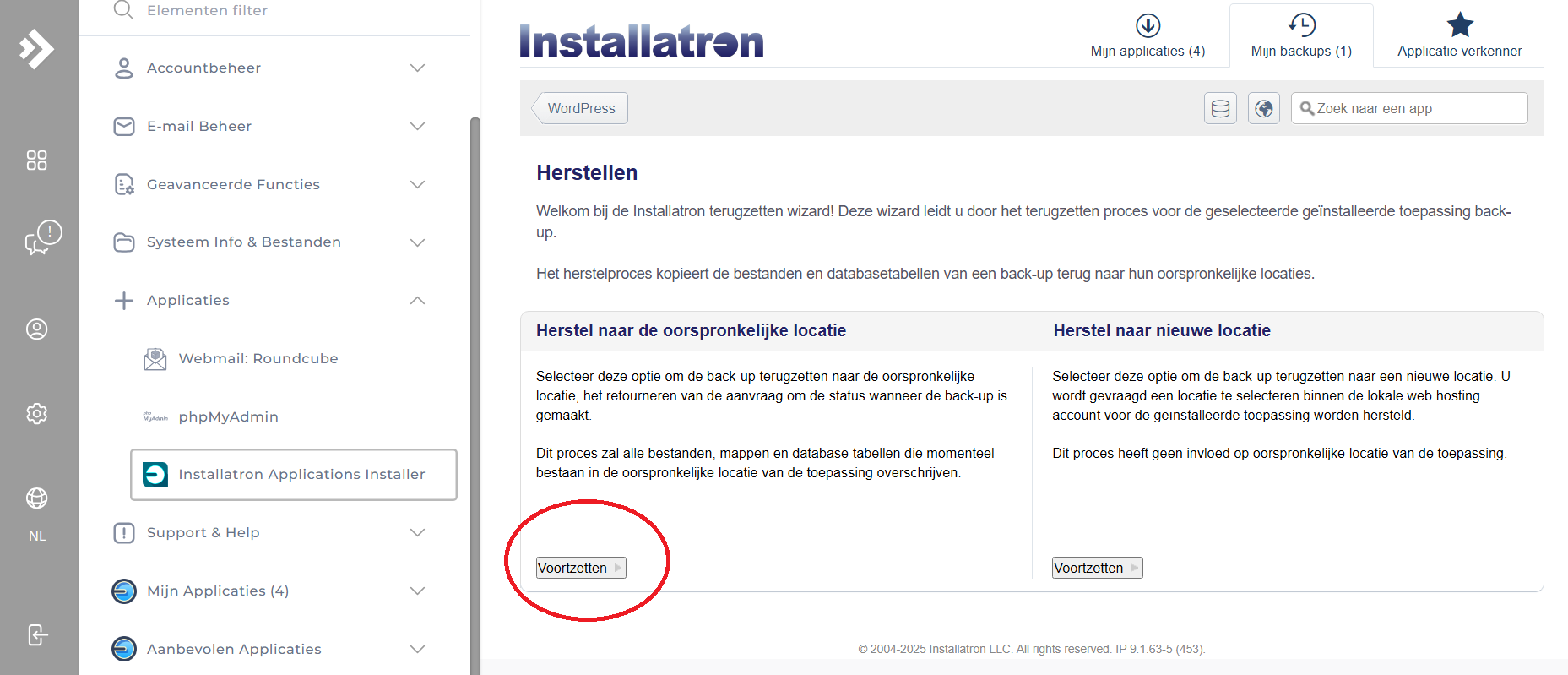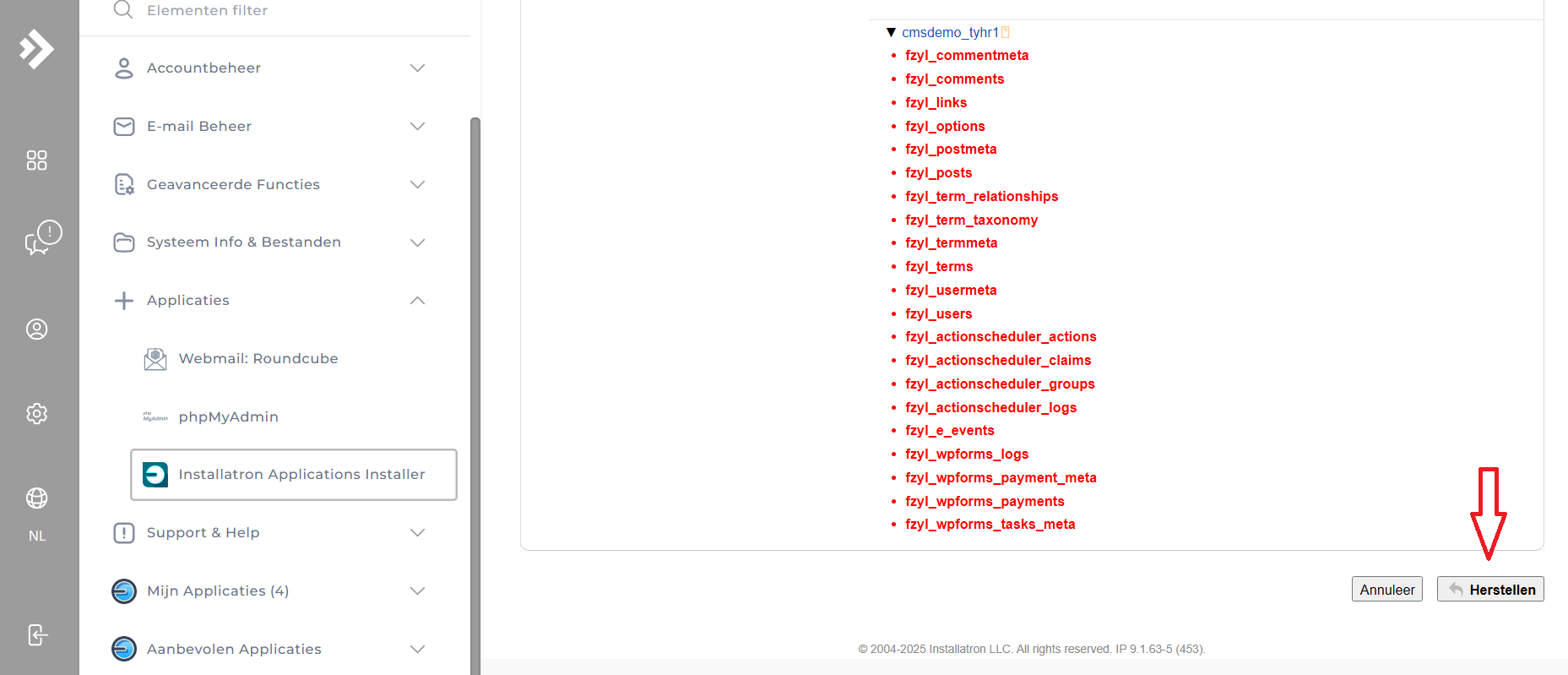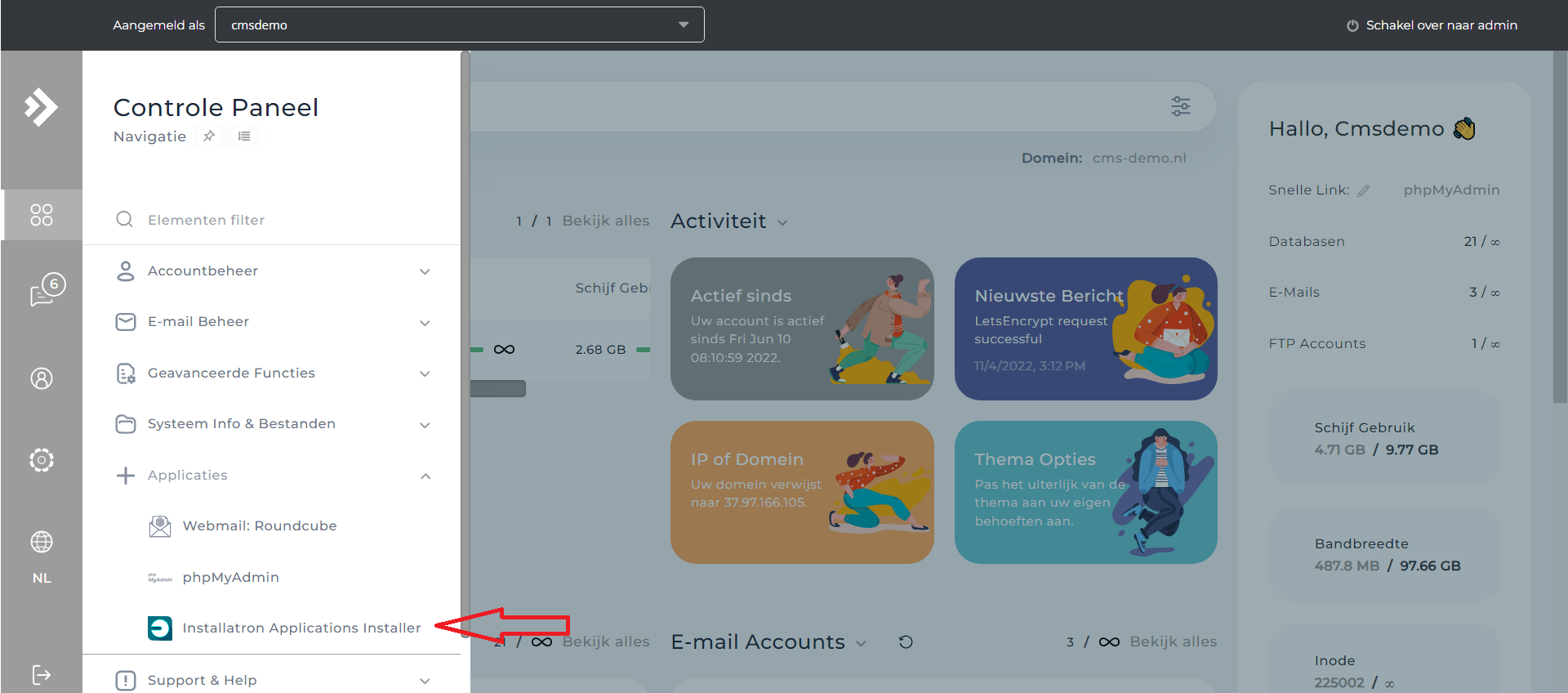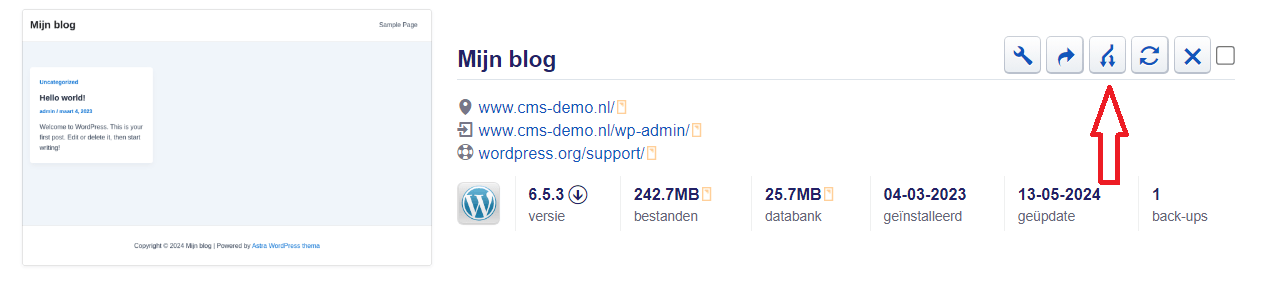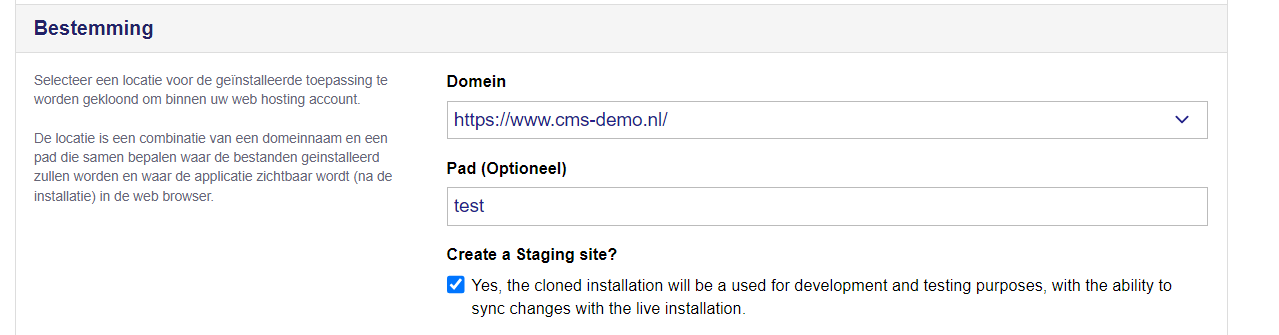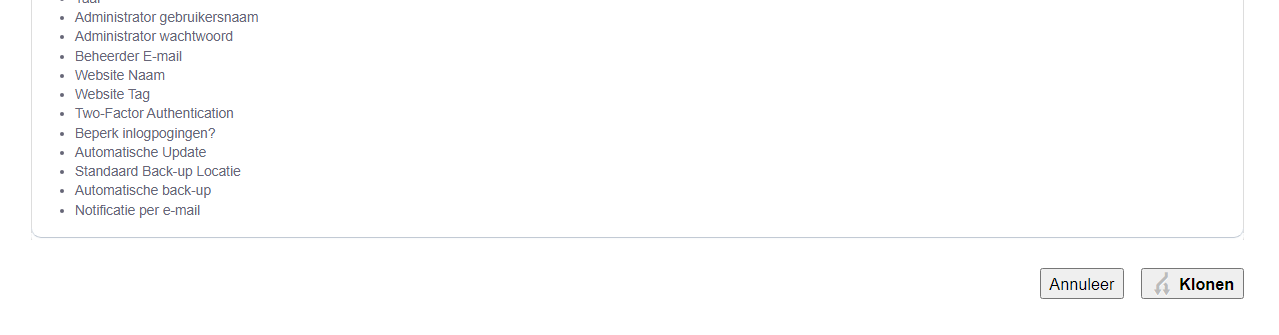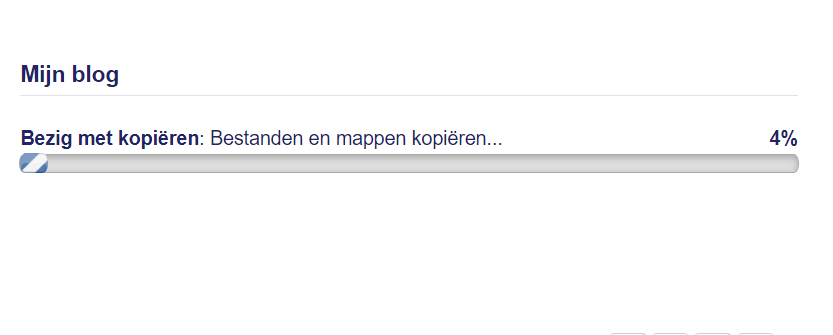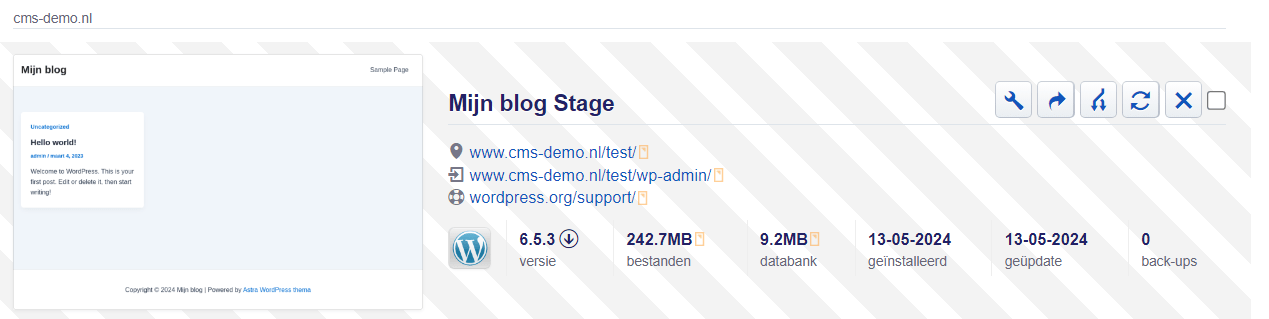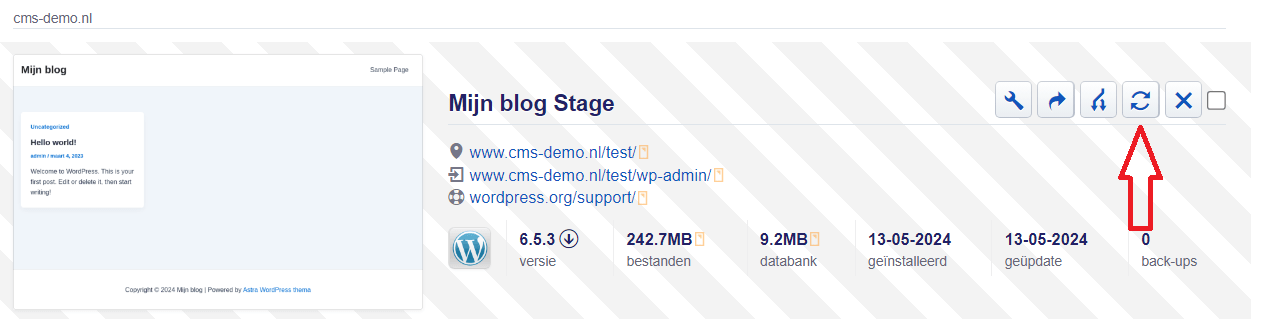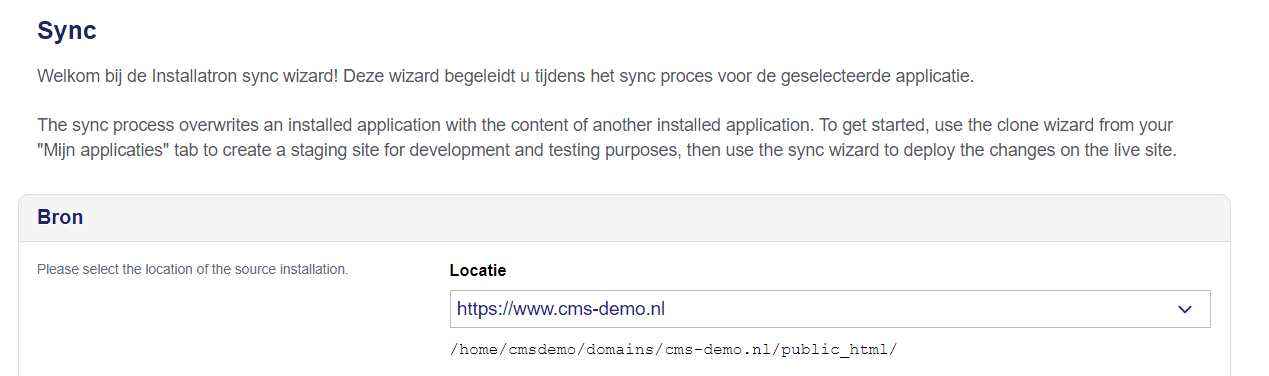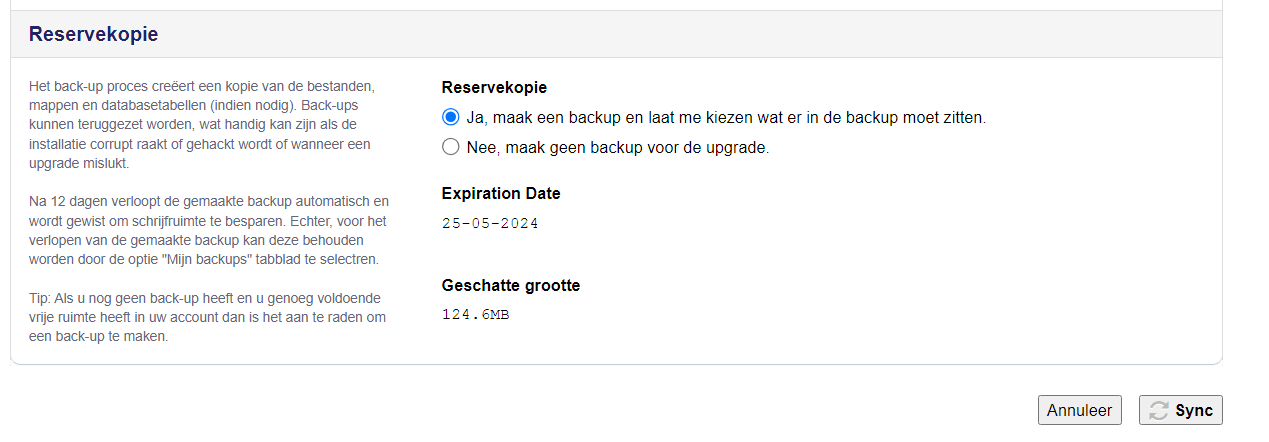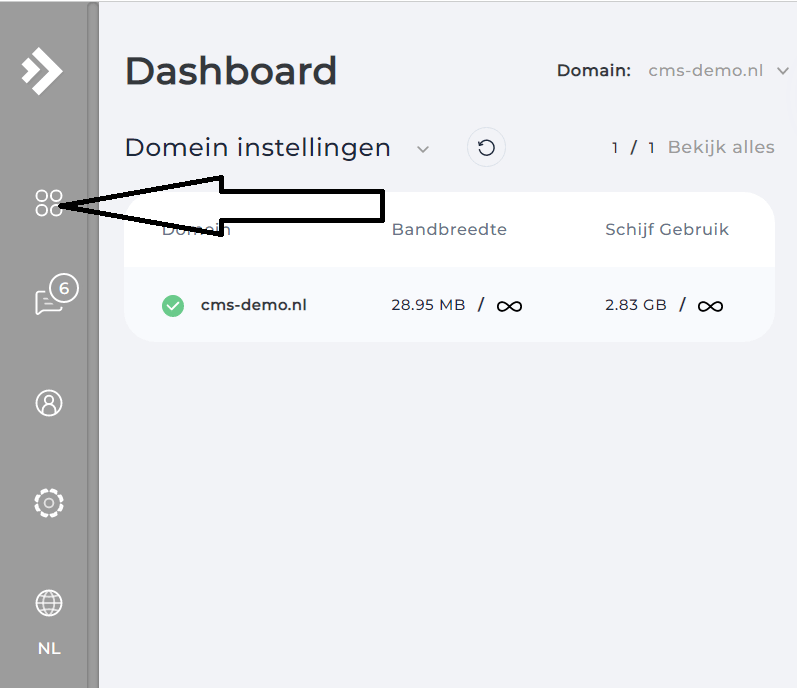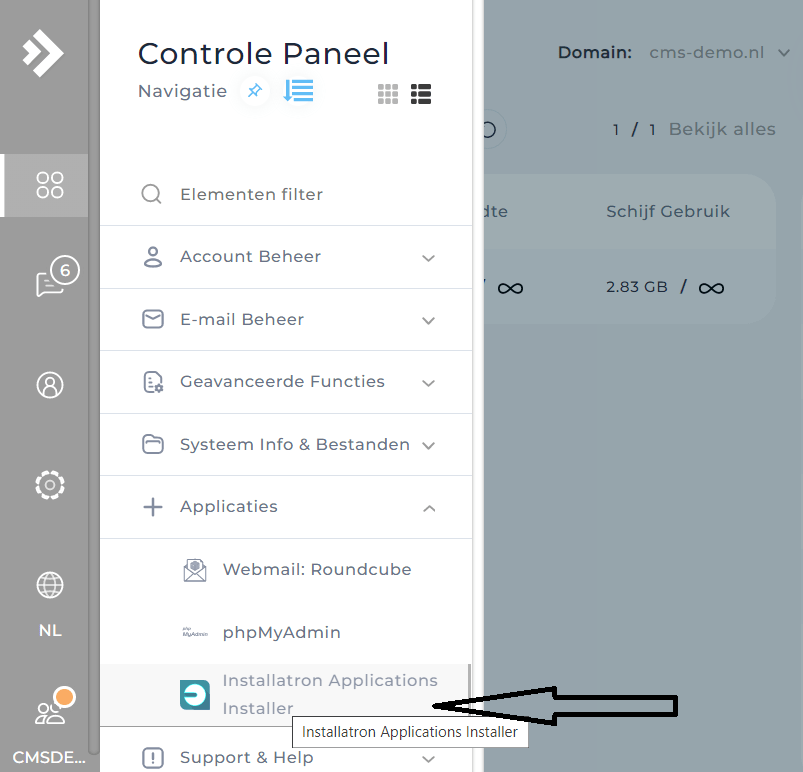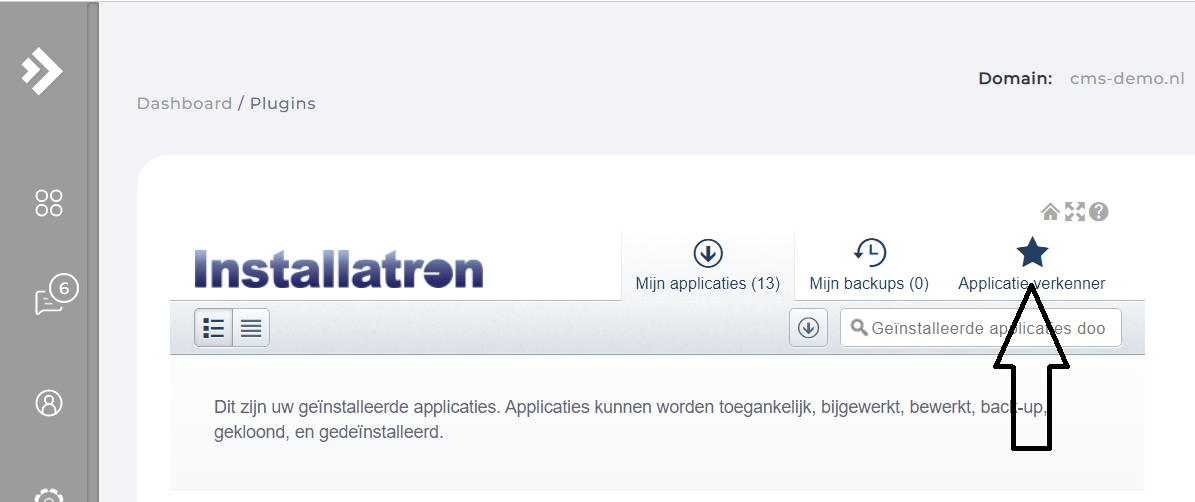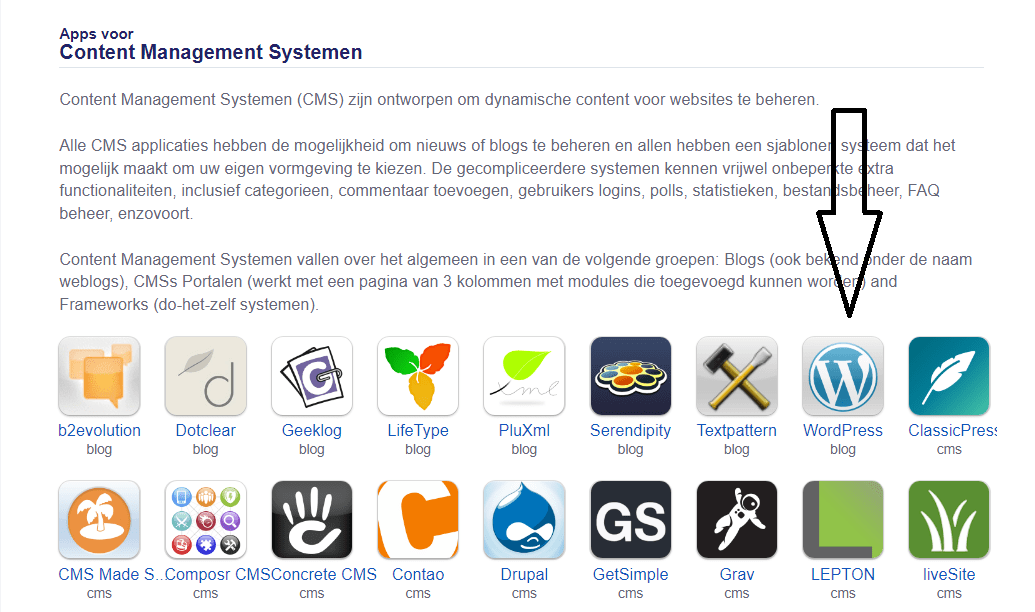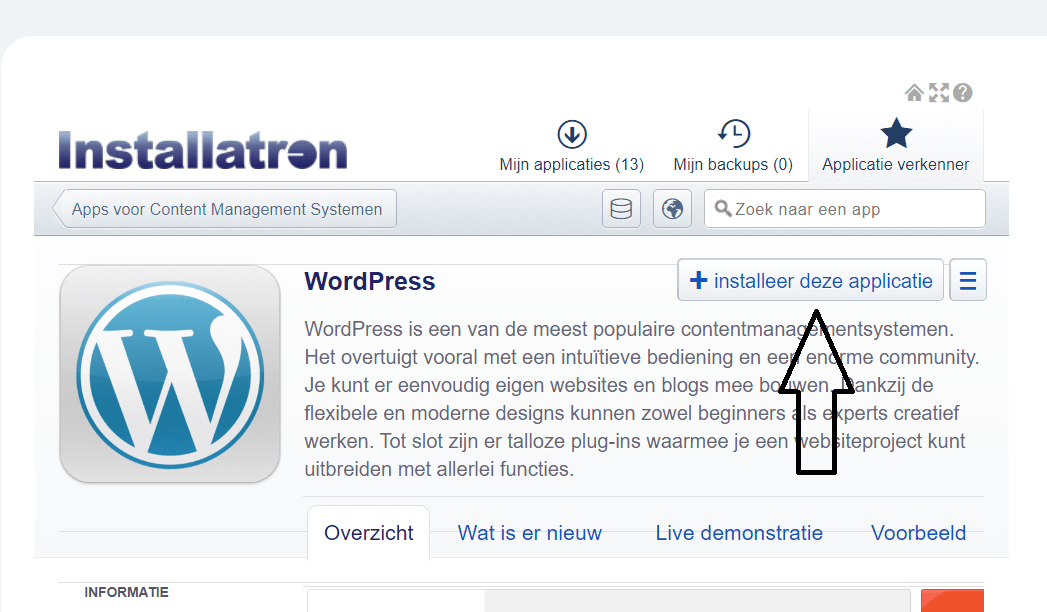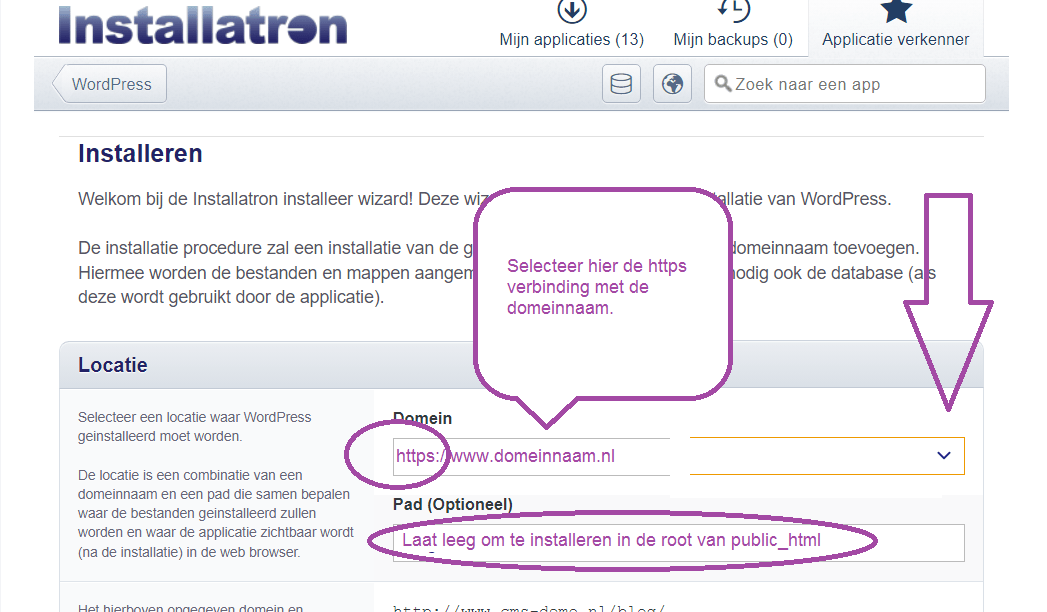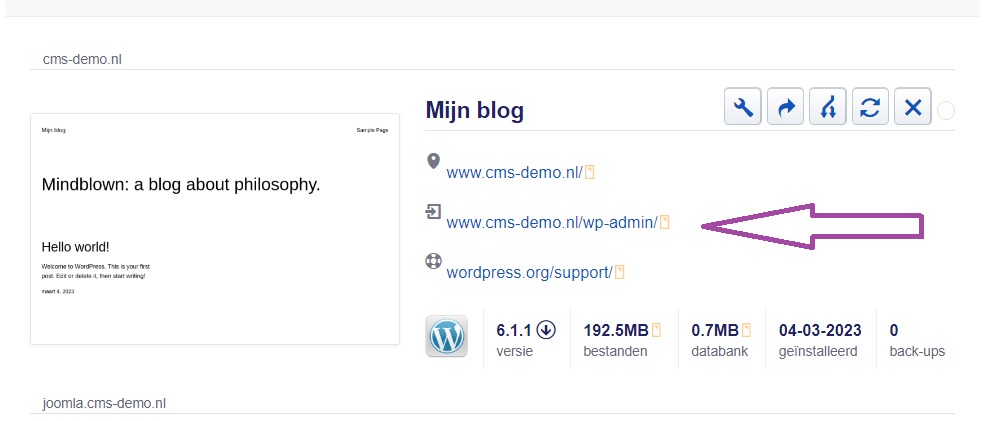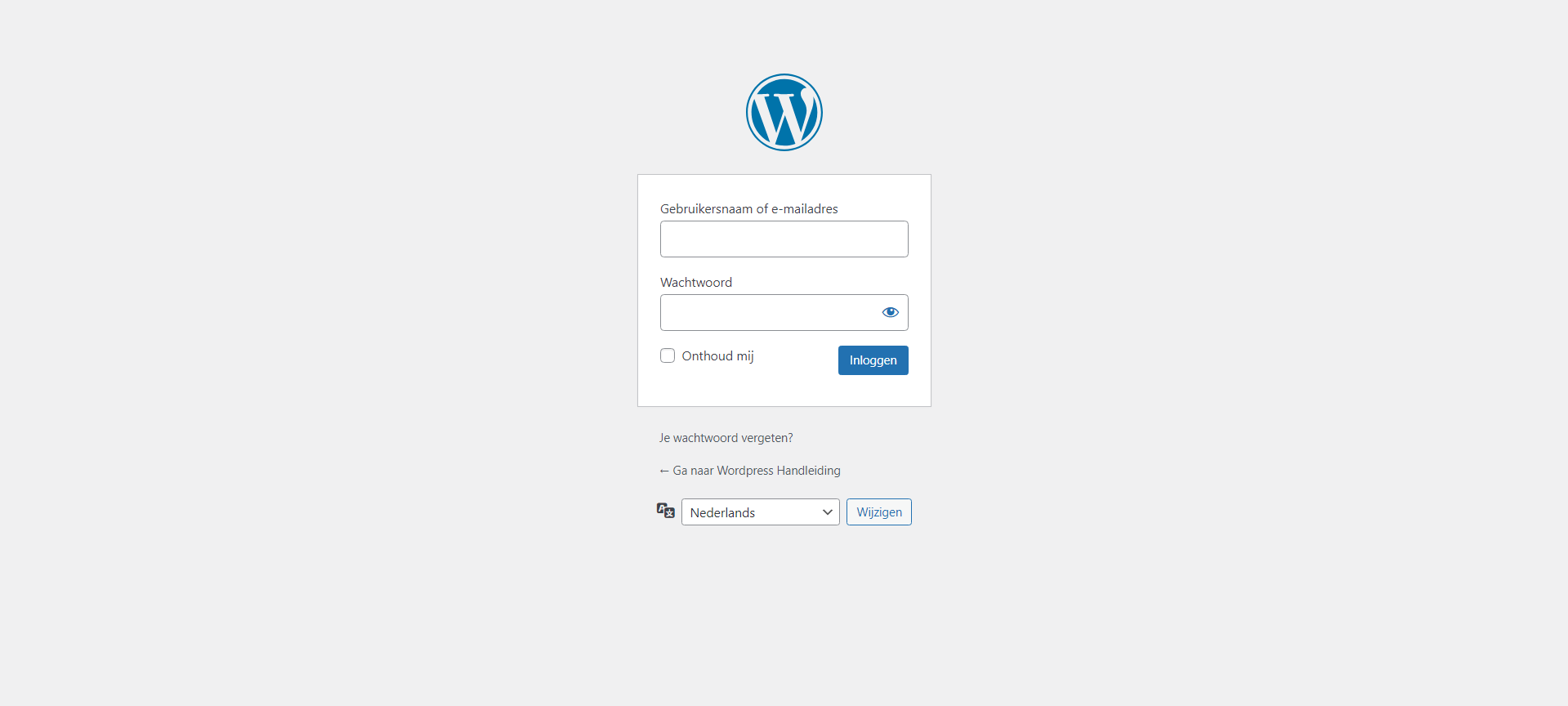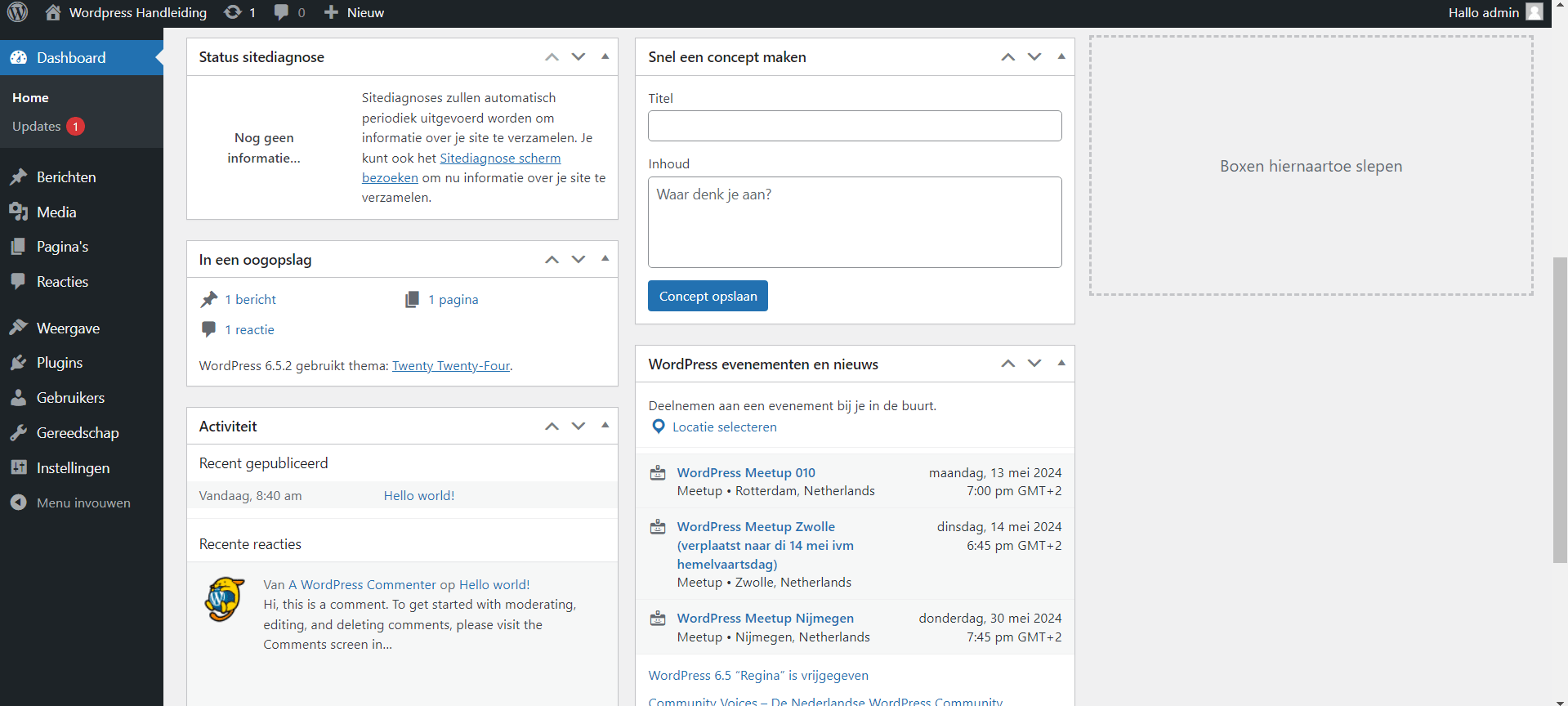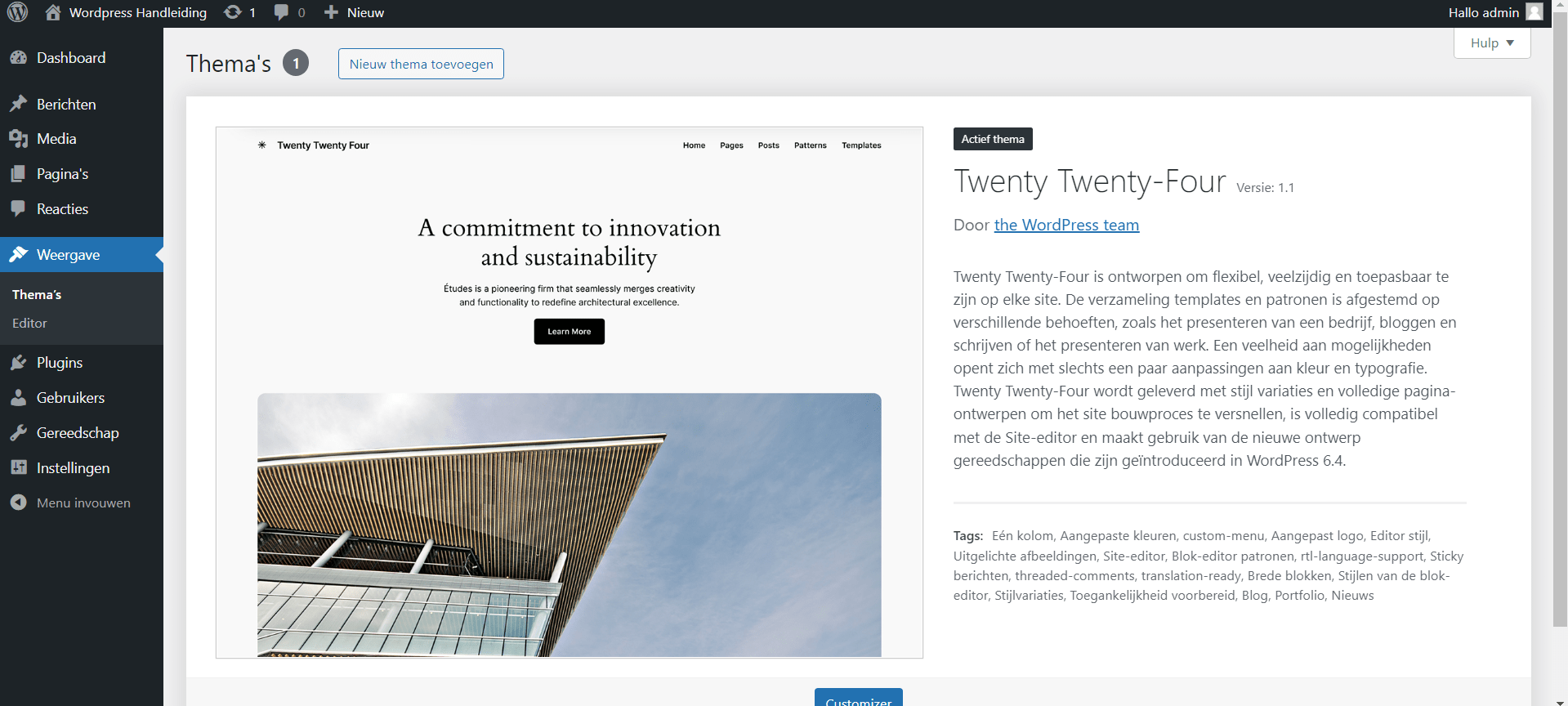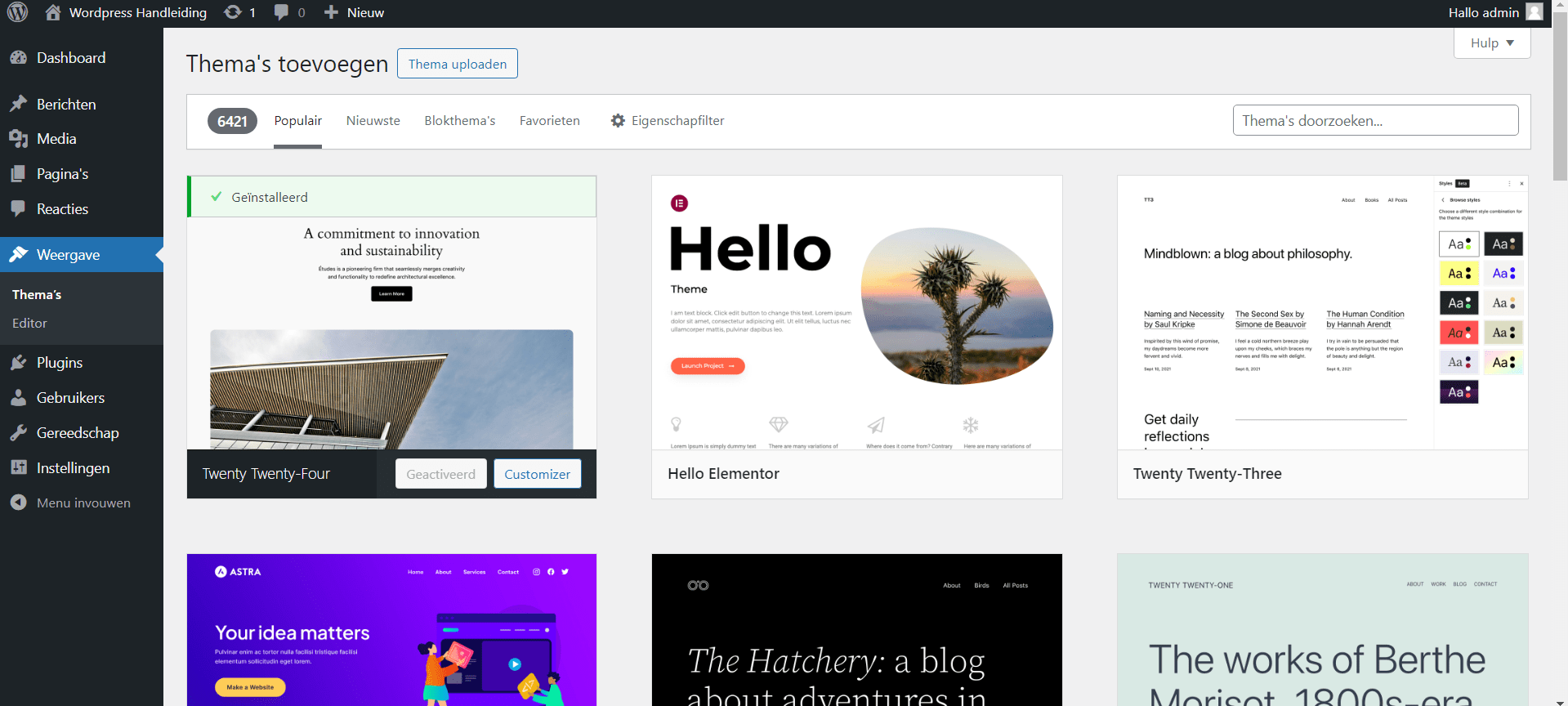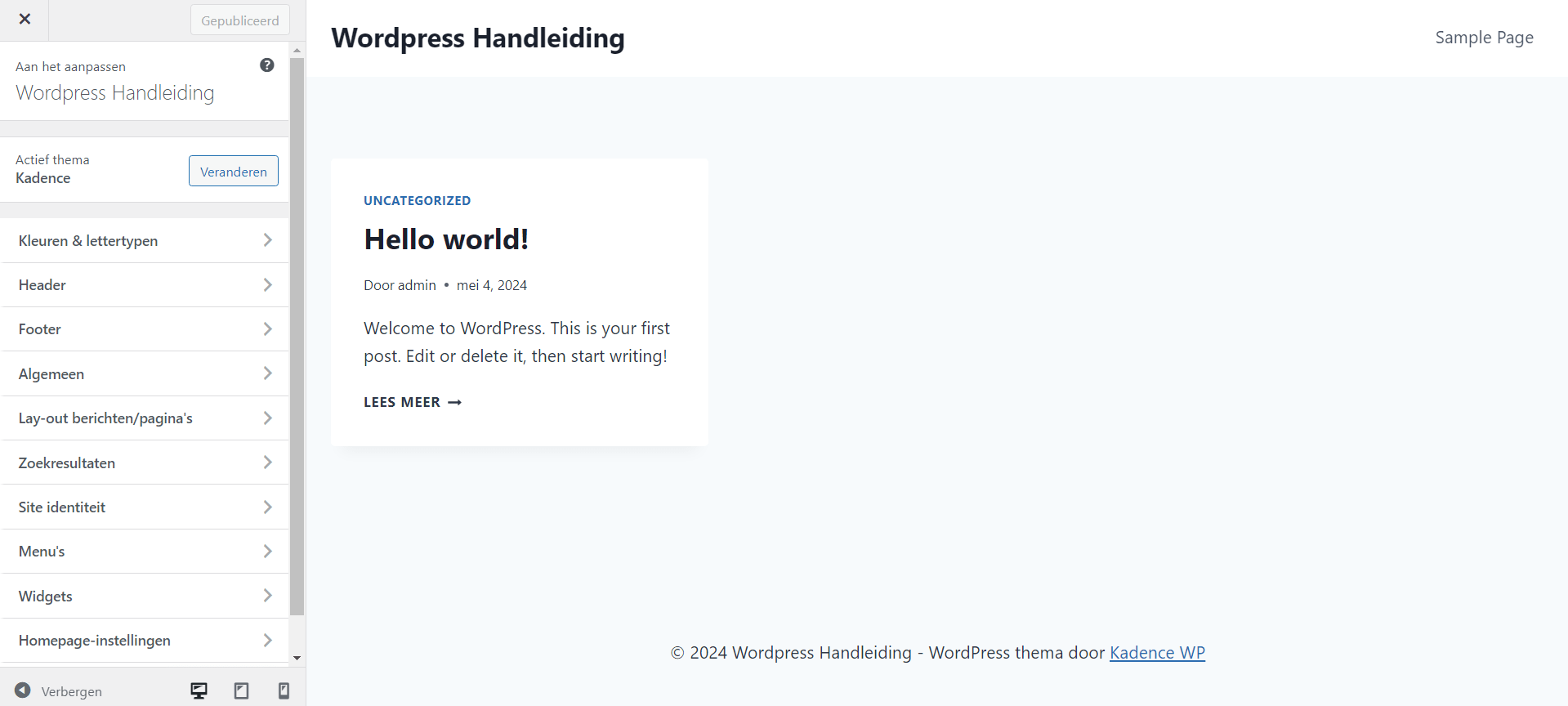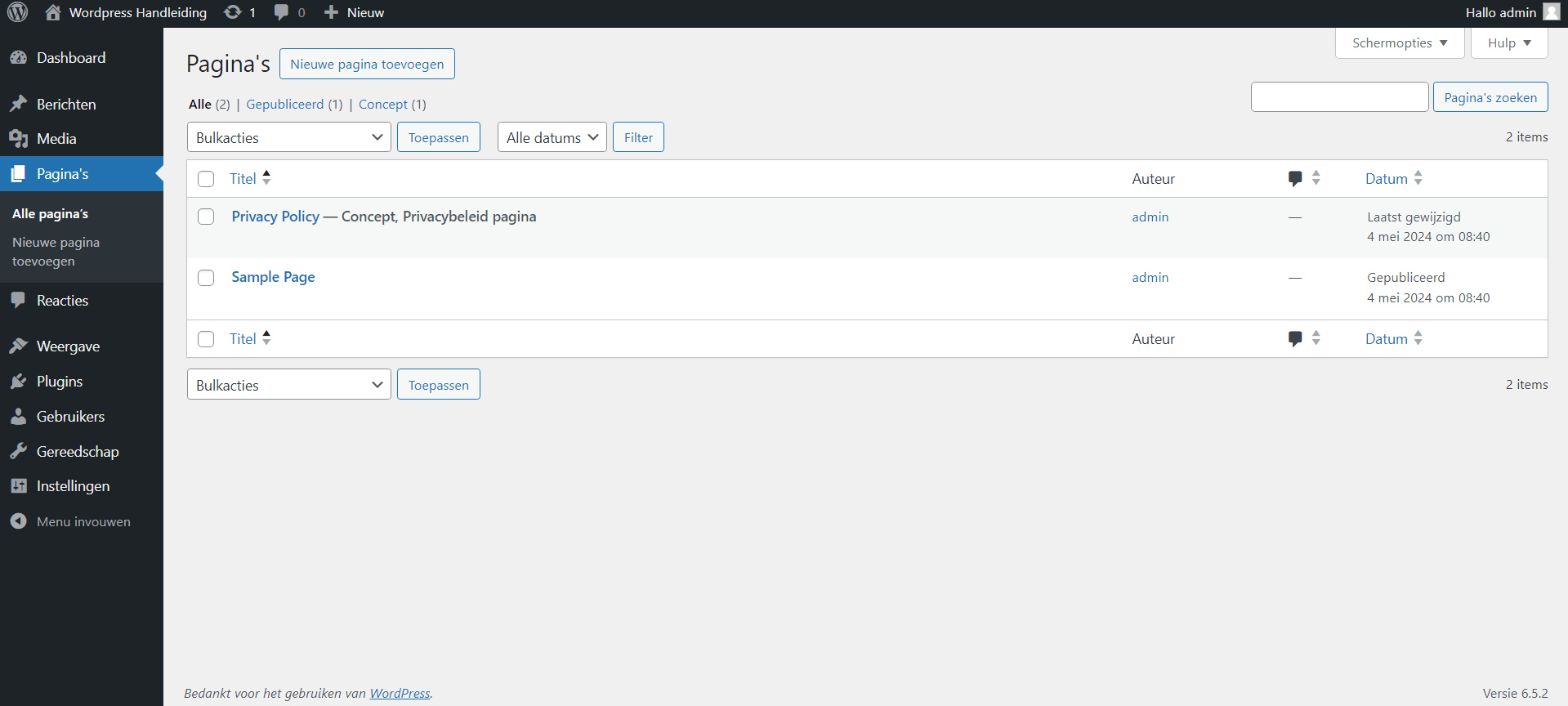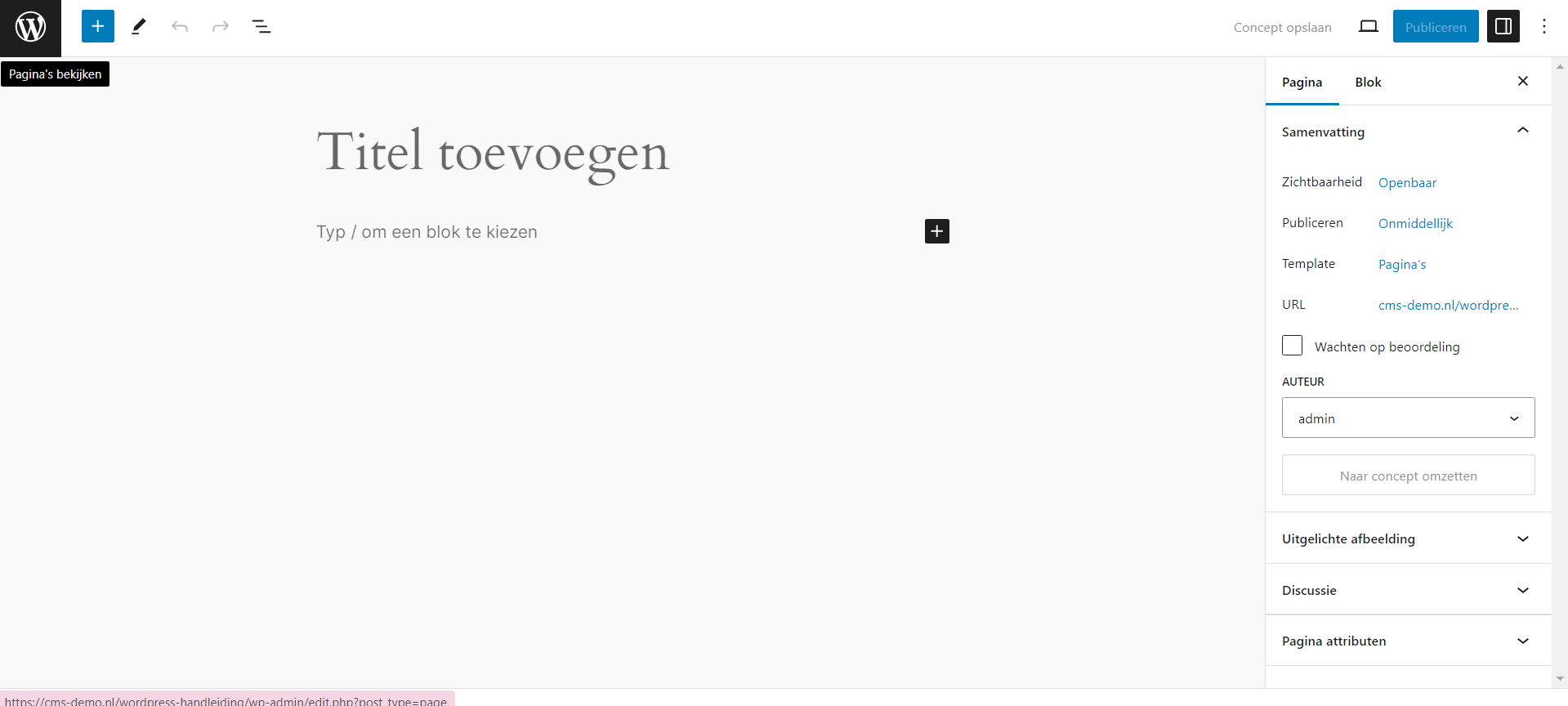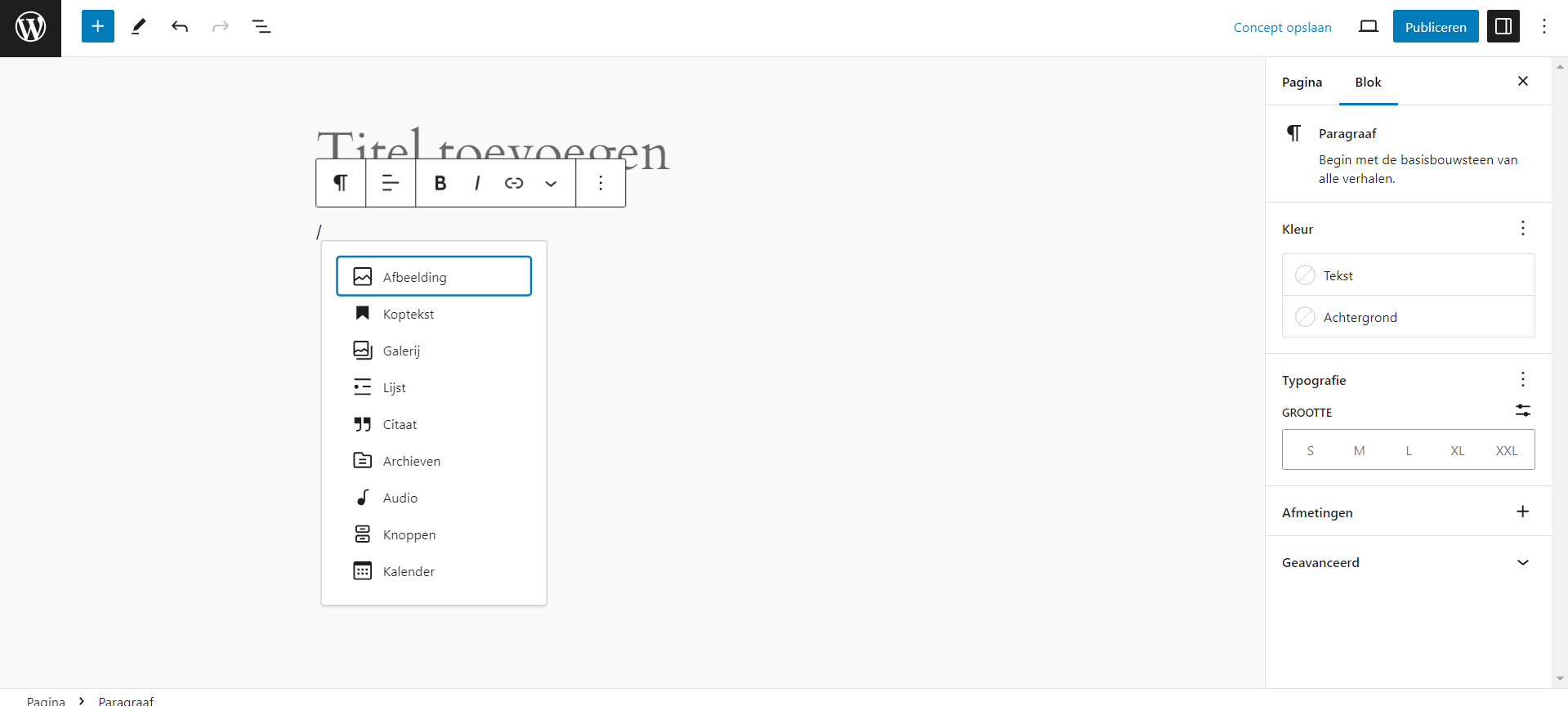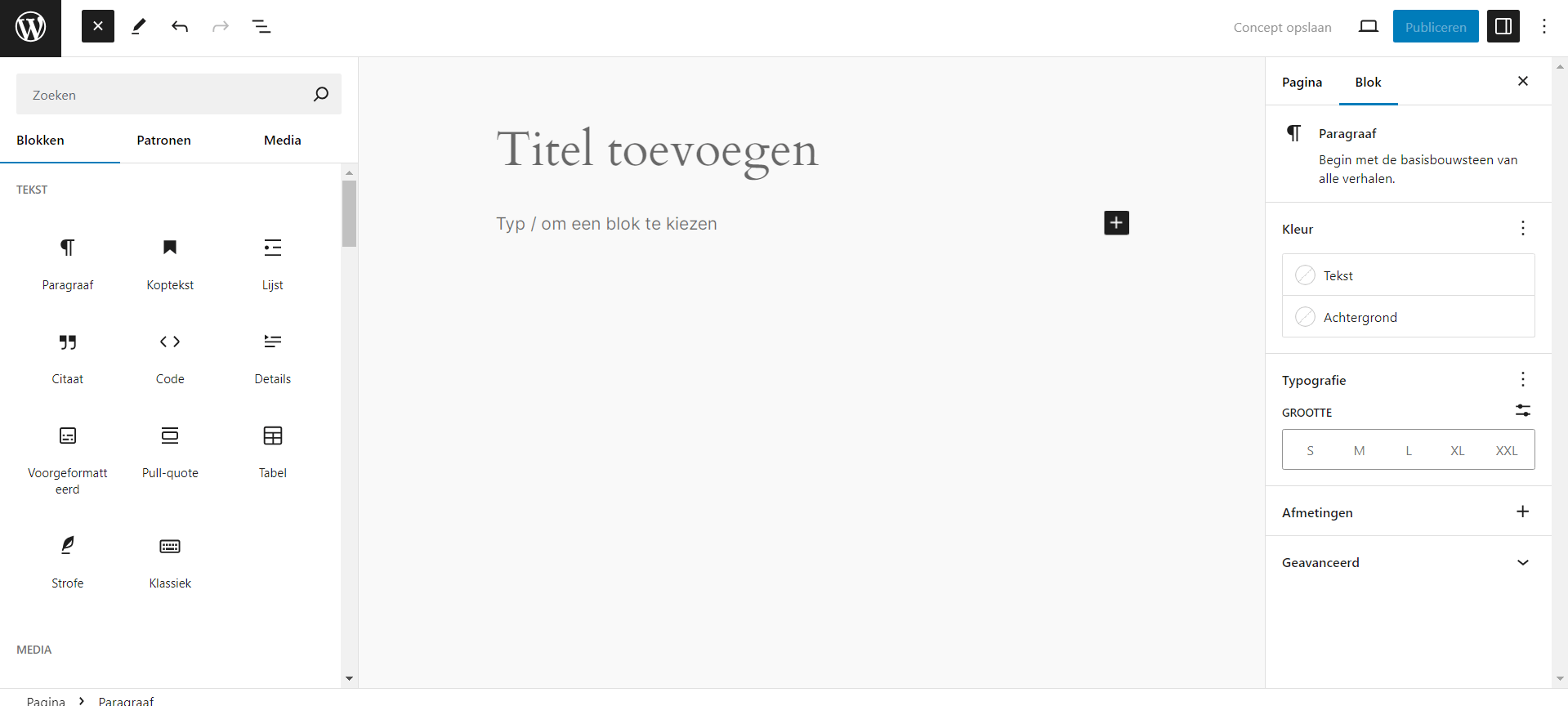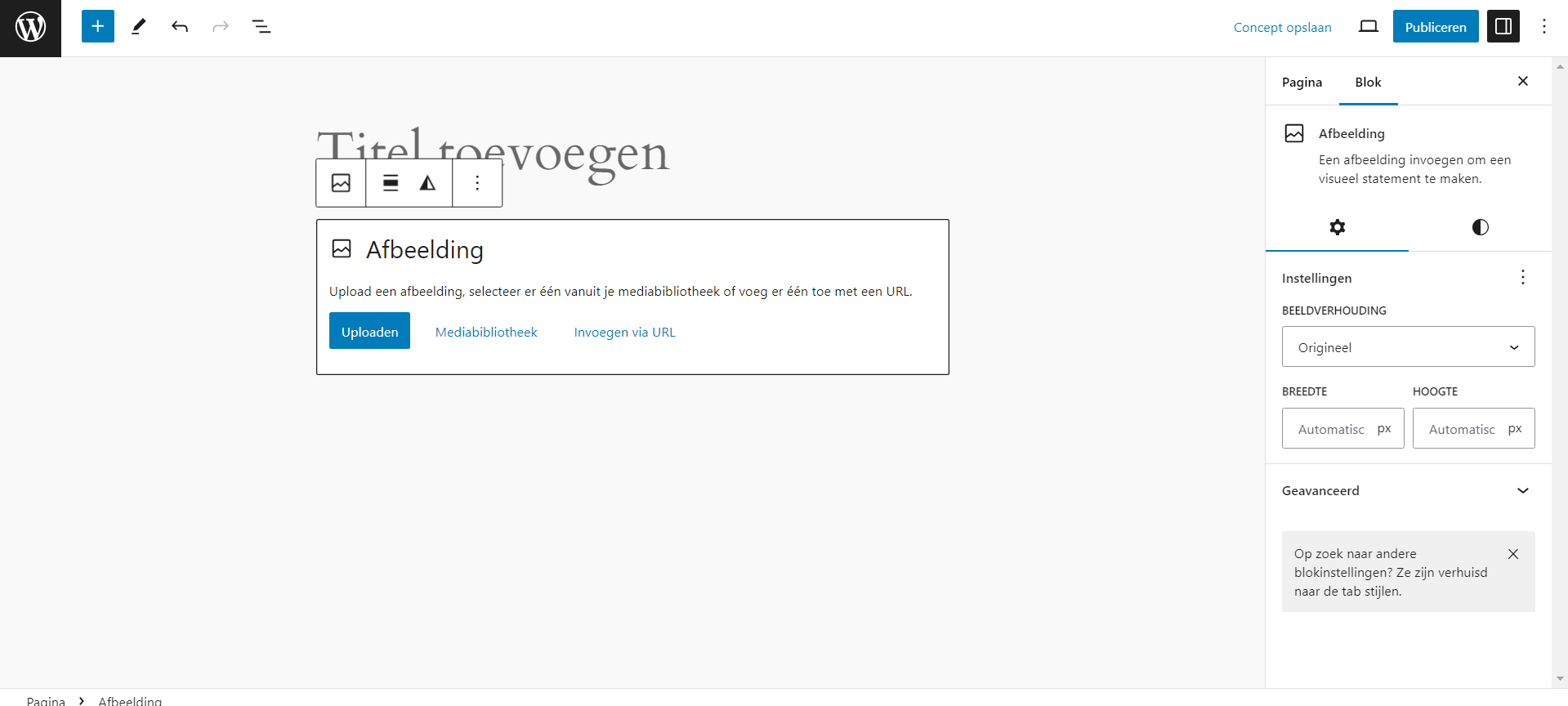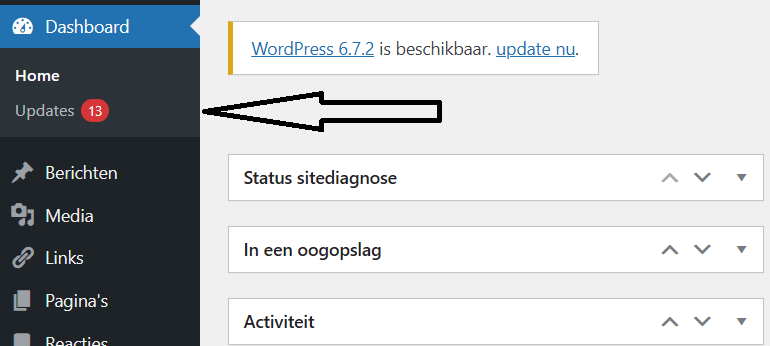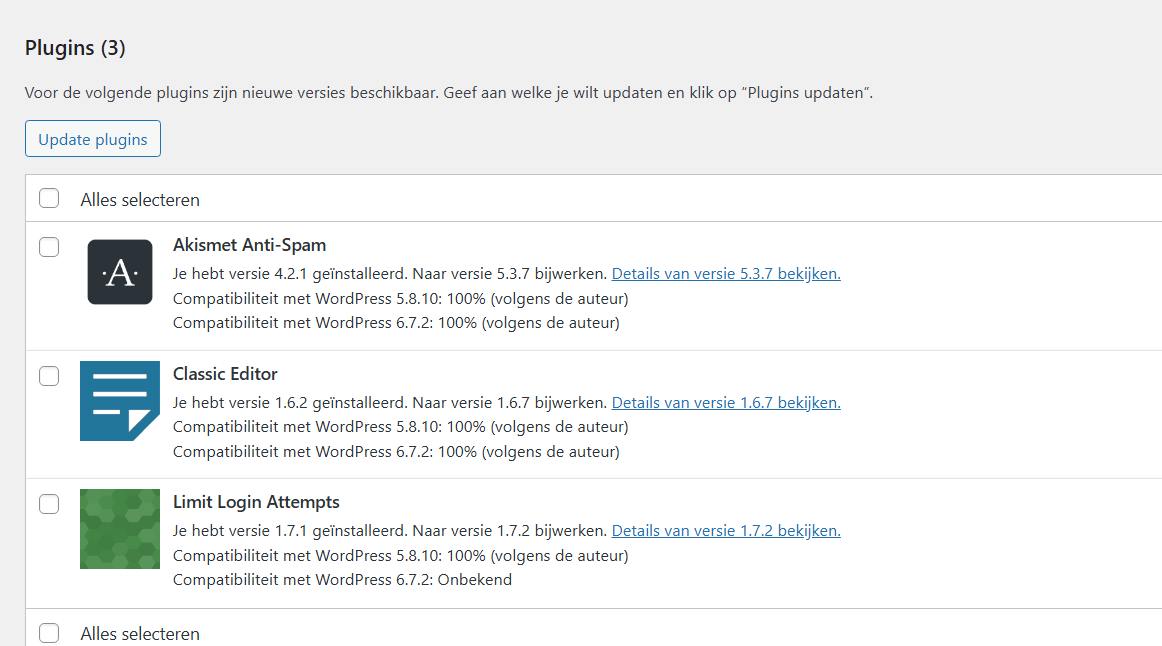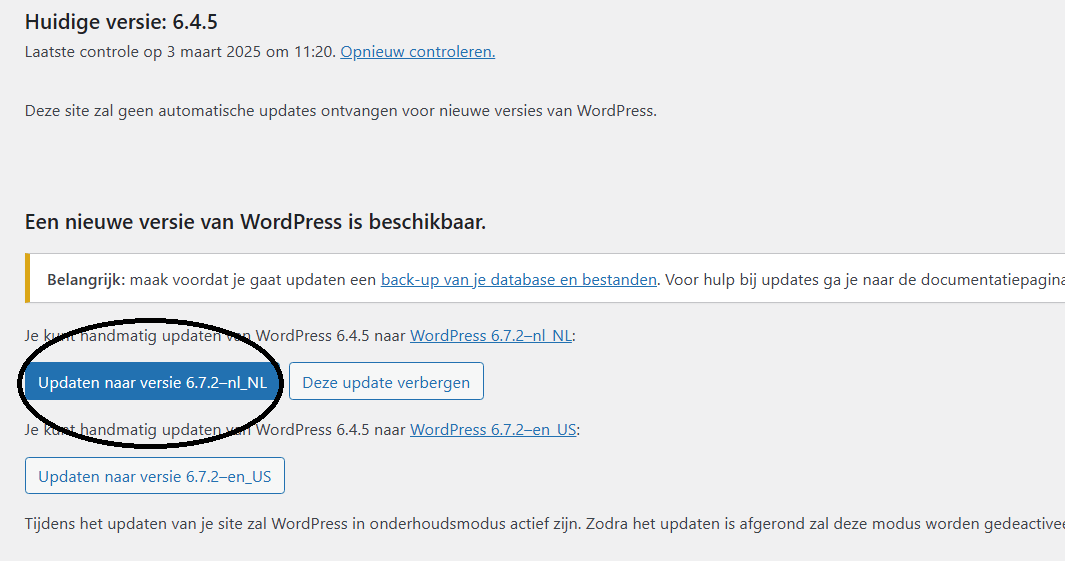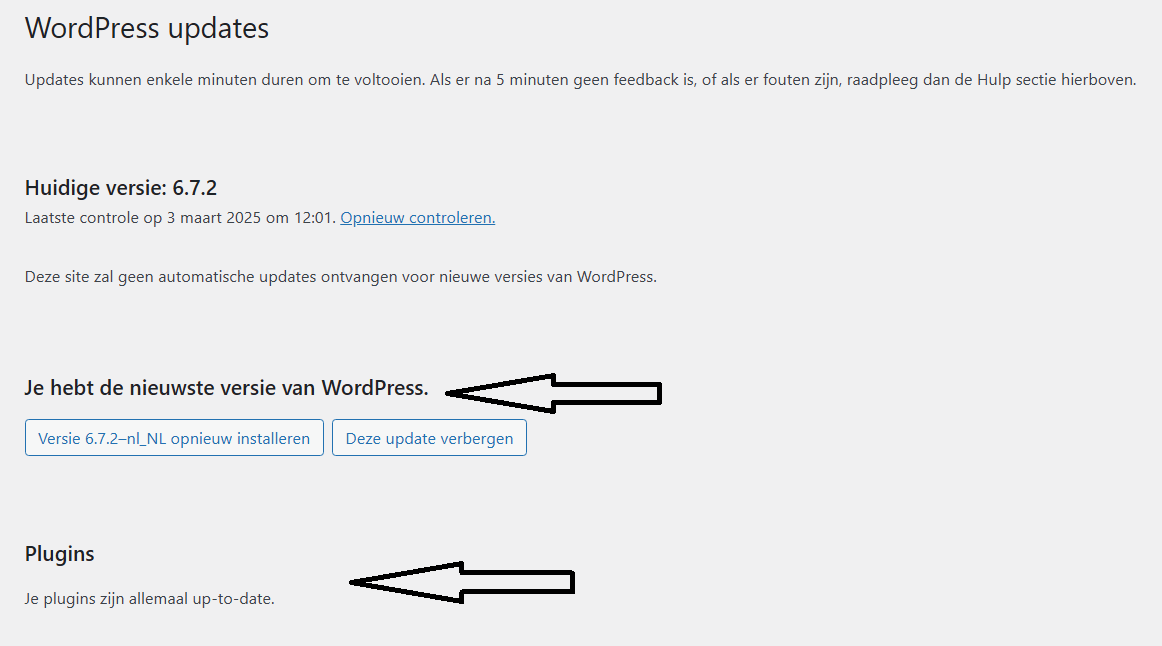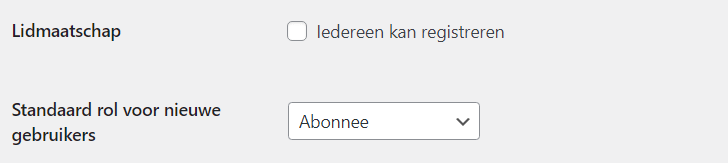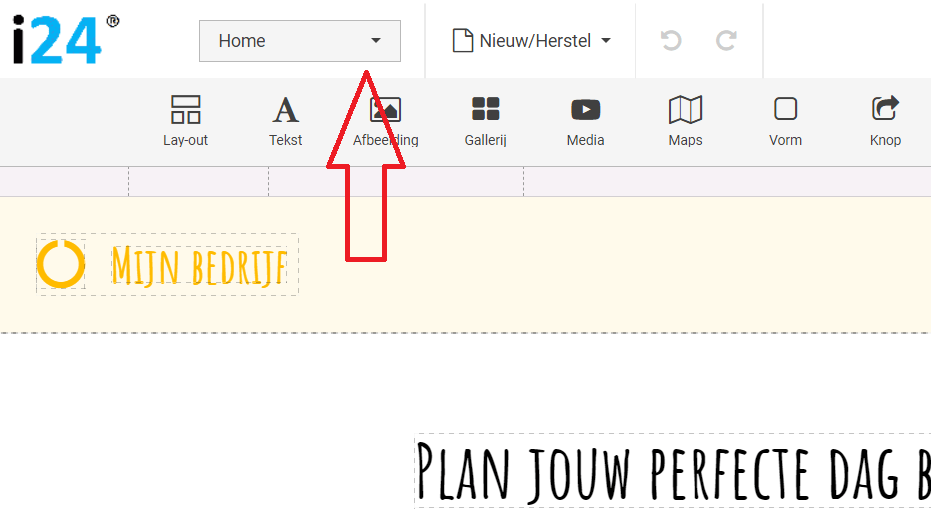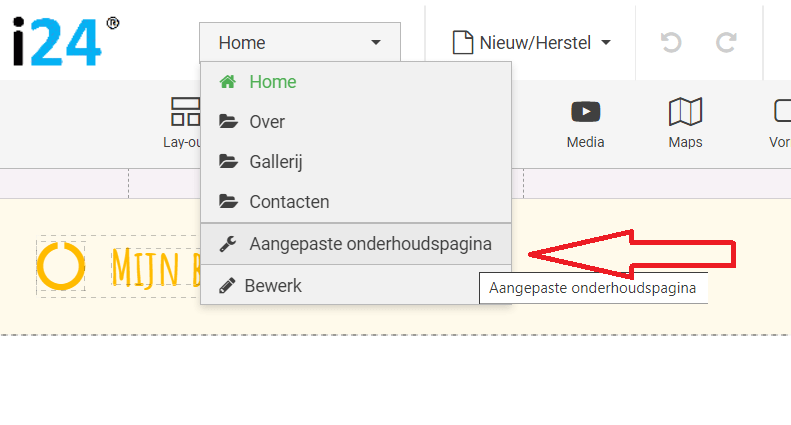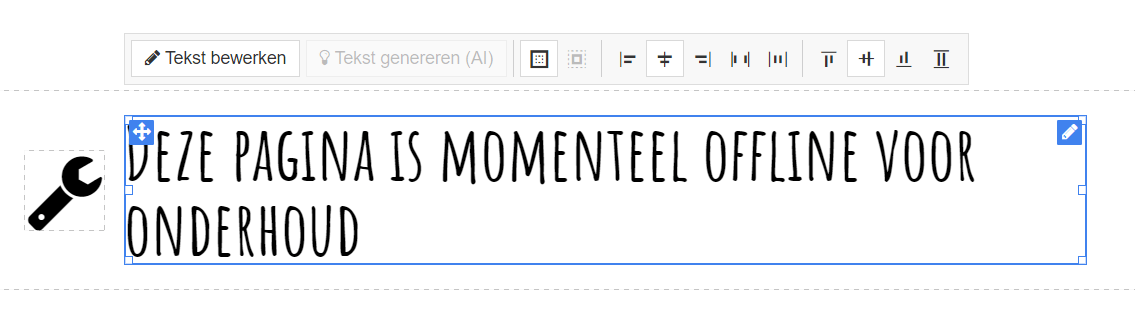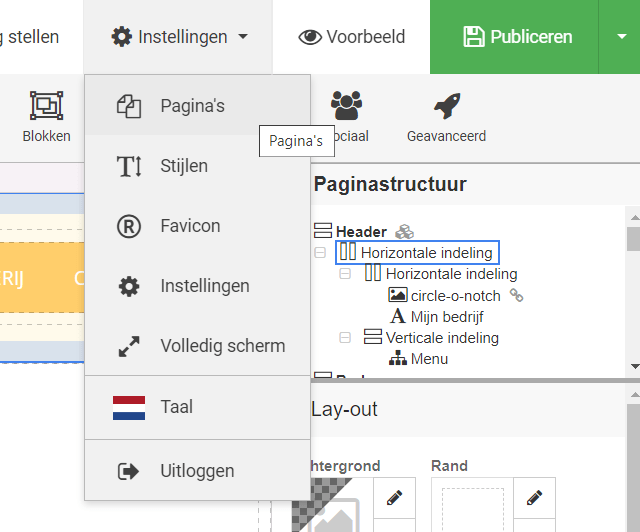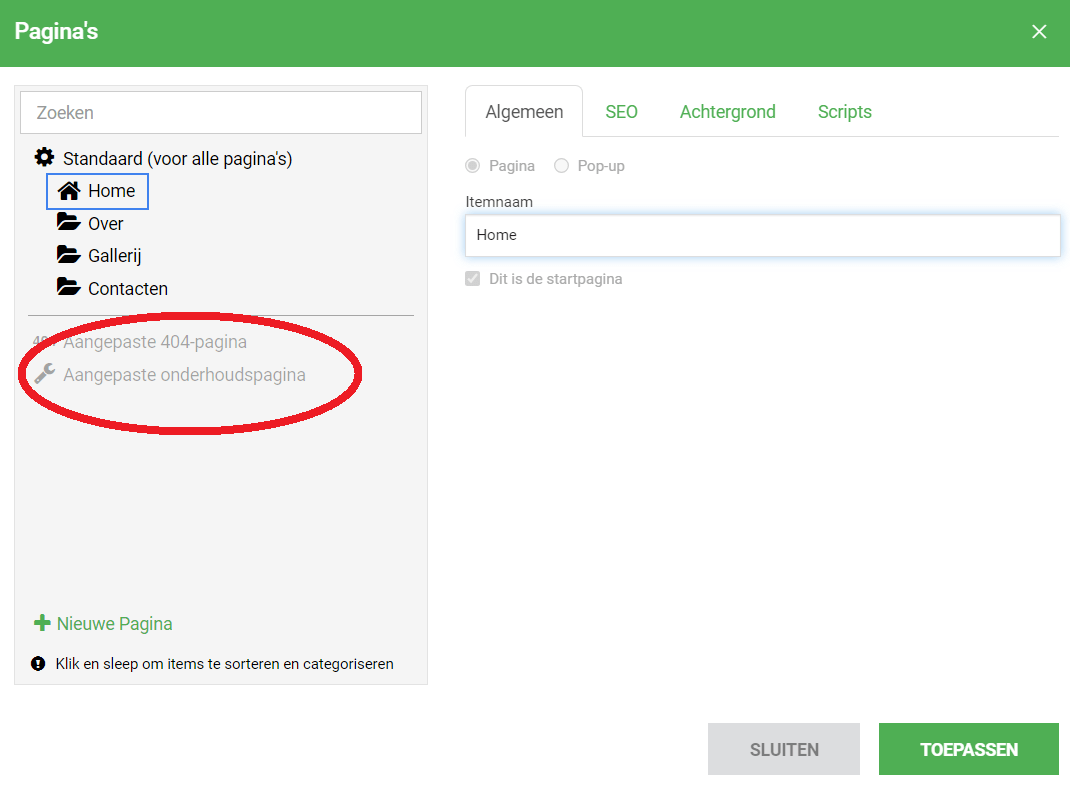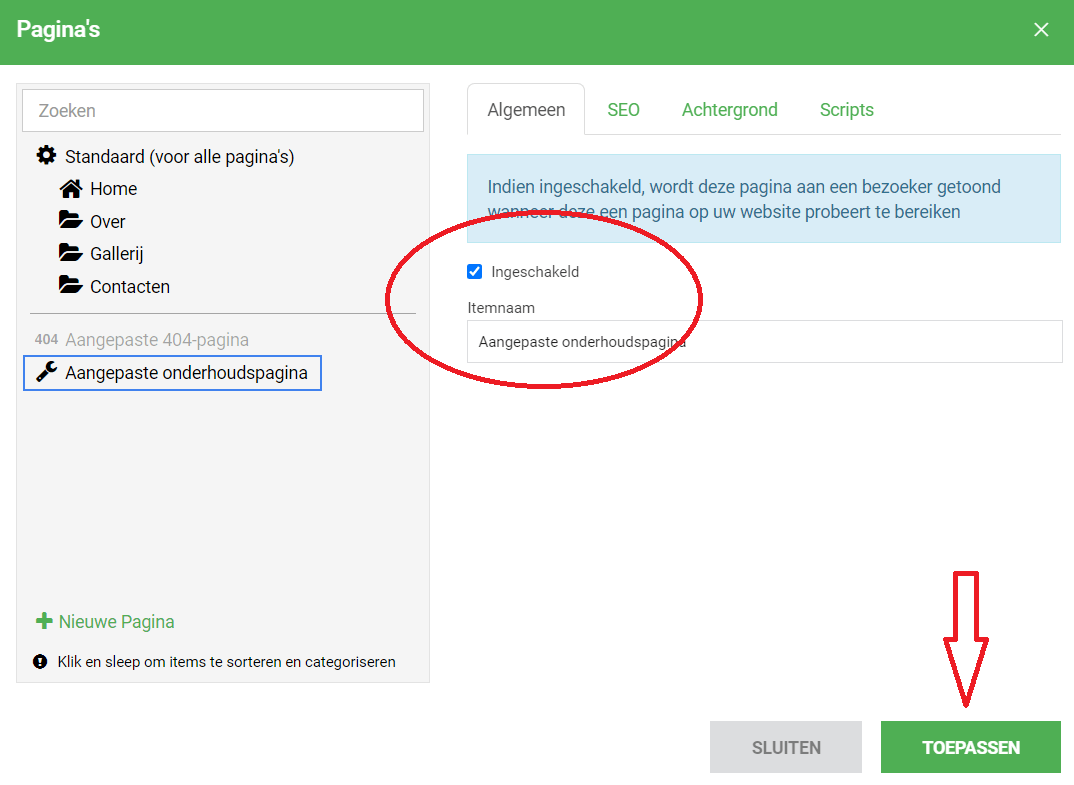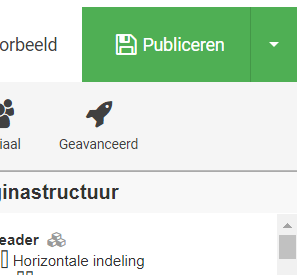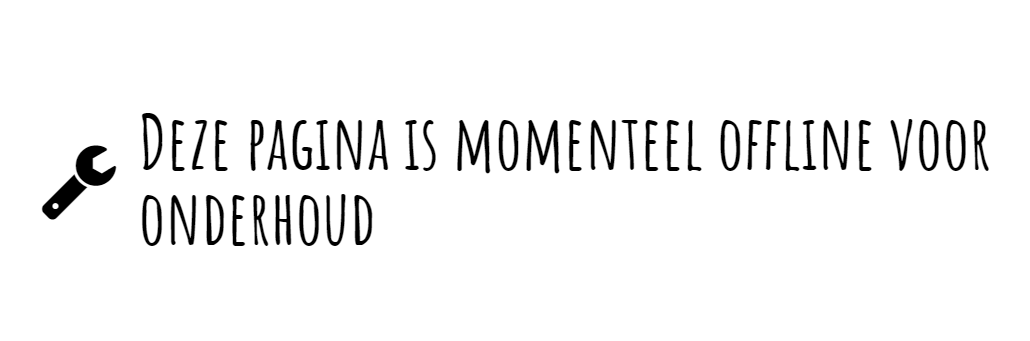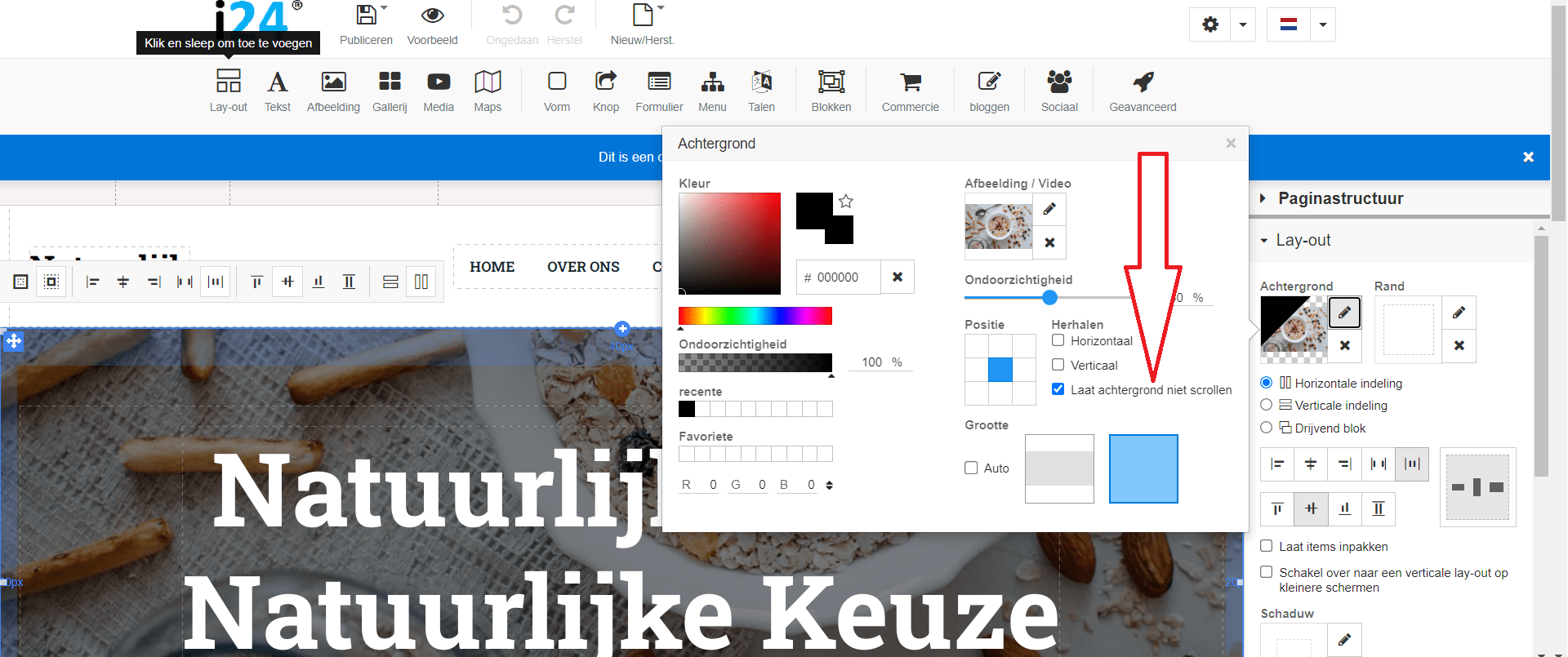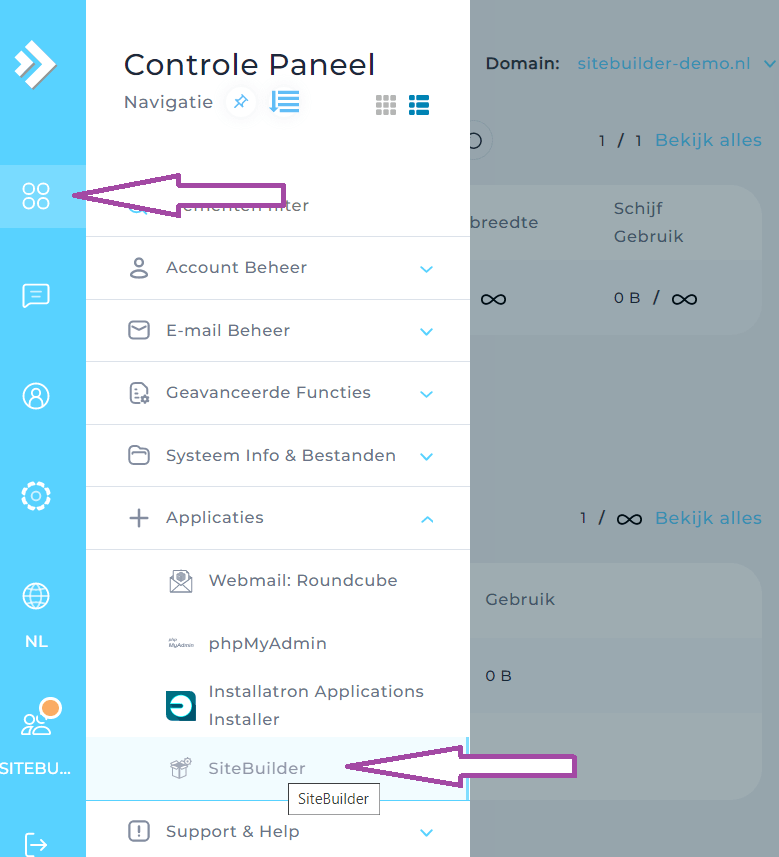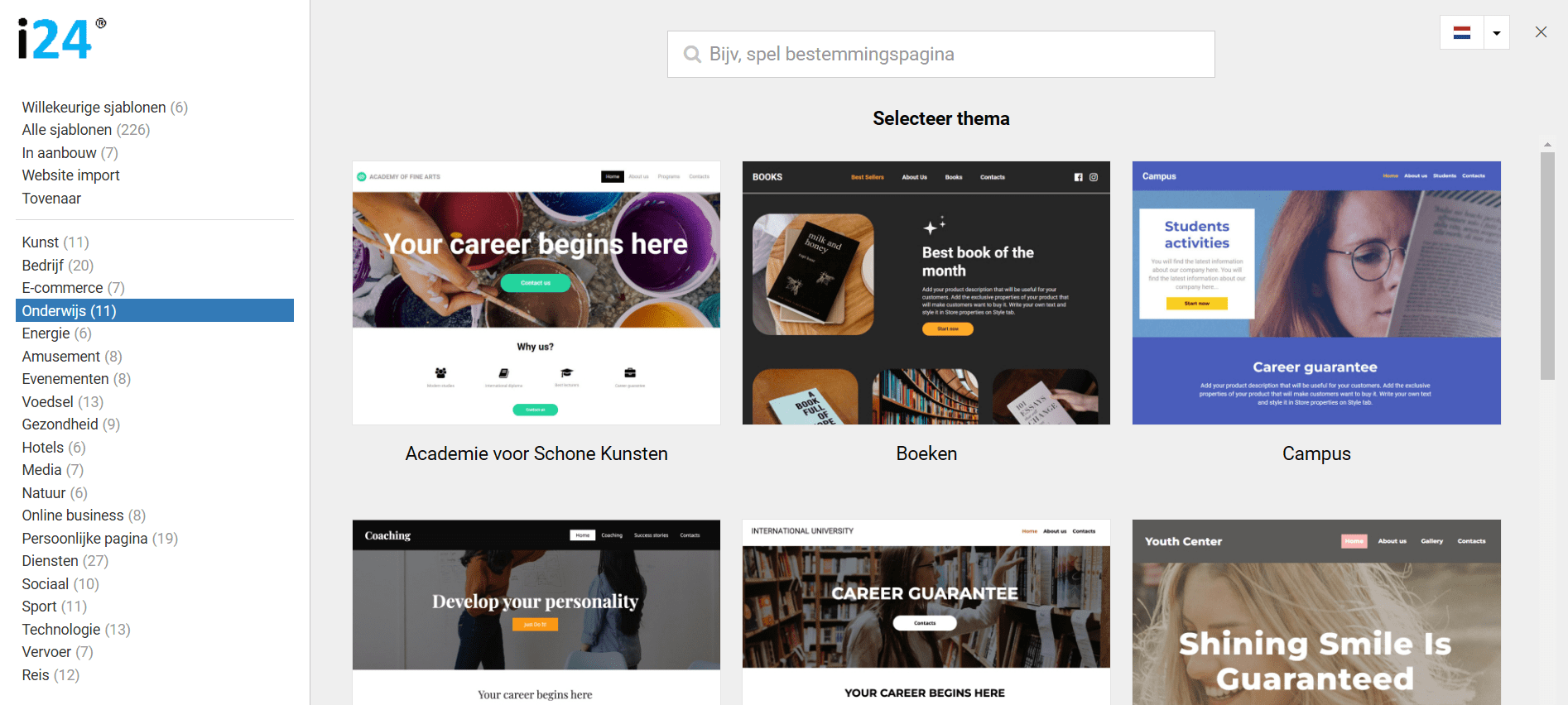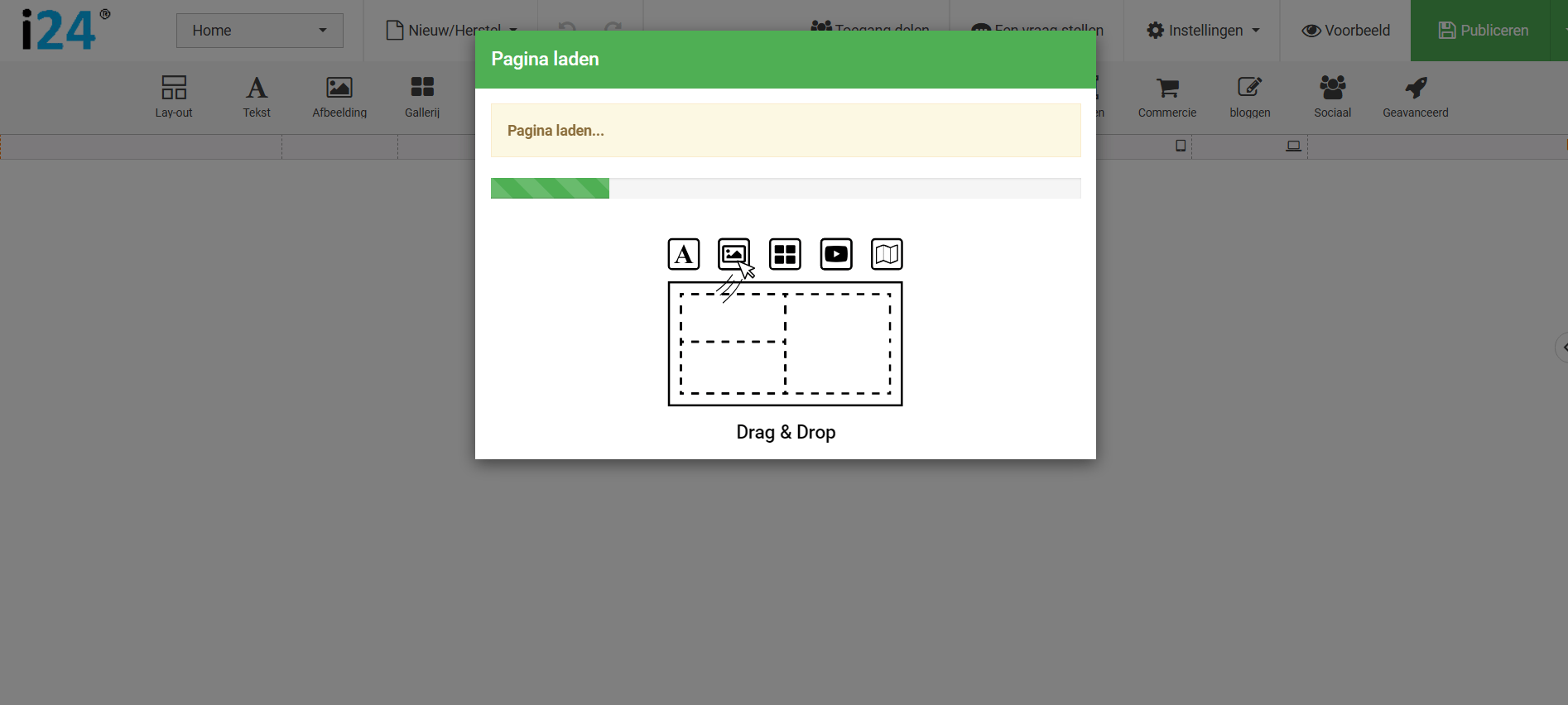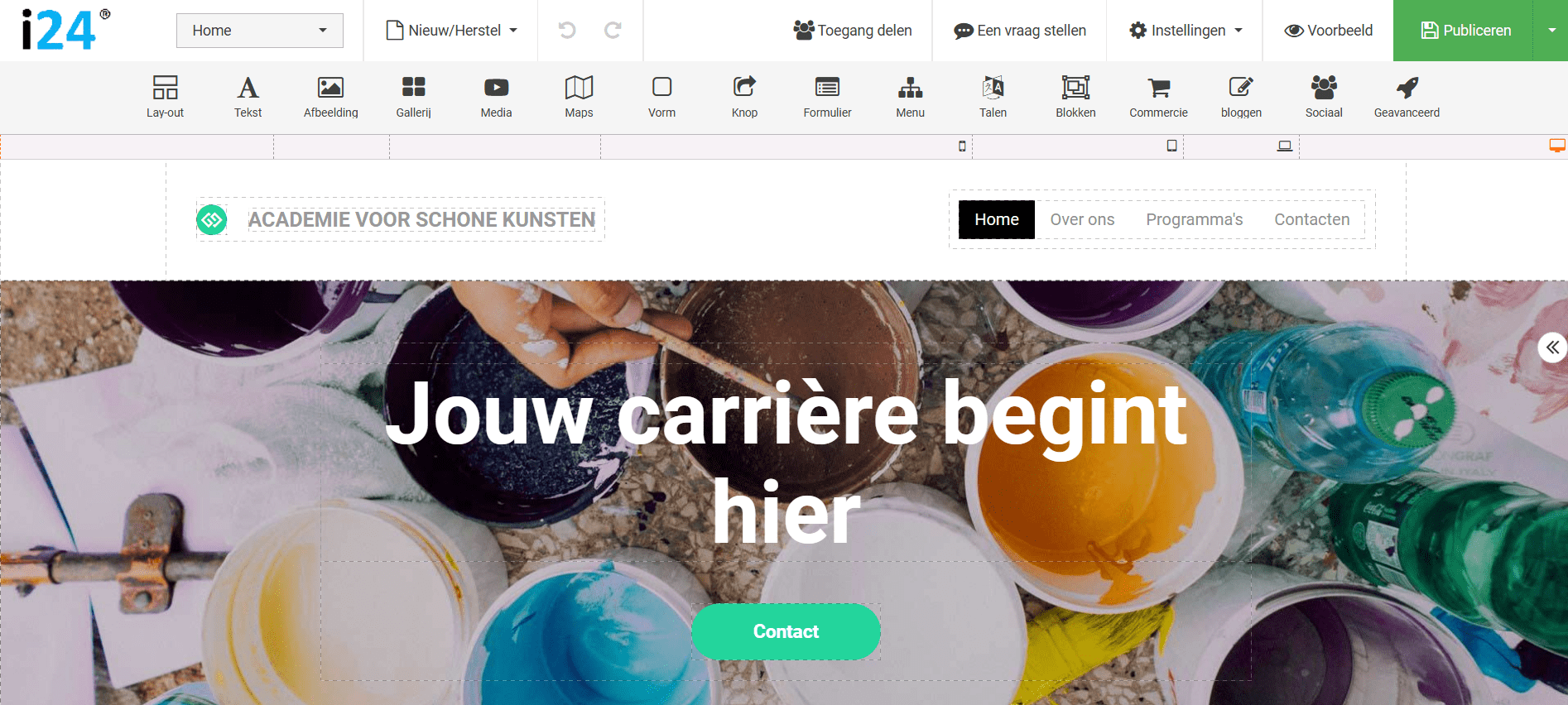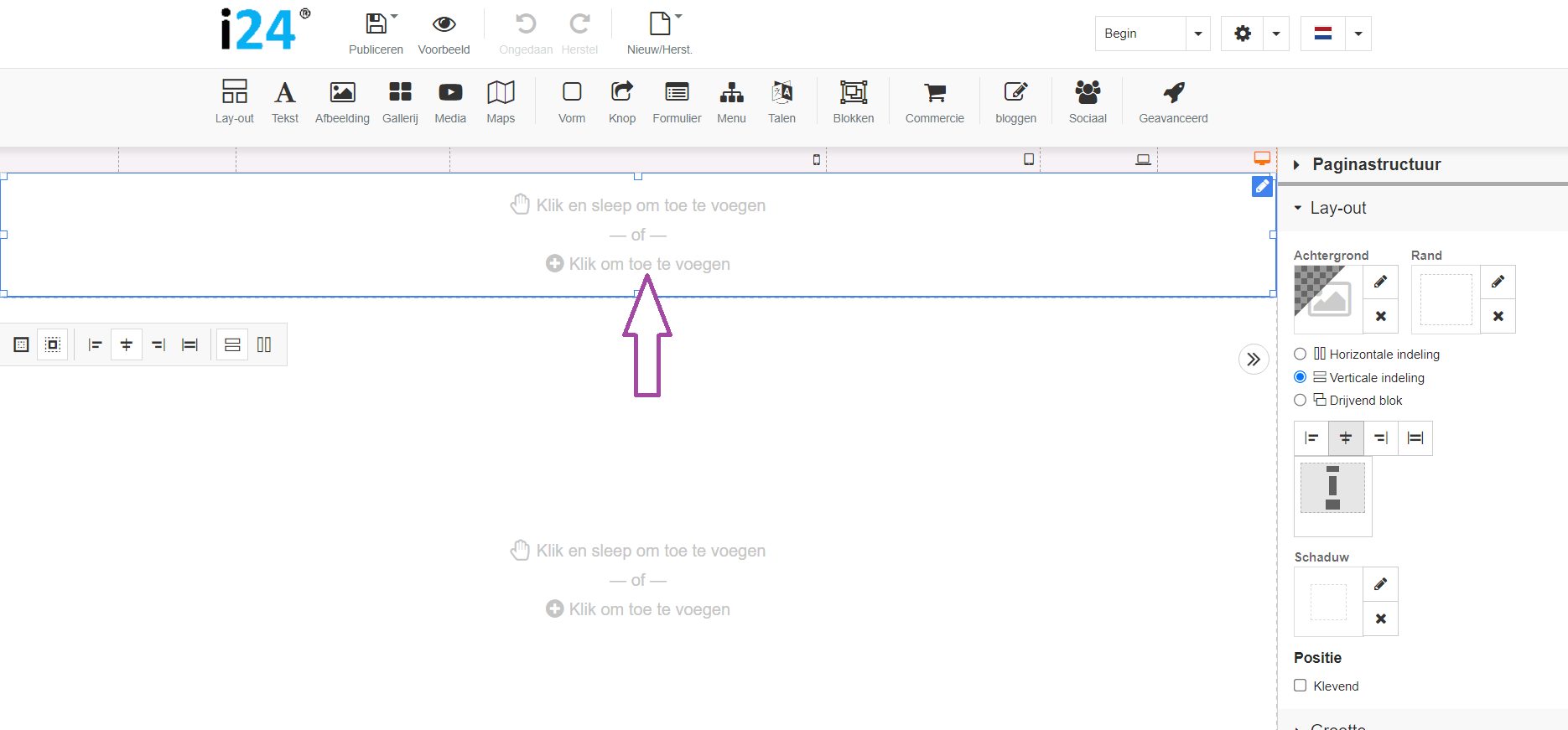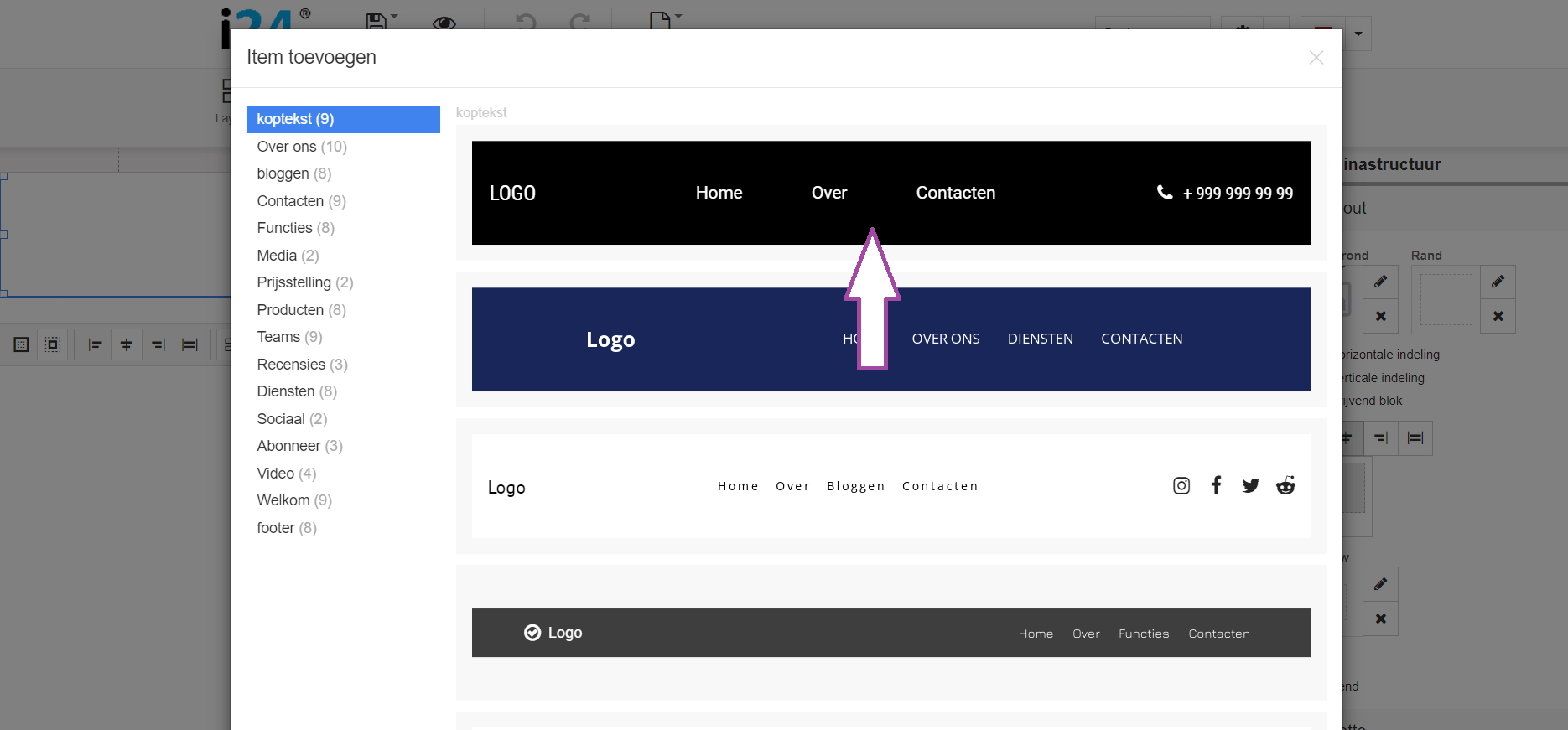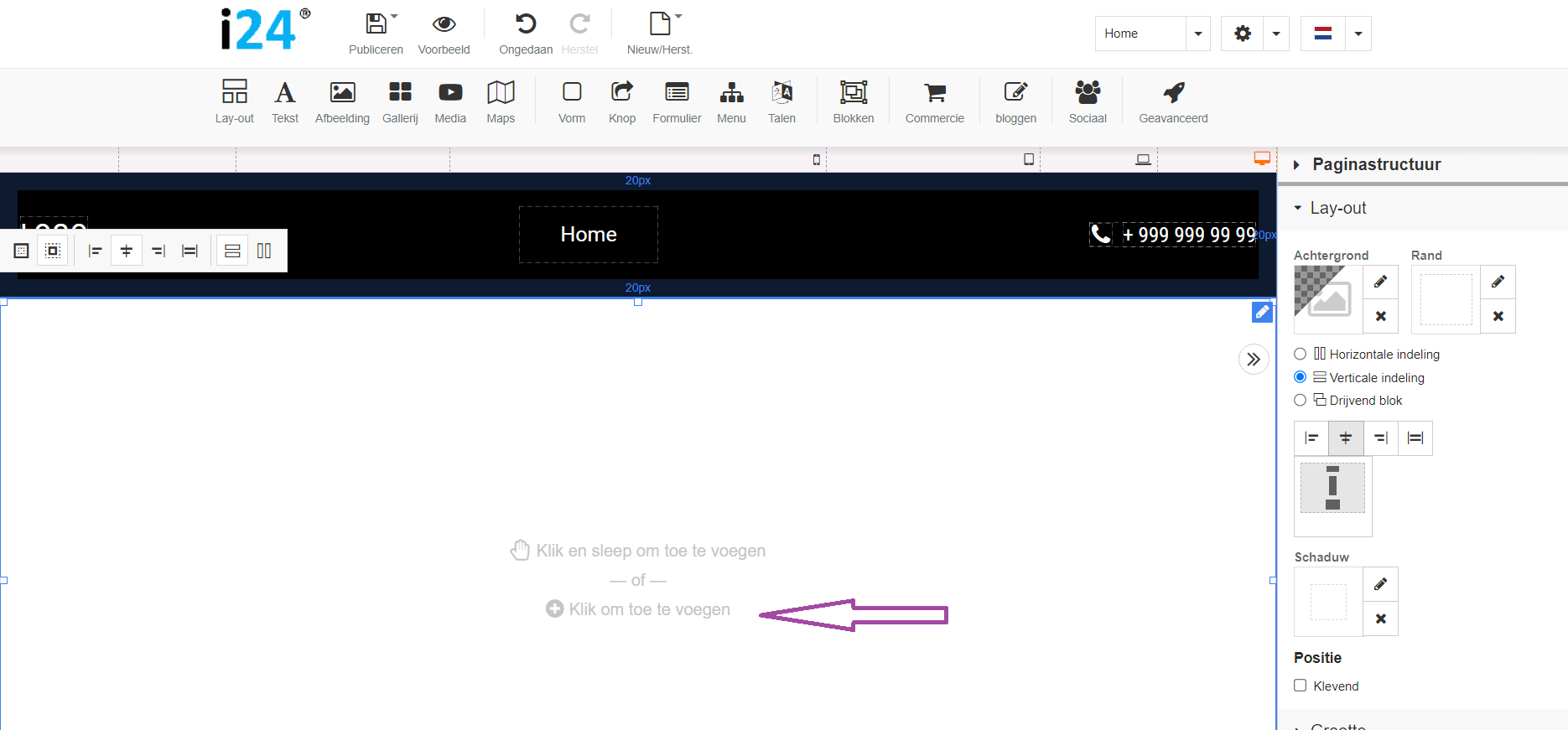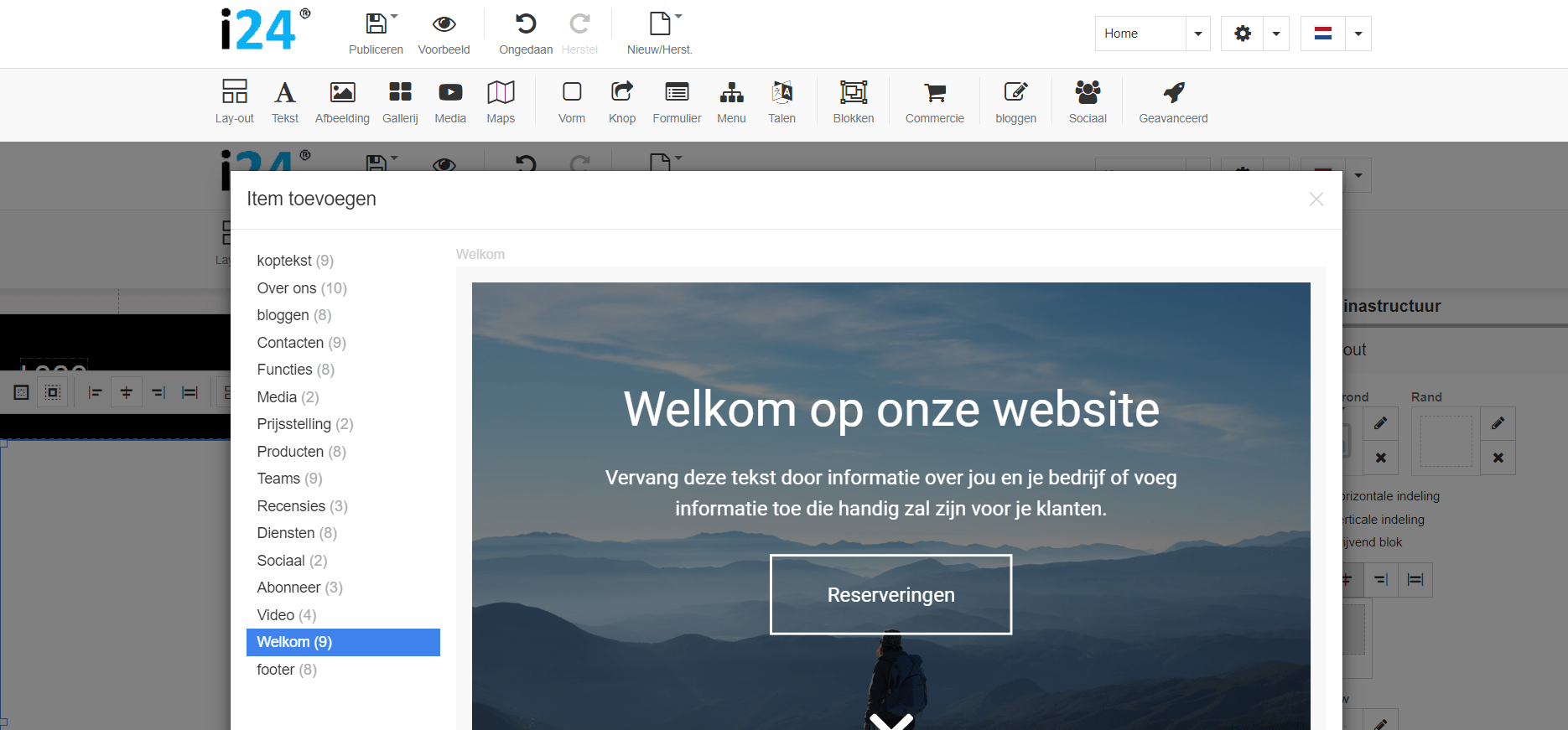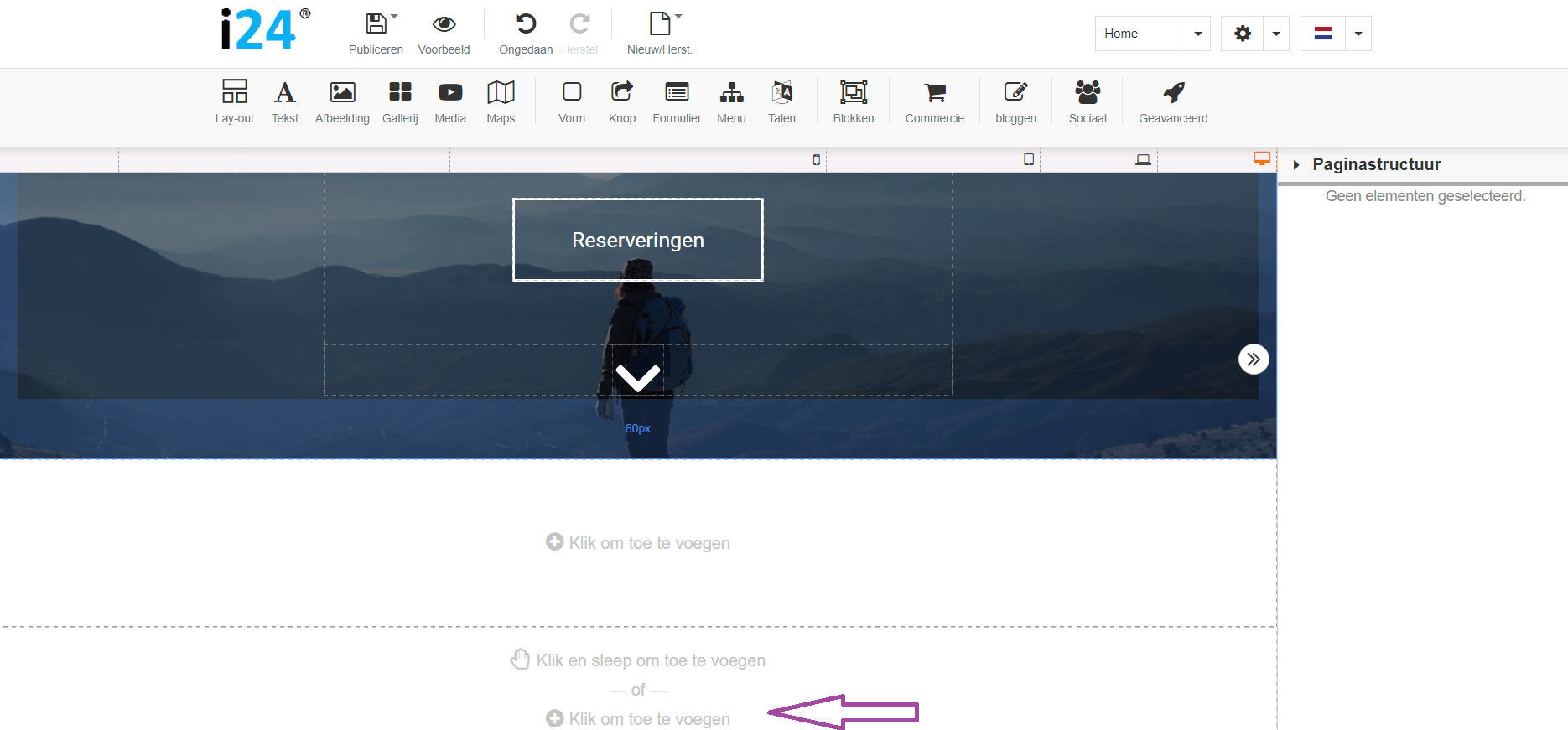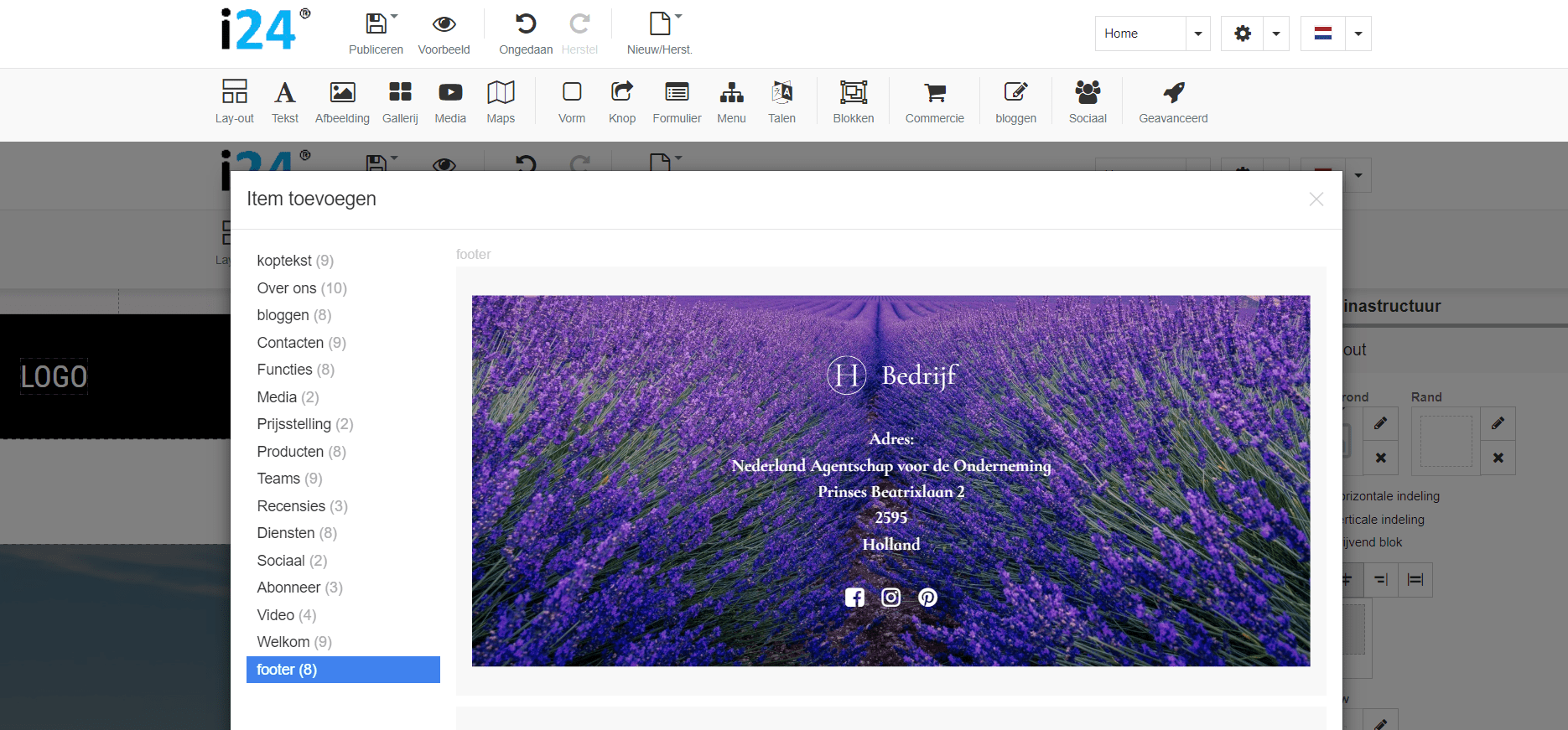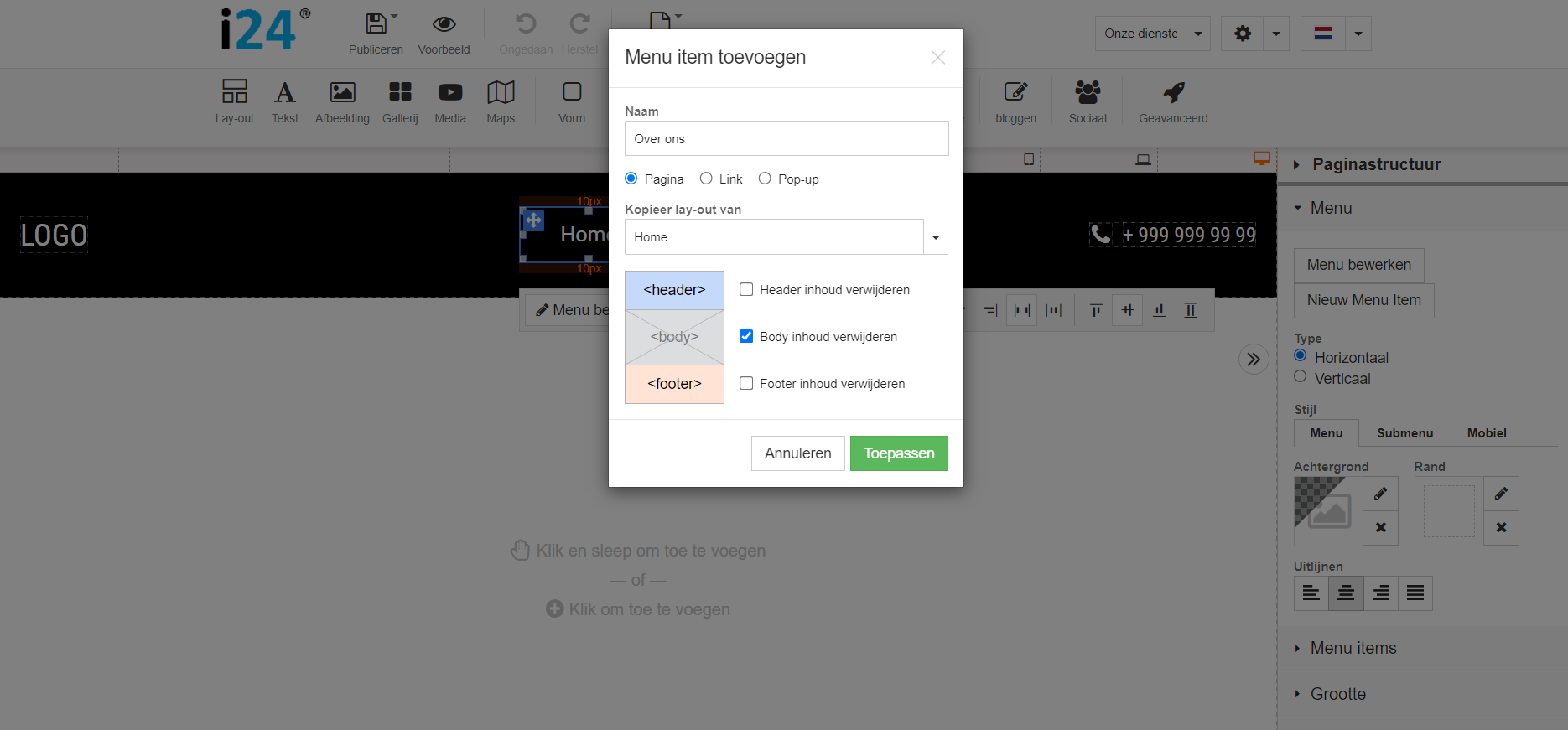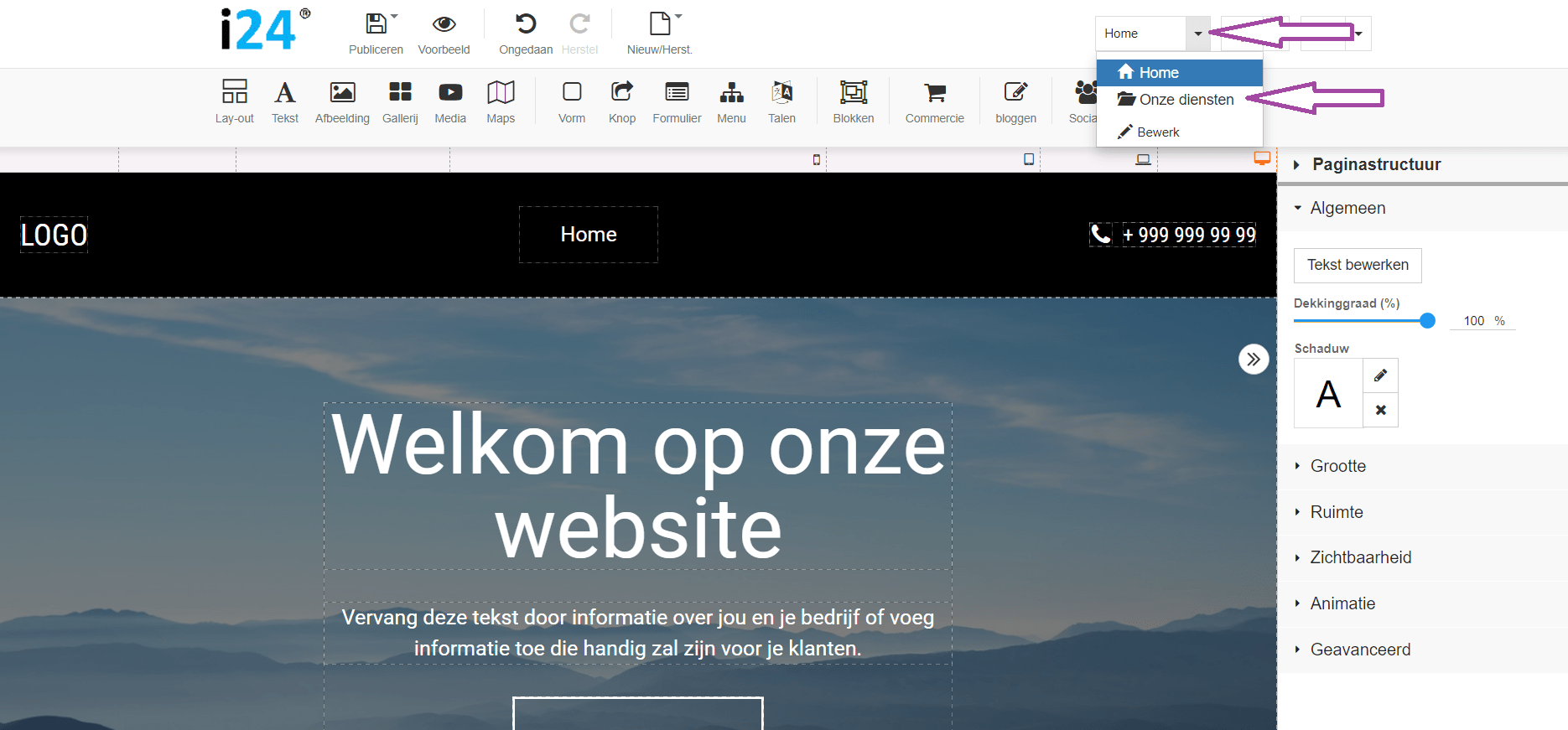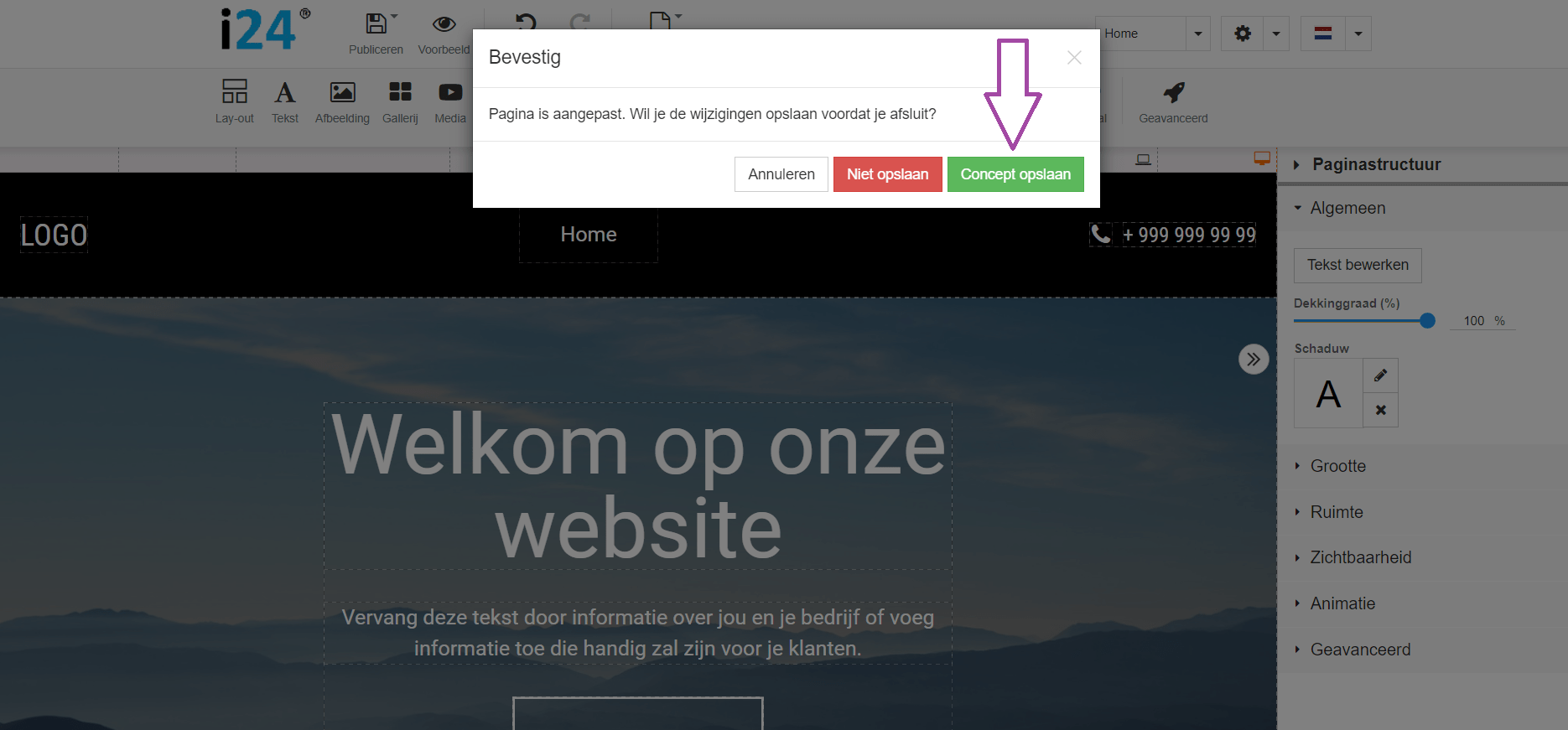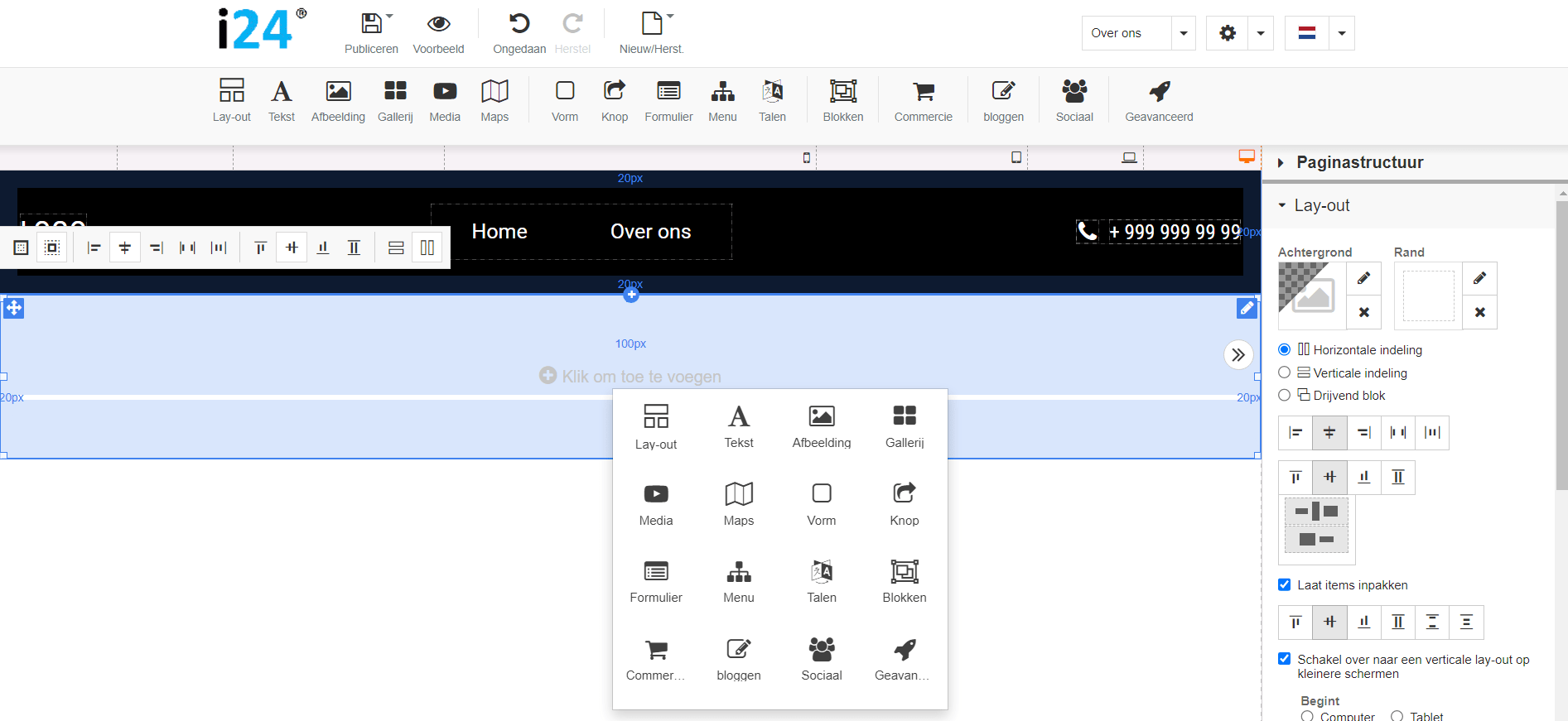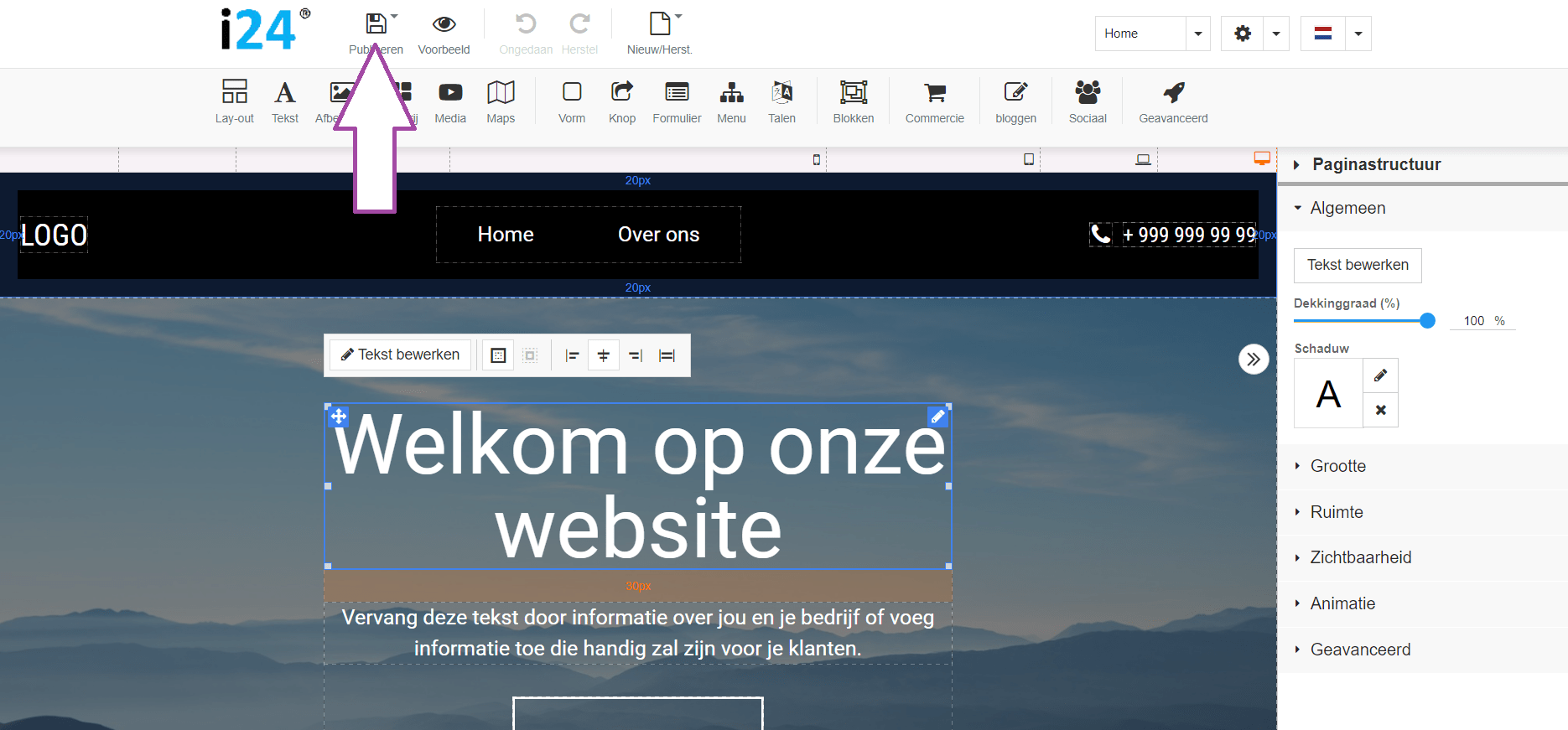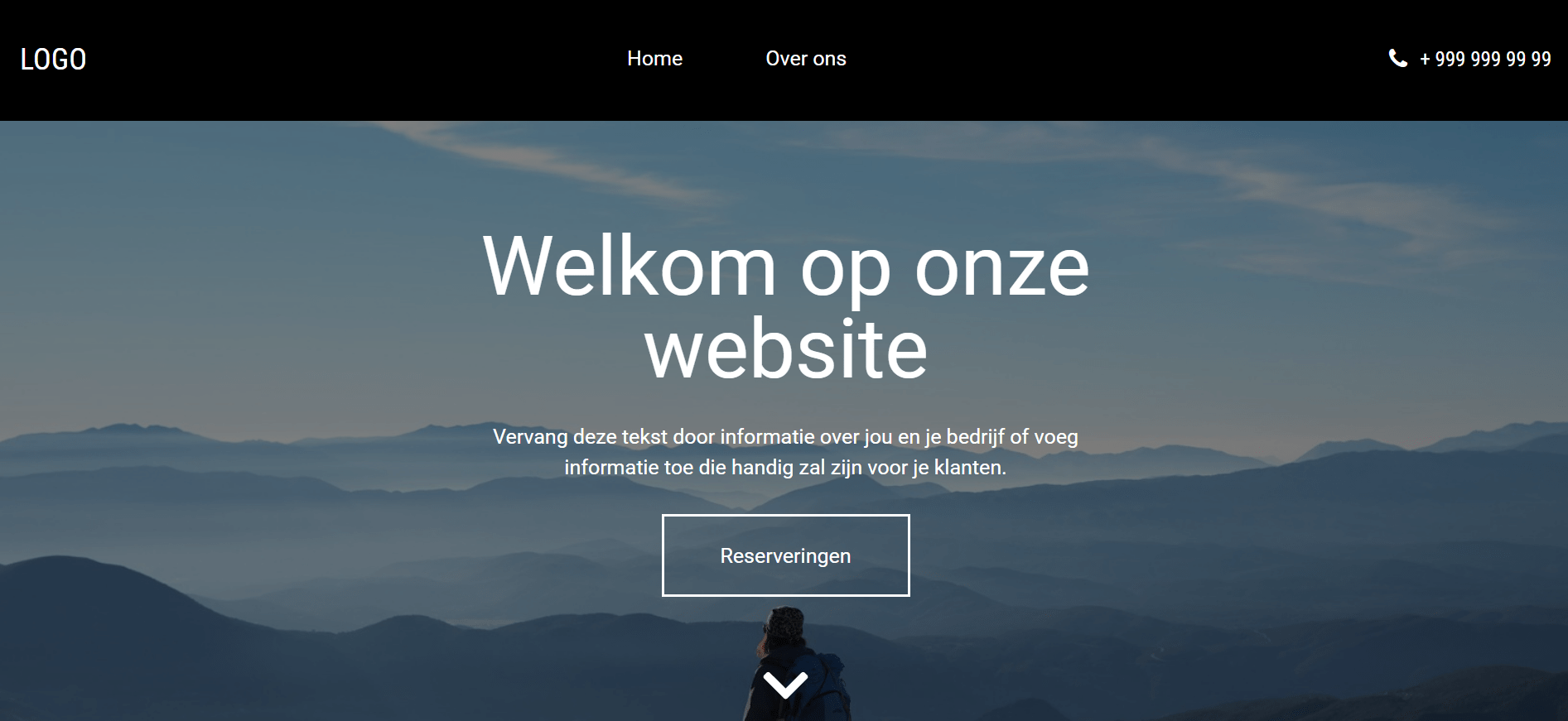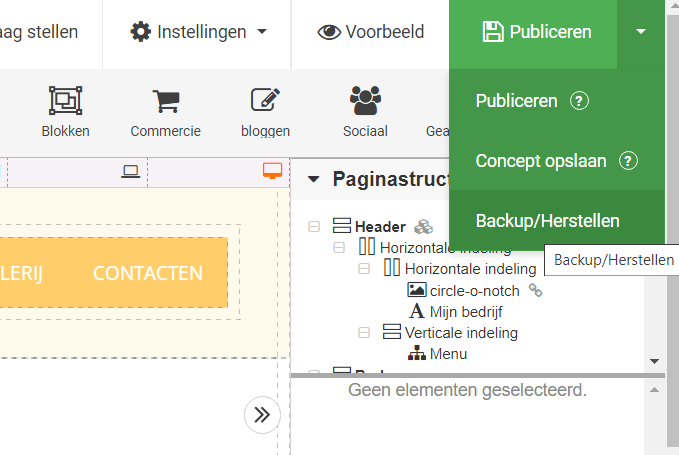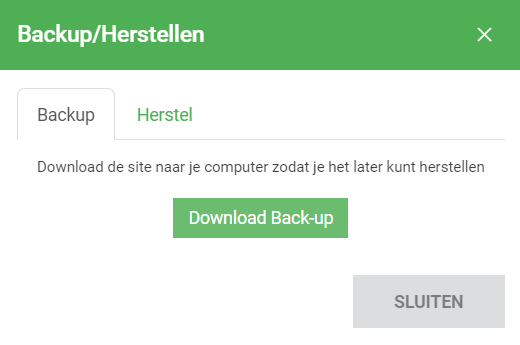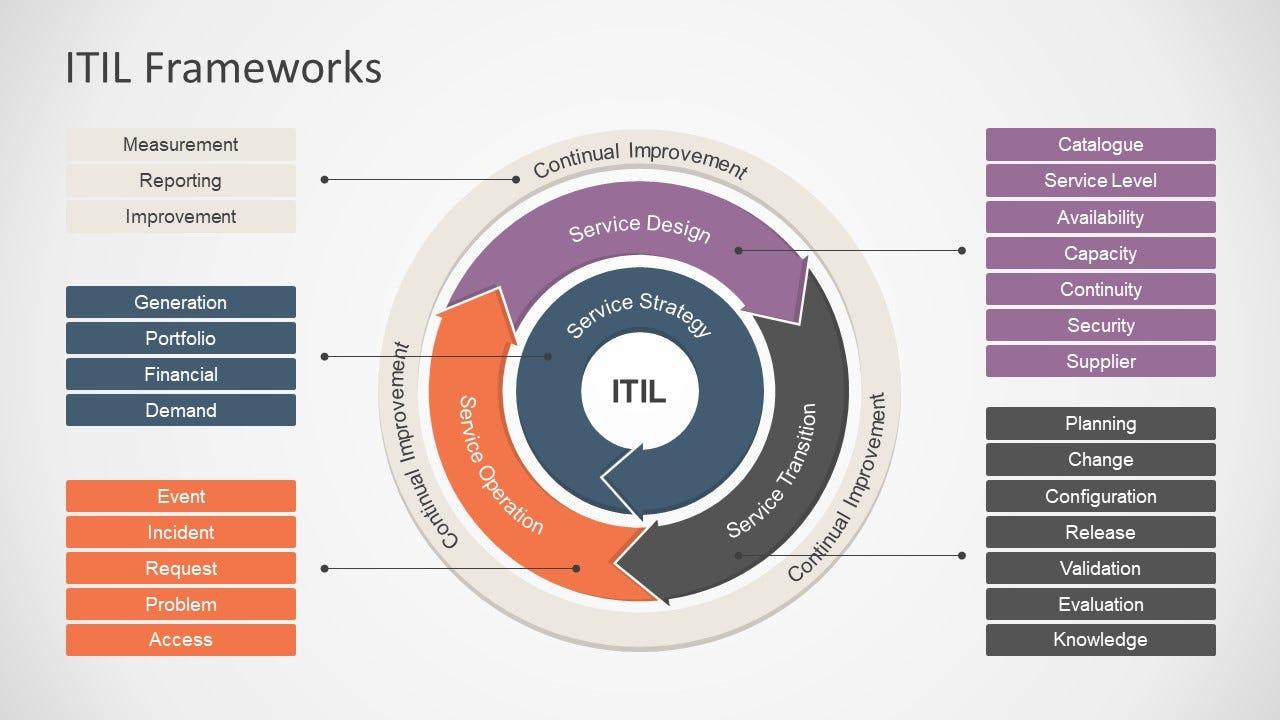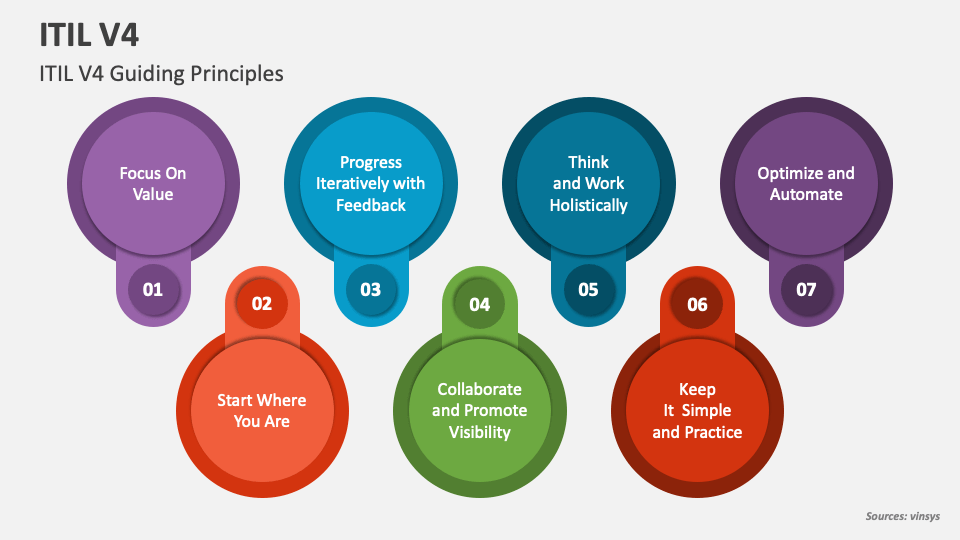ALGEMENE VRAGEN
Mijn account is suspended. Hoe los ik dat op?
Als uw account is suspended kan dit verschillende oorzaken hebben.
Neem contact op met de klantenservice!
Waar kan ik mijn NAW gegevens wijzigen?
Voor het stellen van vragen, melden van een technisch probleem of het doorgeven van (administratieve) wijzigingen kan een ticket ingediend worden via onze klantenservice. Met het indienen van een ticket ben je sneller geholpen en hebben we meteen de benodigde gegevens.
Hoe kan ik Remote Support krijgen?
Heb je hulp nodig bij een probleem dan kan een supportmedewerker een verbinding met je PC maken om naar de instellingen te kijken en je te helpen met het oplossen van het probleem.
Je kunt hier Remote Support bestellen.
Een supportmedewerker belt je op het gekozen tijdstip om je verder te begeleiden bij het tot stand brengen van een verbinding.
Wat is een digitale incassomachtiging?
Digitale incassomachtiging
Met een digitale machtiging geeft u ons toestemming om incasso-opdrachten te sturen naar uw bank. Het digitaal machtigen is eenvoudig en gratis. Geen gedoe meer met formulieren invullen, printen, handtekeningen, scannen, uploaden, identificeren, enz. Tijdens een bestelling via onze website kunt u de digitale machtiging meteen online verstrekken. Nog geen digitale machtiging vertrekt? Vraag de klantenservice om een activatielink.
Kenmerken doorlopende machtiging
Betalingen met een doorlopende incasso vinden alleen plaats als u daar zelf toestemming voor geeft met een machtiging. Na afschrijving heeft u 8 weken om het bedrag terug te boeken zonder opgaaf van reden.
Is online machtigen veilig?
Ja, het werk net als iDEAL. Online machtigen vindt plaats in uw internetbankieren en begint en eindigt altijd op de SSL beveiligde pagina van viamijnbank.net. Data wordt met grote zorgvuldigheid behandeld en beveiligd in lijn met de eisen die de wet stelt.
Ik heb besteld, hoe nu verder?
Als je een online bestelling heeft geplaatst, dan volgen er een aantal stappen:
Nieuwe klant > Je ontvangt een e-mail met een service account en wachtwoord voor onze website.
Je ontvangt een e-mail met de bevestiging van je bestelling.
Nieuwe klant > Kunnen je gegevens niet automatisch geverifieerd worden dan ontvang je een iDIN verzoek.
Je ontvangt een bevestiging dat je bestelling in behandeling is genomen.
Je ontvangt een e-mail dat je abonnement is geactiveerd.
Je ontvangt een e-mail met de gegevens van je account voor het beheer (indien van toepassing)
Je ontvangt een e-mail dat de bestelling is afgerond.
Je ontvangt een e-mail met de factuur.
Op alle bestellingen vanaf onze website worden binnen 24 uur geleverd, tenzij anders aangegeven.
Belangrijk:
Heb je nog vragen of hulp nodig na je bestelling, mail ons dan niet, maar maak een ticket aan via ons Support Center. Ons Support Center is 24×7 bereikbaar, en bovendien ben je sneller geholpen. Je hebt voor gebruik van onze websites en het Ticket Systeem na je bestelling een wachtwoord ontvangen. Ben je dit kwijt of is dat niet aangekomen dan kun je naar ons Support Center, Mijn Account en een nieuw wachtwoord aanvragen. Je loginnaam is het e-mailadres wat je hebt opgegeven tijdens de bestelling.
Waarom word ik doorverwezen naar de FAQ’s?
In de eerste plaats zijn FAQ’s bedoeld om je snel van een antwoord te voorzien.
In de tweede plaats is tijd zeer kostbaar en zijn supportmedewerkers vooral om problemen op te lossen. Als supportmedewerkers vragen moeten beantwoorden die in de FAQ’s staan moeten andere klanten onnodig langer wachten als ze een probleem hebben.
Bovendien wordt op het moment dat je een ticket aanmaakt op trefwoorden automatisch de beschikbare FAQ’s getoond waarop je meteen kan doorklikken. Als je dan toch een ticket indient zul je inderdaad alsnog worden doorverwezen naar de betreffende FAQ.
Overigens, wij sturen nooit klanten het bos in met ‘kijk maar in de FAQ’s’, we geven dan altijd de exacte link naar de juiste FAQ.
Als je iets echt niet kan vinden dan willen we uiteraard je vraag graag beantwoorden.
Ik wil betalen via automatische incasso, kan dat?
Via ons Support Center kunt u snel en eenvoudig een automatische incasso regelen. U ontvangt een link waarmee u online uw digitale machtiging kunt afgeven bij uw bank. Kies uw bank en ga akkoord met onze doorlopende incasso. Werkt net als ideal en net zo veilig.
Liever een handtekening zetten met een pen?
U kunt ook nog steeds betalen via een automatische incasso na het invullen van het machtigingsformulier. Dit formulier daarna ondertekenen, scannen en als bijlage aan dit ticket meesturen. U kunt het ook per post verzenden naar het adres op de machtiging.
B.SEPA.085 – i-Stoplichtkaarten doorlopende machtiging Europese incasso
Ik wil graag per jaar betalen ipv per maand, kan dat?
Als u liever per jaar betaalt dan per maand dan kunt u dit d.m.v. een ticket in te dienen laten wijzigen.
Ik heb een probleem met mijn website. Kunnen jullie helpen?
Het oplossen van problemen op een server is altijd voor onze rekening. Het oplossen van problemen met uw website of zelf geïnstalleerde scripts willen wij u graag mee helpen, echter valt dit niet onder de standaard inbegrepen dienstverlening. Een support medewerker kan voor u een webmaster of beheerder er naar laten kijken tegen de standaardtarieven voor support en/of troubleshooting. Wij rekenen additioneel support af in blokken van 15 minuten.
Hoe kan ik mijn abonnement opzeggen?
Je kunt je abonnement altijd en wanneer je wilt opzeggen door een ticket in te dienen via de klantenservice. Andere vormen van opzegging kunnen niet in behandeling genomen worden. Dit om vergissingen te voorkomen en ter vastlegging. De einddatum zal worden bepaald door de lopende abonnementsperiode of contract. Dat kan per maand of per jaar zijn. Je kunt dit terugvinden op je factuur. De opzegging moet vóór een verlenging zijn ingediend, dus niet na het ontvangen van een factuur voor een nieuwe periode want dan is de verlenging al in gang gezet. Er wordt geen restitutie verleend over vooruitbetaalde abonnementsgelden.
Hoe bestel ik een hostingpakket?
Ik heb opgezegd, krijg ik geld terug?
Wanneer u uw domein en/of webhosting heeft opgezegd, zal de einddatum van de contracten en/of abonnementsperiode worden aangehouden als einddatum. Er wordt geen restitutie verleend na een opzegging of verhuizing.
Kan ik jullie diensten ergens beoordelen?
Wat zijn jullie Service Levels?
Standaard leveren wij alle diensten Best Effort. D.w.z. dat de diensten naar beste kunnen worden geleverd zonder dat er garanties zijn op beschikbaarheid, respons en hersteltijden. Doorgaans worden alle tickets binnen 1 werkdag behandeld. Wilt u een snellere en gegarandeerde responstijd, dan kunt u een hoger Service Level afsluiten.
Meer informatie Service Levels
Hoe kom ik achter de status van mijn melding?
U kunt reacties en de voortgang van het ticket elk gewenst moment online inzien. Tevens ontvangt u van elke update een email. U logt in met uw e-mailadres . Wanneer u bent ingelogd kunt u ook documenten welke wij u sturen voor afhandeling van aanvragen en opzeggingen invullen en uploaden.
Hoe meld ik een storing of probleem?
Heeft u een vraag of wilt u een probleem melden dan kunt u een ticket aanmaken. U hoeft geen klant te zijn bij ons of een service contract te hebben om een ticket in te kunnen dienen. Alle tickets worden behandeld. Aan het indienen van tickets zijn geen kosten verbonden.
Hoe kan ik contact opnemen met jullie?
Het contact met ons verloopt via het ticketsysteem van onze Klantenservice. Op deze wijze kunnen we personeel efficiënter inzetten en kosten zo laag mogelijk houden. Overigens zijn wij hiermee ook bewezen effectief in het afhandelen van vragen. Geen wachttijden aan de telefoon, altijd antwoord, en alle je tickets bevestigd per e-mail en terug te vinden onder je account. Wil je om wat voor reden dan ook telefonisch contact, dan kun je ons ook bellen. Er zal dan in de meeste gevallen een terugbelverzoek aangemaakt worden omdat onze telefonisten geen inzage hebben in je gegevens.
Wat is jullie Fair Use Policy (FUP)
Waar doorgaans onbeperkt data wordt vermeld door providers, is in feite helemaal geen sprake van onbeperkt gebruik. Dat geldt ook voor de opslagruimte die wel eens als ‘onbeperkt’ wordt aangeboden. Onbeperkt bestaat niet! Er worden namelijk wel degelijk ‘limieten’ gehanteerd, anders zou een klant de volledige capaciteit van het hele serverpark van een provider voor een paar tientjes per jaar in beslag kunnen nemen; onmogelijk dus en in feite misleiding. Want deze limieten zijn vaak volkomen onduidelijk. En wat dan als je over je limiet gaat, en over welke limiet? Je weet als klant dus in het geheel niet waar je aan toe bent, en al helemaal niet wat de kosten zijn.
Wij hanteren een Fair Use Policy. Bij al onze pakketten staat een datalimiet (een max. dataverkeer oftewel traffic limiet per maand) vermeld. Hierbij hanteren we een iets duidelijker beleid. Je kunt zorgeloos gebruik maken van je toegewezen data. Kom je er een keer overheen dan is er nog niets aan de hand en krijg je ook niet meteen een rekening van ons. Kom je er stelselmatig of extreem overheen dan vragen we je om je pakket te upgraden zodat dit beter bij je gebruik past.
Je kunt je verbruik vinden in je controlpanel. De teller wordt maandelijks op 0 gezet en de automatische controle is ook maandelijks. Bereik je bijna je limiet dan wordt er automatisch een e-mail gestuurd naar je. Over het algemeen komt het nauwelijks voor omdat de datalimieten die we hanteren ruimschoots voldoende zijn bij normaal gebruik van je e-mail of website.
Waarom noemen jullie geen namen in tickets?
Team i24 Support
Ons team bestaat naast onze vaste medewerkers ook uit vakbekwame en flexibele freelancers en zzp’ers. We werken volgens de nieuwe manier van organiseren, wat resulteert in ‘vrije’ medewerkers, razendsnelle service, scherpe tarieven en een hoge klanttevredenheid!
Privacy
Omdat het in het verleden helaas regelmatig voorkwam dat medewerkers via andere (social media) kanalen privé werden benaderd als men een technisch probleem had in de verwachting dat ze dan sneller geholpen zouden worden, hebben wij mede ihkv privacy besloten geen namen meer te vermelden in tickets. Je kunt ook niet meer vragen naar een specifieke medewerker. Elke medewerker heeft voldoende kennis en ervaring. Ook werken we juist in het belang van de klant en de consistentie van de dienstverlening volgens strakke procedures, en moeten tickets door wisselende bezetting van elkaar overgenomen kunnen worden. Dit resulteert in onze snelle oplostijden.
Wij krijgen wel eens te horen van klanten dat dit onpersoonlijk overkomt, maar na deze uitleg zich er wel in kunnen vinden. Wij zijn één team, en zorgen met elkaar dat u, ongeacht wie u helpt, de beste service krijgt!
Ik wil mijn hosting opzeggen maar mijn domein behouden. Kan dat?
Ja, dat kan. Geef aan dat je alleen je hosting (website en e-mail) wilt opzeggen en het domein wilt behouden.
Wanneer en hoe kan je opzeggen?
Je kunt je abonnement altijd en wanneer je wilt opzeggen door een ticket in te dienen via de klantenservice. Andere vormen van opzegging kunnen niet in behandeling genomen worden. Dit om vergissingen te voorkomen en ter vastlegging. De einddatum zal worden bepaald door de lopende abonnementsperiode of contract. Dat kan per maand of per jaar zijn. Je kunt dit terugvinden op je factuur. De opzegging moet vóór een verlenging zijn ingediend, dus niet na het ontvangen van een factuur voor een nieuwe periode want dan is de verlenging al in gang gezet. Er wordt geen restitutie verleend over vooruitbetaalde abonnementsgelden.
VRAGEN OVER DIRECTADMIN
Meer over inodes het het beperken ervan.
Wat is Inode?
Een inode is een record in een schijftabel, die informatie bevat over een bestand of map, zoals de grootte, eigenaar, node, socket, enz., behalve gegevensinhoud en bestandsnaam. Het aantal inodes op uw account is gelijk aan het aantal bestanden en mappen dat u erop hebt.
Elke keer dat een bestand wordt geopend, wordt de inode van het bestand gelezen door de kernel van de server. Hoe meer bestanden/mappen u hebt, hoe meer inodes u gebruikt. En hoe meer inodes u gebruikt, hoe meer systeembronnen uw account verbruikt. Daarom is het een gebruikelijke en noodzakelijke praktijk onder hosts om het aantal inodes op een gedeelde server te beperken, waar het niet geschikt is voor één account om systeembronnen te gebruiken en geen resources over te laten voor de andere accounts.
Bekijk inodegebruik
Als u op cPanel zit, kunt u uw inodegebruik bekijken door in te loggen op uw cPanel en vervolgens de rechternavigatie te controleren zoals in de afbeelding hieronder.
Als u Direct Admin gebruikt
U kunt inloggen op uw Direct Admin op en vervolgens aan de rechterkant controleren
Inodegebruik verminderen
De meeste mensen hoeven niet bekend te zijn met Inodes als ze hun hosting gebruiken in normale omstandigheden, zoals voor een basis- of tussenliggende website en normaal e-mailgebruik. Om er echter voor te zorgen dat al onze klanten een consistent hoog serviceniveau krijgen, hebben we inodelimieten per account geïmplementeerd om misbruik van bronnen in onze gedeelde hosting en resellerhosting te verminderen.
Niet alle inode-overschrijdingen worden echter veroorzaakt door misbruik. Het kan gewoon zijn dat u uw hostingbestanden een beetje moet opschonen. Als u problemen ondervindt die worden veroorzaakt door een hoog inodegebruik, dan is deze tutorial bedoeld om u te helpen het aantal inodes op uw account te verminderen.
Hier zijn enkele stappen om de inode-aantal te verminderen.
1) Verwijder onnodige bestanden en mappen
Bekijk de bestanden en mappen handmatig en bepaal of het bestand nodig is of niet. Als het bestand een oud back-uparchief is of als de map is gemaakt voor test- of stagingdoeleinden, kunt u het verwijderen of lokaal downloaden via FTP of cPanel >> FileManager en het van de server verwijderen.
2) Oude en spam-e-mails wissen
Het verwijderen van oude e-mails helpt veel bij het verminderen van het inodegebruik. Er kunnen spam-e-mails in uw mailbox staan die nutteloos zijn en het verwijderen van die e-mails helpt u het inode aantal te verminderen. U kunt spam-e-mails verwijderen uit de e-mailclient of webmail. U kunt hulp zoeken bij onze supportafdeling die 24*7 actief is om de e-mails eenvoudig via shell te verwijderen.
3) Wis de cachebestanden
De meeste CMS’en gebruiken cache om de responstijd te verkorten en applicaties zoals Joomla / WordPress kunnen veel cachebestanden aanmaken die het inodegebruik enorm kunnen verhogen. Het is dus raadzaam om de cachemappen in de gaten te houden en ervoor te zorgen dat het aantal cachebestanden zo laag mogelijk is.
De meeste CMS’en bieden nu de mogelijkheid om de cache te wissen en u kunt dit gebruiken om het aantal cachebestanden te beheren. Of u kunt een cronjob instellen om de cachebestanden periodiek automatisch te wissen.
Als u regelmatig de inodelimiet bereikt of als u nog steeds problemen ondervindt nadat u uw bestanden hebt gewist, raden we u aan om het pakket te upgraden met een hogere inodelimiet of een Virtual Private Server te overwegen. U kunt hiervoor contact opnemen met onze 24/7-ondersteuning.
Waar vind ik mijn schijfgebruik/quota/disklimiet?
Allereerst het belang van het binnen de limieten blijven het je hostingpakket. Hoewel wij in beginsel niet moeilijk doen als je een keer de limieten van het pakket over gaat, het probleem is echter dat dit kan leiden tot dataverlies door het corrupt raken van bestanden, e-mail, databases en backups die niet meer kunnen worden uitgevoerd. Je wordt tijdig door het systeem geïnformeerd om de schrijfruimte op te ruimen of je pakket te upgraden. Als je daar geen actie op onderneemt zal om verlies van data te voorkomen het account bij een volgende scan uit voorzorg worden suspended.
Waar kan ik mijn schrijfgebruik vinden en controleren?
DirectAdmin hanteert verschillende weergaven van de quota wat soms verwarrend is maar we leggen het hier uit.
Goed om te weten, het diskgebruik is een dagelijkse momentopname die, meestal ’s nachts, (automatisch) wordt gemeten. Het klopt dus dat wanneer je bestanden hebt opgeruimd dat je dat niet meteen in de statistieken ziet. Je kunt deze statistieken wel realtime zelf bijwerken.
DirectAdmin laat in het eerste overzicht het totale diskgebruik zien. Het totale diskgebruik wordt gemeten over de website, e-mail, zelf gemaakte backups, applicatie backups, en verder alles wat op je hosting staat.
Hieronder laten we de verschillende overzichten zien in DirectAdmin.
Ga je bij je Statistieken kijken, dan zie je onder Domein Statistieken alleen het schijfgebruik van de website:
Kijk je onder Gebruiks Statistieken dan zie je het totaal schijfgebruik:
In dit overzicht kun je ook het gebruik Bijwerken nadat je de schrijf hebt opgeruimd bijvoorbeeld:
Het meest complete overzicht krijg je automatisch op de hoofdpagina in DirectAdmin als je Widgets hebt geactiveerd.
Hoe kan ik in DirectAdmin een mappenstructuur uploaden?
Maak van de map met bestanden en submappen een ZIP file op je PC. Upload de ZIP file met DirectAdmin Bestandsbeheer in de gewenste map. Voor de root kies je voor Public_html, en kies dan voor Uitpakken.
Ik kan geen mail meer ontvangen, wachtwoorden gewijzigd, website doet het niet, enz, wat is er mis?
Als je ineens niet meer kan inloggen, je site niet meer kan benaderen, geen mail kan ontvangen, en je hebt niets gewijzigd, eerst IP laten checken! Als je met een geblokkeerd IP adres je website opent en je krijgt een SSL foutmelding kun je er vanuit gaan dat je IP is geblokkeerd.
Door met een geblokkeerd IP van alles te gaan proberen om je probleem op te lossen, wachtwoorden te wijzigen en je mailserver opnieuw in te vullen wordt het van kwaad tot erger en zien wij ook door de bomen het bos niet meer.
We kunnen alle accounts resetten en nieuwe wachtwoorden sturen zodat je alles weer kunt corrigeren.
In mijn controlpanel staat dat PHP is uitgeschakeld. Hoe zet ik dat aan?
Dat betekent dat het wijzigen van PHP instellingen is uitgeschakeld. Je mag zelf geen PHP instellingen aanpassen op ons hosting platform. Je kan wel je PHP versie aanpassen voor je website. Als je PHP instellingen wilt kunnen aanpassen moet je een VPS nemen.
Hoe zie ik of ik nog een oud hostingpakket heb?
- Log in op je controlpanel DirectAdmin. Zie je bovenaan in rode letters staan dat je moet upgraden dan heb je nog een oud hostingpakket.
- Kijk op je factuur. Zie je daar het abonnement Flexpakket staan, dan heb je nog een oud hostingpakket en moet je upgraden. Staat er op je factuur Flexpakket 2.0 dan heb je je pakket al eerder geupgrade.
- Upgrade je oude Flexpakket naar Flexpakket 2.0: https://www.i24.nl/wp/product/migratie-flexpakket/
- Stap over op één van onze moderne pakketten: https://www.i24.nl/wp/bestellen-hostingpakket/
- Maak je geen gebruik meer van je website verwijder deze dan. Oude websitebestanden en CMS systemen kunnen een beveiligingsrisico zijn en makkelijk te hacken met alle gevolgen van dien.
Welke soorten backups zijn er?
Er zijn 3 soorten backups.
-
De dagelijkse backup.
Dagelijkse backup van alle servers, websites en e-mail. Deze wordt opgeslagen in ons datacenter, niet op je hosting. Deze draait dagelijkse tussen 0.00 en 06.00 uur. De instellingen voor deze backup kunnen niet worden gewijzigd. Voor het herstellen van accounts, websites of e-mail met deze backups worden kosten in rekening gebracht. -
De Installatron backup.
Deze maakt (indien ingesteld) periodiek en/of voor updates automatisch een backup van je geïnstalleerde applicaties. Herstellen kan met Installatron. Deze backups zijn terug te vinden in de map Application_backups. -
De handmatige backup
Je kunt in DirectAdmin zelf een backup maken van je website, e-mail en databases. Deze wordt opgeslagen in je account in de map Backups. Zeer aan te raden voordat je wijzigingen in je website maakt of een plugin gaat installeren. Mocht het dan mis gaan dan kun je je website eenvoudig herstellen door deze backup terug te zetten met DirectAdmin.
Zie ook Hoelang worden backups bewaard?
Zie ook Hoe maak of herstel ik zelf een backup?
Ik krijg een melding dat ik mijn pakket moet upgraden. Waarom?
Deze melding betekent dat je nog een oud DirectAdmin account en hostingpakket hebt! Deze pakketten zijn al ruim 15 jaar oud en worden binnenkort niet meer ondersteund. Ook worden mogelijk oude protocollen in Outlook (of smartphone) niet meer ondersteund waardoor je geen e-mail ontvangt of kunt verzenden.
Blog: Voorkom dat je website offline gaat!
Hoe kan ik PHP instellingen aanpassen?
Je mag zelf geen PHP instellingen aanpassen op ons shared hosting platform. Je kan wel je PHP versie aanpassen voor je website. Als je PHP instellingen wilt kunnen aanpassen moet je een VPS nemen.
Hoe wijzig ik het DirectAdmin wachtwoord?
Mijn controlpanel doet het niet meer via mijn opgeslagen link, hoe kan dat?
Het controlpanel kun je benaderen via de hostname van de server waar je domein op staat (hostname:2222)
De hostname van je server is vermeld in de mail met je hostinggevens. Je kunt je hostnaam ook zelf opzoeken via de website https://www.debouncer.com/mx-lookup Vul hier je domeinnaam in (zonder www) en klik op de knop lookupMX.
Een voorbeeld van een geldige hostname ziet er zo uit: web35.i24.host Ga in je browser naar deze hostname en je kunt inloggen via de beveiligde verbinding van onze server.
Kan geen veilige verbinding maken met website of webmail. Wat is er mis?
Foutcode: ERR_SSL_VERSION_OR_CIPHER_MISMATCH
Als je browser aangeeft dat er geen veilige verbinding gemaakt kan worden dan is waarschijnlijk je IP adres geblokkeerd door onjuiste inlogpogingen eerder of verkeerde mailinstellingen in Outlook of een telefoon.
Je kunt via de klantenservice je IP adres laten vrijgeven. Vermeld het IP adres van het betreffende apparaat in het ticket.
Hoe werkt spamassassin?
Onze spamfilters op het hoogste niveau houden duizenden berichten per uur tegen die op basis van technische criteria met zekerheid als spam zijn geclassificeerd. Wat voldoet aan de technische eisen (DMARC, DKIM, SPF, geen IP adres op black lists, een valideerbaar domein enz, enz, wordt doorgelaten. Het spamfilter en Spamassassin wat daaronder op individuele mailaccounts staat controleert de inhoud van een e-mail en classificeert deze dan als ‘mogelijk spam’.
Spamassassin werkt alleen als je de juiste mailservers gebruikt en de configuratie zelf naar wens instelt!
Spamassassin in het kort
Spamassassin scant mail op elementen die het herkent als mogelijke kenmerken van spam, denk hierbij aan zaken als:
- Een kleine hoeveelheid tekst in verhouding tot het aantal afbeeldingen of links in een mail
- Een onderwerp van de mail dat alleen uit hoofdletters bestaat
- Bepaalde woorden als viagra, porn, enz. die je ook zelf kunt opgeven in het spamfilter.
Wanneer Spamassassin dit soort kenmerken ziet, geeft het een score voor dat kenmerk. De score is hoger wanneer het specifieke kenmerk vaak in spam terug komt. Spamassassin telt alle scores op en als het een vooraf ingestelde waarde bereikt, wordt de mail tegengehouden of als mogelijk spam naar je spamfolder gestuurd..
Spammers proberen zich vaak uit te geven voor domeinen van derden door die te spoofen. Hoe bekender en vertrouwder de partij waar ze zich voor uitgeven hoe groter de kans dat zo’n e-mail door een spamfilter komt en de ontvanger de spam toch leest.
Zorg er voor dat Spamassassin is ingeschakeld en op de juiste wijze is ingesteld op je account. Spamfilters moeten leren dus het kan enige tijd duren voordat het effectief werkt. En onthoud, 100% spamvrij bestaat niet.
Hoe benader ik mijn MySQL databases (met phpMyAdmin)?
Een waarschuwing vooraf:
Wij zijn geen voorstander van het direct benaderen van een database. Er worden veel databases en daardoor websites door gebruikers om zeep geholpen door een kleine wijziging direct in een database. Dit betekent onherstelbare schade aan de database en de engine die na een restore niet altijd opgelost is. Het herstellen van een database (indien nog mogelijk) kost veel tijd die in rekening gebracht wordt!
Gebruik voor het wijzigen van database instellingen het CMS van je website!
Een overzicht van je databases vind je onder DirectAdmin > Accountbeheer > Databasebeheer
Weet je zeker dat je weet wat je doet en wat de gevolgen zijn, dan kun je je database benaderen via phpMyAdmin.
Ga naar DirectAdmin > Applicaties > phpMyAdmin
Gebruikersnaam: de gebruikersnaam van de database
Wachtwoord: wachtwoord van de database
Naam van de database, gebruikersnaam van de database en wachtwoord van de database zijn ingesteld tijdens de installatie van je CMS. Die zul je daarin moeten kunnen terugvinden.
Handleiding 2FA voor DirectAdmin instellen
Wat is 2FA?
2FA is een methode waarbij twee stappen succesvol doorlopen moet worden om ergens toegang tot te krijgen. De eerste stap is het invoeren van een gebruikersnaam en wachtwoord, de tweede stap is een extra cijferreeks die je op te telefoon ontvangt. Door gebruik te maken van 2FA kan bij verlies of diefstal van je wachtwoord er geen toegang worden gekregen omdat een hacker naast jouw wachtwoord ook jouw telefoon nodig heeft om in te kunnen loggen.
Hoe activeer ik twee-factor-authenticatie (2FA) voor DirectAdmin?
Om je account extra te beveiligen is het mogelijk om voor DirectAdmin twee-factor-authenticatie in te schakelen. Dat betekent dat er een tweede stap is vereist om op je hostingpakket in te kunnen loggen. In DirectAdmin is de eerste stap invullen van je wachtwoord, de tweede is het invullen van een code die je op je telefoon hebt ontvangen.
Inschakelen gaat als volgt:
Log in op DirectAdmin van je hostingpakket.
Klik op ‘Change Password’, te vinden onder de categorie ‘Your Account’.
Klik op ‘Two-Step Authentication’.
Voer bij ‘Description’ een beschrijving in en klik daarna op ‘New Secret’.
Er toont zich een QR-code. Scan deze met de app Google Authenticator (Android / iOS) op je telefoon.
Ga terug naar beginpagina, klik opnieuw op ‘Change Password’ en dan op ‘Two-Step Authentication’.
Probeer via ‘Test code’ of de authenticatiecodes zichtbaar in Google Authenticator werken.
Zet een vinkje bij ‘Require valid Two-Step Authentication Code to login to this account’.
Klik daarna op ‘Save’ om de instellingen op te slaan.
Twee-factor-authenticatie voor DirectAdmin is nu geactiveerd. In het vervolg zul je bij het inloggen op DirectAdmin om een authenticatiecode worden gevraagd, nadat je het wachtwoord hebt ingevoerd.
Uitschakelen
Het uitschakelen van twee-factor-authenticatie gaat op dezelfde locatie als het inschakelen ervan. Volg hiervoor deze stappen:
Klik in DirectAdmin op ‘Change Password’ en dan op ‘Two-Step Authentication’.
Haal het vinkje bij ‘Require valid Two-Step Authentication Code to login to this account’ weg.
Klik op ‘Save’ om de wijziging op te slaan. Twee-factor-authenticatie is nu gedeactiveerd.
Scratch codes
Het kan voorkomen dat, om welke reden dan ook, je geen toegang meer hebt tot het apparaat dat je voor de authenticatiecodes gebruikt. Dat is waar ‘scratch codes’ voor zijn. Dit zijn eenmalig te gebruiken codes die je bij noodgevallen kunt toepassen. Deze maak je als volgt aan:
Log in op DirectAdmin van je hostingpakket.
Klik op ‘Change Password’, te vinden onder de categorie ‘Your Account’.
Klik op ‘Two-Step Authentication’.
Onderaan zie je een blokje met de titel ‘Scratch Codes’.
Selecteer eerst bij ‘Expires’ of je wilt dat deze codes wel of niet na een bepaalde tijd moeten verlopen.
Klik daarna op ‘Add Codes’ om deze een codes aan te maken.
Schrijf deze codes op of print ze uit en bewaar ze op een veilige plek.
Resellers
Op een Resellerpakket kan 2FA zowel voor websites onder ‘User Level’ als voor losse gebruikers worden ingeschakeld. Geef je gebruikers zelf toegang tot DirectAdmin, dan is het waarschijnlijk het handigst dat zij zelf 2FA instellen. Anders hebben ze jou bij iedere inlog nodig voor de eenmalige codes.
Beheer alleen jij alle websites op het pakket, dan kun je het uiteraard wel zelf overal inschakelen. Voor domeinen op ‘User Level’ gaat het via User Level → Change Password → Two-Step Authentication.
Voor gebruikers klik je onder ‘Reseller Level’ eerst op ‘List Users’. Klik daar op de gebruiker, waarvoor je 2FA wilt inschakelen. Klik nu op ‘Login as …’ om in te loggen. Vanaf daar schakel je 2FA via Change Password → Two-Step Authentication in.
Hoe kom ik bij DirectAdmin?
Het controlpanel DirectAdmin kunt u openen door achter uw hostnaam:2222 op te geven in je browser. Voorbeeld http://web35.i24.host:2222
De hostname van je server is vermeld in de mail met je hostinggevens. Je kunt je hostnaam ook zelf opzoeken via de website https://www.debouncer.com/mx-lookup Vul hier je domeinnaam in (zonder www) en klik op de knop lookupMX. Een voorbeeld van een geldige hostname ziet er zo uit: web35.i24.host Ga in je browser naar deze hostname en je kunt inloggen via de beveiligde verbinding van onze server.
Ben je op een openbaar of bedrijfsnetwerk dan kan het zijn dat poort 2222 is geblokkeerd. In dat geval kan het controlpanel niet benaderd worden. Als alternatief kan een smartphone als hotspot gebruikt worden.
Pagina niet gevonden of lege pagina bij controlpanel benaderen. Wat gaat er fout?
Als je een foutmelding of lege pagina krijgt bij het benaderen van het controlpanel dan kan dat verschillende oorzaken hebben.
- Mogelijk dat je firewall verkeer over poort 2222 niet doorlaat. Wijzig de instellingen op je firewall door poort 2222 open te zetten.
- Je gebruikt een onbeveiligde verbinding (geen https). Installeer een SSL certificaat (zeer aanbevolen) of login via je hostname.*
- Je hebt wel SSL geactiveerd op je hosting maar geen certificaat geïnstalleerd. Installeer een certificaat. Lukt dat niet dan kun je ook door ons een certificaat laten installeren.
* De hostname van je server is vermeld in de mail met je hostinggevens. Je kunt je hostnaam ook zelf opzoeken via de website https://www.debouncer.com/mx-lookup Vul hier je domeinnaam in (zonder www) en klik op de knop lookupMX. Een voorbeeld van een geldige hostname ziet er zo uit: web35.i24.host Ga in je browser naar deze hostname en je kunt inloggen via de beveiligde verbinding van onze server.
Ik ben inloggegevens van het controlpanel kwijt. Hoe kom ik daar achter?
Weet u uw gebruikersnaam of wachtwoord van het beheer account niet meer, dan kunt u een ticket indienen. Wij zien geen wachtwoorden maar kunnen het account resetten en sturen u dan de nieuwe gegevens.
Hoe maak ik een subdomein?
Een subdomein is een extra naam die u toevoegt aan uw domein. Bijvoorbeeld, uw domeinnaam is “mijnsite.nl” dan kunt u bijvoorbeeld als subdomein “blog” aanmaken waardoor deze als volgt is te benaderen: http://blog.mijnsite.nl. Een subdomein maakt u aan in het controlpanel van uw webhosting. U kunt vervolgens met uw FTP programma uw website uploaden in de map “blog” onder Public_Html. U kunt bij ons onbeperkt gratis subdomeinen aanmaken.
Hoe kan ik een domein toevoegen aan mijn website?
Je kunt meerdere domeinnamen (als deze bij ons in beheer zijn) koppelen aan 1 website als domain pointers. Domain pointers verwijzen naar het hoofddomein en naar de website die daar op staat.
Het domein moet wel op dezelfde server staan. Heb je eerder een domein geregistreerd zonder hosting dan zal dit domein waarschijnlijk een andere hostnaam hebben. In dat geval kun je de klantenservice vragen om deze domeinen aan je hostingaccount te koppelen.
- Ga in DirectAdmin naar Account beheer > Domain Pointers
- Klik helemaal rechts op Domain Pointer Aanmaken
- Vul onder Bron Domein de nieuwe domeinnaam in
- Klik op Aanmaken
Het nieuw domein verwijst nu naar het hoofddomein van dit account.
Ik kan mijn webmail niet meer openen op mijn domeinnaam. Wat gaat er mis?
Als je onze webmail niet meer kunt openen via de normale link domeinnaam.nl/webmail of je krijgt een ander inlogscherm dan je gewend bent, of je login wordt niet meer herkend, dan heb je waarschijnlijk de DNS records gewijzigd om je domein door te sturen naar een andere server waar je website staat.
In dat geval kan je browser de …/webmail uiteraard niet meer vinden of je komt uit op de webmail van die andere server waar jouw mail niet op staat.
Oplossing: Gebruik je hostnaam/webmail als URL naar de webmail (voorbeeld: https://web55.i24.host/webmail)
NB: Heb je ook de NS of MX records gewijzigd naar een andere server, dan gaat de mail niet meer via ons en kunnen wij dit ook niet meer ondersteunen bij problemen. Je zal je dan moeten wenden tot de leverancier of eigenaar van die andere server.
Hoe kan ik zelf DNS instellingen wijzigen?
Waarom kan ik niet e-mailen met standaard account in DirectAdmin?
In DirectAdmin is het standaard e-mailadres het beheerders account. Dit adres wordt door het systeem gebruikt voor logging en systeemberichten. Je kunt met dit account wel inloggen op de webmail maar geen e-mail verzenden of ontvangen. Dat is de reden dat in de welkomst e-mail staat vermeld dit account NIET te gebruiken voor e-mail. Het e-mailadres van het beheer account kan ook niet worden gewijzigd.
VRAGEN OVER JE DOMEIN
Hoe haal ik mijn domein uit Quarantaine?
Wanneer een domeinnaam is opgezegd dan krijgt het domein tijdelijk de status ‘Quarantaine’ (ook wel ‘Redemption period’ genoemd). Een domein dat in quarantaine staat, is gedurende een vaste periode niet bereikbaar en kan ook niet verhuisd worden.
In dit artikel lees je wat het inhoudt als je domein in quarantaine staat en hoe dit ongedaan kan worden gemaakt.
Quarantaine
Zoals vermeld ontvangt een domeinnaam de status ‘Quarantaine’ als het domein is opgezegd. Hoe lang een domein in quarantaine staat, is afhankelijk van het register van de betreffende domeinextensie. Dit is doorgaans een periode van 30 tot 40 dagen.
Een domeinnaam die in quarantaine staat, kan alleen door de voormalige eigenaar opnieuw geactiveerd worden. De identiteit van de eigenaar moet namelijk worden vastgesteld en de heractivatie moet worden aangevraagd bij het betreffende register. De registers rekenen daarnaast kosten voor een heractivatie uit quarantaine, welke wij doorberekenen.
Hieronder zie je een overzicht van de kosten voor het heractiveren uit quarantaine:
- Voor .NL & .BE domeinnamen die bij i24 geregistreerd stonden:
€50,- excl. btw (€60,50 incl. btw) - Voor NL & .BE domeinnamen die bij een andere provider geregistreerd stonden:
€100,- excl. btw (€121,- incl. btw) - Voor .EU domeinen:
€50,- excl. btw (€60,50 incl. btw) - Voor gTLD’s, zoals .COM, .NET & .SHOP domeinnamen (alleen mogelijk als deze bij i24 geregistreerd stonden):
€100,- excl. btw (€121,- incl. btw) - Voor alle overige extensies kunnen de kosten variëren. Stuur onze supportafdeling een bericht voor meer informatie over de kosten van de heractivatie van jouw domeinnaam.
Wanneer je besluit om een domein door ons uit quarantaine te laten halen dan hebben wij hiervoor een akkoord nodig voor de heractivatiekosten. Daarnaast hebben we ook documenten nodig waaruit blijkt dat je de houder bent van het domein of gemachtigd te handelen namens deze houder. Het register kan hier bij controle om vragen en wij moeten deze dan kunnen overhandigen.
Benodigde documenten:
- Kopie legitimatiebewijs van een op de Kamer van Koophandel vermeld zelfstandig tekenbevoegd persoon. Je mag daarop uiteraard de BSN, de foto en het documentnummer onherkenbaar maken. Bij gezamenlijke bevoegdheid is een kopie legitimatiebewijs van alle gezamenlijke bevoegde personen nodig.
- Indien het domein niet op naam van een bedrijf stond geregistreerd maar op naam van een persoon, dan volstaat een kopie legitimatiebewijs van die persoon. Je mag daarop uiteraard de BSN, de foto en het documentnummer onherkenbaar maken.
- Indien het domein op naam stond van een bedrijf hebben wij tevens een kopie Kamer van Koophandel inschrijving, niet ouder dan 3 maanden nodig.
Als je niet zelf de houder bent van het domein hebben wij, naast de bovenstaande documenten, ook de volgende aanvullende documenten nodig:
- Een officieel document waarin de domeinnaamhouder de eigenaar van het account machtigt te handelen namens de domeinnaamhouder omtrent de domeinnaam.
- Een kopie ID van de eigenaar van het account. Je mag daarop uiteraard de BSN, de foto en het documentnummer onherkenbaar maken.
Je kunt deze documenten toesturen aan onze supportafdeling. Zodra wij de benodigde documenten en het akkoord voor de kosten hebben ontvangen kunnen wij de heractivatie voor je uitvoeren.
NB: Identificeren kan tegenwoordig ook met iDIN. Wij sturen een link.
Betreft het een .NL domeinnaam die voorheen niet bij i24 stond?
In dat geval kunnen wij niet zien wie de houder van de domeinnaam is. Het overkoepelende register SIDN geeft providers namelijk geen inzage in de houder van een .NL domeinnaam die bij een andere provider in quarantaine staat.
Je kunt in dat geval bij SIDN de niet-publieke houdergegevens opvragen. Stuur hiervoor een e-mail naar support@sidn.nl met daarin het verzoek. Zorg ervoor dat je hierin het e-mailadres en de postcode van de huidige houder toevoegt ter verificatie.
SIDN zal na het verifiëren van het verzoek reageren met de WHOIS informatie. Het is belangrijk dat hiervan een screenshot meestuurt wanneer je contact opneemt met onze support-afdeling voor het heractiveren van een .NL domeinnaam die voorheen niet bij i24 stond.
Als je een domeinnaam niet wilt heractiveren kan je ervoor kiezen om te wachten tot het domein vanzelf uit quarantaine komt en weer vrij te registreren is. De eerste die na het vrijvallen van de domeinnaam deze bij een provider registreert, zal de domeinnaam in bezit krijgen.
Voor .NL domeinnamen kan je zien wanneer het domein uit quarantaine komt door een WHOIS zoekopdracht te doen bij het Nederlandse register SIDN.
Voor overige domeinextensies is deze informatie niet direct beschikbaar. Mocht je willen weten wanneer jouw domeinnaam vanzelf uit quarantaine komt, neem dan contact op met onze supportafdeling.
Hou er wel rekening mee dat wanneer het domein uit quarantaine komt, deze door iedereen direct vrij te registreren is. Je loopt dus het risico dat iemand anders eerder is dan jij en de domeinnaam vastlegt.
Het ‘geagendeerd’ vastleggen (ook wel drop-catching) van een domeinnaam in quarantaine bieden wij niet aan. Dit betekent dat het niet mogelijk is vooraf een domeinnaam te reserveren die in de status ‘quarantaine’ staat.
Kan DKIM worden aangezet voor mijn domein en e-mail?
DKIM staat standaard ingesteld op alle servers en alle mailaccounts. Als je een foutmelding krijgt of je mail komt in de spamfolder van een ontvanger gebruik je geen webmail maar een andere mail client met onjuiste mailservers of andere instellingen.
Ik kan geen mail meer ontvangen, wachtwoorden gewijzigd, website doet het niet, enz, wat is er mis?
Als je ineens niet meer kan inloggen, je site niet meer kan benaderen, geen mail kan ontvangen, en je hebt niets gewijzigd, eerst IP laten checken! Als je met een geblokkeerd IP adres je website opent en je krijgt een SSL foutmelding kun je er vanuit gaan dat je IP is geblokkeerd.
Door met een geblokkeerd IP van alles te gaan proberen om je probleem op te lossen, wachtwoorden te wijzigen en je mailserver opnieuw in te vullen wordt het van kwaad tot erger en zien wij ook door de bomen het bos niet meer.
We kunnen alle accounts resetten en nieuwe wachtwoorden sturen zodat je alles weer kunt corrigeren.
Waar vind ik mijn hostnaam en mailservers?
Je hostnaam/mailservers staan vermeld in de e-mail met account gegevens. Ben je die kwijt dan kun je je hostnaam en mailservers ook zelf opzoeken.
Je kunt de hostnaam van je server hier vinden:
https://www.debouncer.com/reverse-dns-check
Vul je domeinnaam in (zonder www) en klik op de knop Check.
Een voorbeeld van een geldige hostnaam ziet er zo uit: web35.i24.host
Je mailservers kun je hier vinden:
https://www.debouncer.com/mx-lookup
Vul je domeinnaam in (zonder www) en klik op de knop Find
Een voorbeeld van een geldige mailserver ziet er zo uit: web35.i24.host
Meestal zijn mailservernamen gelijk aan de hostnaam. Heb je MX records aangepast voor het gebruik van je mail met Gmail, Outlook.com, een externe spamfilter enz, dan zijn de mailservers afwijkend van de hostnaam.
Hoe kan ik mijn domein doorsturen naar een andere host?
Er zijn 2 mogelijkheden die in DirectAdmin geregeld kunnen worden. Maar let op, het wijzigen van de locatie van de website betekent dat de 100% beveiliging van ons niet meer gegarandeerd is. Ook zal de webmail op de domeinnaam niet meer werken.
Domein doorsturen met Website Omleiding
Ga in DirectAdmin naar Website Omleiding
Klik op Nieuwe Omleiding Aanmaken
Vul bij Bestemmings URL het websiteadres in waar het domein naar toe moet geleid moet worden.
Domein doorsturen met een DNS A record
Ga DirectAdmin naar DNS Beheer en wijzig het A record WWW Vul het IP adres van de host in waar de website staat
Word ik zelf eigenaar van een domeinnaam bij jullie?
Zolang je de jaarlijkse houderschapskosten/registratiekosten blijft betalen blijf je volledig domeinnaamhouder van een geregistreerd domein.
Wat is een goede domeinnaam?
Een goede domeinnaam is kort, eenvoudig, uniek, specifiek!
Houd het kort
Hoe korter de domeinnaam, hoe beter
Kies 1 kernwoord (max. 10 karakters) = bijv: website.nl
of een korte zin (max.2-3 woorden) = bijv: websitemaken.nl
✔️ Gemakkelijk te onthouden.
✔️ Eenvoudig uit te spreken.
✔️ Ziet er professioneel uit.
Kies voor eenvoud
Maak het onderwerp direct duidelijk.
Kies een eenvoudige domeinnaam.
Gebruik alleen letters.
Voorkom het gebruik van het koppelteken (-)
Voorkom afkortingen.
Gebruik niet het cijfer “0”. Dit wordt vaak verward met de letter “O”.
Gebruik geen populaire, foutieve spelling.
Geen accenten of leestekens.
Geen dubbele tekens.
✔️ Het bevordert de leesbaarheid.
✔️ Minder kans op spel- en typefouten door bezoekers
✔️ Voorkomt dat bezoekers op een andere website terecht komen!
Pas op voor vreemde betekenissen.
Metaforen, woordspelingen of woordcombinatie.
Gebruik geen vakjargon.
Geen gedeponeerde merken of iets wat er op lijkt gebruiken.
Check Nederlandse bedrijfsnaam in het handelsregister.
Controleer merknaam in Benelux merknaamregister.
Controleer ook de merknaam internationaal.
✔️ Voorkomt verwarring bij bezoekers.
Maak het Uniek
Verzin een originele domeinnaam.
Maakt potentiele bezoekers nieuwsgiering.
De domeinnaam heeft merkwaarde en/of bevat een kernwoord.
De domeinnaam is niet te associëren met de concurrentie.
✔️ Bezoekers onthouden je website beter.
✔️ Bezoekers weten precies waar je website, blog of webwinkel over gaat.
✔️ Sneller bovenaan in de zoekresultaten.
✔️ Wekt vertrouwen: jij bent de specialist.
✔️ Leidt tot hogere conversies.
Wees Specifiek
Familienaam, merkgericht, beschrijvend of een combinatie?
Deze vragen helpen bij het kiezen van een goede domeinnaam:
Wil ik met mijn naam of mijn merk bekendheid.
Of met het product wat ik verkoop? Of de dienst die ik lever?
Wat is mijn doelpubliek?
Richt ik mij tot de lokale markt (buurt, stad, land) of internationaal?
Domeinnamen zijn in te delen in vier hoofdgroepen:
Familienaam: bramladage.nl
Merkgerichte domeinnaam: bol.com
Beschrijvende domeinnaam: kinderfietsen.nl
Of een combinatie van beide: vanbommelschoenen.nl
Tot slot
Heb je een goede domeinnaam gevonden, en is deze nog vrij, registreer ‘m dan zo snel mogelijk. Je hoeft niet meteen een website te maken, je kunt ‘m ook alleen registreren voor later gebruik. Bestel ook andere extensies. Dat voorkomt dat anderen deze kunnen gebruiken. Andere extensies kunnen gekoppeld worden aan je Nederlandse website of voor je internationale websites worden gebruikt.
Landelijke extensies bijvoorbeeld:
.nl, .be, .de, .fr (ookwel ccTLD)
Generieke extensies bijvoorbeeld:
.com, .net, .org, .info, .biz
Locale extensies bijvoorbeeld:
.amsterdam, .brussels, .eu
Branche extensies bijvoorbeeld:
.taxi, .news, .bar, .shop, .tv
Bij ons kun je de in Nederland meest gebruikte domein extensies direct online registreren:
| .nl | .be | .info | .eu | .net | .com | .de | .org
Mijn websitebouwer zegt dat ik mijn domein moet verhuizen, is dat nodig?
“Ik heb een domeinnaam geregistreerd bij jullie en heb iemand gevonden die mijn website gaat maken of beheren, maar hij zegt dat ik dan mijn domeinnaam naar hem moet verhuizen, is dat echt nodig?”
Nee absoluut niet! Ook het argument dat het nodig is voor het beheer is echt onzin! Elke professionele webbouwer weet dat!
En als uw webbouwer dit toch vraagt, dan wordt u dus niet juist geïnformeerd. U kunt zich afvragen of het dan hierbij blijft.
Bij ons kan elke denkbare website gehost en eenvoudig beheerd worden.
Als één van de weinige providers hebben wij een hostingplatform wat 100% compliant is aan de modernste internetstandaarden opgesteld door de internetgemeenschap en de Nederlandse overheid. Hierdoor ben je het beste beschermd tegen cybercrime en komt je verzonden e-mail niet in spamfolders terecht. Dit maakt op klanten een betrouwbare indruk. Ook scoor je hiermee hoger in Google. Voor elke professionele of zakelijke gebruiker zou dit van essentieel belang moeten zijn. Vergelijk ons met andere aanbieders, doe eenvoudig de test: https://www.internet.nl/
Meer informatie
https://www.i24.nl/wp/online-beveiliging/
Wie online beveiliging serieus neemt, kiest voor ons!
U wilt desondanks toch verhuizen?
Hou er dan rekening mee dat de meeste hosters niet voldoen aan de beveiligingsstandaarden die worden voorgeschreven. U verliest hiermee dan uw 100% compliant status met uw domein en website. U kunt voor de verhuizing een verhuistoken aanvragen met een ticket via de klantenservice.
Hoe kan ik mijn domein verhuizen?
https://www.i24.nl/wp/faq/hoe-kan-ik-een-domein-verhuizen-naar-een-andere-provider/
Ik wil mijn domein met een andere maildienst gebruiken. Kan dat?
Ja, dat kan, maar met de volgende waarschuwing:
Wanneer je DNS en andere e-mail records wijzigt naar Outlook, Google, Office of een andere e-maildienst en de mailafhandeling niet meer bij ons ligt is je beveiliging ook niet meer 100% gegarandeerd. Wij adviseren dan ook gebruik te maken van onze secure e-mail. Onze mailservers zijn wereldwijd als betrouwbaar gekwalificeerd en je e-mail komt dan ook niet in spamboxen van ontvangers terecht.
Wij zijn niet verantwoordelijk voor de juiste werking van wijzigingen die je zelf maakt om je domein te verwijzen naar andere servers of leveranciers van website- of e-mail leveranciers die deze wijzigingen adviseren. Voor ondersteuning dien je in dat geval zelf de leverancier te raadplegen.
Hoe haal ik mijn domein uit Quarantaine?
Heb je je domeinnaam opgezegd en staat deze in Quarantaine bij de SIDN dan heb je 14 dagen de tijd om dit te herstellen. Hieraan zijn kosten verbonden.
Klik hier voor het herstellen van je domein
Wat is een domeinnaam, DNS en DNSSEC?
Hoe kies ik een goede domeinnaam?
Kan ik mijn domein koppelen aan Wix?
Ja dat kan, maar waarom niet onze veel geprezen sitebuilder gebruiken?
https://www.i24.nl/wp/sitebuilder/
Je hebt allereerst een (veel duurder) premium account bij Wix nodig als je je domeinnaam wilt koppelen.
Hou er rekening mee dat als je toch wix wilt gebruiken dat je door het doorverwijzen middels het wijzigen van nameservers je e-mail niet meer werkt en je website niet meer voldoet aan de 100% compliant beveiliging die wij bieden.
Wix is een buitenlands (Israëlisch) bedrijf en trekken zich niets aan van EU regelgeving wat betreft je veiligheid en privacy.
https://internet.nl/site/wix.com/2049206/
Wil je toch een website bij wix en controle over domein behouden dan moet je niet de nameservers wijzigen maar cname records toevoegen aan je DNS instellingen. Dit kun je zelf doen. Uitleg over welke instellingen je moet maken staan op de wix website:
https://support.wix.com/nl/article/een-domein-koppelen-aan-wix-met-behulp-van-doorverwijzing-pointing
Voor het herstellen van de DNS worden kosten in rekening gebracht:
https://www.i24.nl/wp/product/dns-wijziging/
Kan ik mijn domein koppelen aan een Shopify webshop?
Ja dat kan.
Je hebt dan de van Shopify de DNS records nodig die toegevoegd moeten worden. Die kun je daar opvragen. Deze kun je dan zelf aanpassen in het DNS beheer van je controlpanel.
Hou er wel rekening mee dat door het doorverwijzen van je domein deze niet meer voldoet aan de 100% compliant beveiliging die wij bieden. Webshop aanbieders voldoen daar over het algemeen helaas niet aan.
Wat is DNSSEC?
Elke website heeft een lang nummer als adres: het IP-adres. Omdat zo’n nummer lastig te onthouden is, zijn de domeinnamen bedacht. Het domeinnaamsysteem (DNS) vertaalt het IP-adres naar een domeinnaam. Dat vertalen gebeurt in de nameservers. Helaas is het mogelijk die vertaling te manipuleren door hackers als ze het op jouw domeinnaam hebben voorzien. Zo kunnen zonder dat je het weet bezoekers van jouw site op een andere site terechtkomen. DNSSEC helpt om dit te voorkomen. DNSSEC voegt een digitale handtekening toe aan de DNS-informatie. Daardoor weet je zeker dat, als mensen naar jouw site zoeken, ze ook bij jouw site uitkomen.
Wij vinden jouw beveiliging belangrijk dus krijg je bij ons standaard DNSSEC op je domeinnaam!
Zie ook filmpje: Hoe werkt het DNS?
Mijn website en e-mail is niet 100% compliant. Hoe kan dat?
Scoor je geen 100% en je domein is bij ons geregistreerd dan kan dit verschillende oorzaken hebben:
- Geen IPv6. Je hebt je website of e-mail doorgestuurd naar een andere server of provider.
- Geen DNSSEC. Je hebt een domeinregistratie zonder DNSSEC. DNSSEC laten installeren.
- Geen HTTPS. Je hebt een nog oud pakket zonder SSL. SSL certificaat laten installeren
of je hebt je website doorgestuurd naar een andere server of provider. - Geen veilige e-mail. Je MX records verwijzen naar een externe mailserver of spamfilter.
- Je hebt zelf DNS records gewijzigd of verwijderd. DNS laten herstellen.
Hier vind je meer informatie over 100% compliant en kun je zelf testen
Hier vind je meer uitleg hoe je je website beter kunt beveiligen
Wat is mijn hostnaam of hostname?
Mijn subdomein werkt niet met SSL. Hoe los ik dat op?
Als je een subdomein aanmaakt dan heb je ook een SSL certificaat nodig voor het subdomein of moet je het huidige certificaat wijzigen door het subdomein toe te voegen. Dit kan in DirectAdmin onder Accountbeheer -> SSL Certificaten.
Wat is het verschil tussen een domein en een subdomein?
Een domein is het volledige adres van een website, onafhankelijk van andere domeinen. Bijvoorbeeld, als “jouwdomein.nl” jouw domein is, dan is dat het hoofdadres van jouw domeinnaam. Een subdomein daarentegen bevindt zich onder een domein. Technisch gezien is “www” ook een subdomein, maar je kunt unieke subdomeinen gebruiken die beter bij je website passen, zoals “shop” of “blog.” Zo maak je de navigatie voor bezoekers gemakkelijker. Bijvoorbeeld, ons subdomein zou “shop.one.com” kunnen zijn. Een subdomein is dus een uitbreiding van een domein dat je al bezit.
Het gebruik van subdomeinen biedt enkele voordelen:
- Organisatie en structuur: Subdomeinen helpen je om je website beter te organiseren. Je kunt specifieke secties of functionaliteiten van je site onder verschillende subdomeinen plaatsen. Bijvoorbeeld, “blog.jouwdomein.nl” voor je blog en “shop.jouwdomein.nl” voor je webwinkel.
- SEO: Subdomeinen kunnen afzonderlijk worden geoptimaliseerd voor zoekmachines. Dit betekent dat je specifieke zoekwoorden en inhoud kunt richten op elk subdomein, wat je SEO-strategie ten goede komt.
- Flexibiliteit: Subdomeinen geven je de flexibiliteit om verschillende technologieën of platforms te gebruiken voor verschillende delen van je site. Je kunt bijvoorbeeld een WordPress-blog hosten op “blog.jouwdomein.nl” en een e-commerceplatform op “shop.jouwdomein.nl”.
- Beveiliging: Als je een subdomein hebt voor een specifieke service (zoals een forum), kun je beveiligingsmaatregelen specifiek voor dat subdomein instellen zonder de hele site te beïnvloeden.
Kortom, subdomeinen zijn handig voor het structureren van je website, het verbeteren van SEO en het scheiden van verschillende functies of services.
Hoewel subdomeinen handig kunnen zijn, zijn er enkele nadelen:
- Complexiteit: Het beheren van meerdere subdomeinen kan complexer zijn dan één hoofddomein. Je hebt mogelijk aparte DNS-instellingen, SSL-certificaten en hostingaccounts nodig.
- Verwarring voor gebruikers: Als je te veel subdomeinen hebt, kan dit verwarrend zijn voor bezoekers. Ze moeten onthouden welk subdomein bij welk deel van je site hoort.
- SEO-impact: Hoewel subdomeinen afzonderlijk kunnen worden geoptimaliseerd, kan het gebruik van te veel subdomeinen de algehele SEO-prestaties van je site negatief beïnvloeden. Zoekmachines kunnen subdomeinen als afzonderlijke entiteiten beschouwen, wat kan leiden tot minder gezag.
- Cookies en sessies: Subdomeinen delen standaard geen cookies of sessies. Als je functionaliteit wilt delen tussen subdomeinen, moet je extra configuratie doen.
Kortom, het gebruik van subdomeinen vereist zorgvuldige planning en afweging van de voordelen en nadelen. Overweeg je specifieke behoeften en doelen bij het beslissen of subdomeinen geschikt zijn voor jouw website.
Er zijn alternatieven voor het gebruik van subdomeinen. Hier zijn enkele opties:
- Submappen: In plaats van subdomeinen kun je submappen gebruiken om je website te structureren. Bijvoorbeeld, “jouwdomein.nl/blog” in plaats van “blog.jouwdomein.nl”. Submappen zijn eenvoudiger te beheren omdat ze dezelfde DNS-instellingen en SSL-certificaten delen met het hoofddomein.
- URL-parameters: Je kunt dynamische content of specifieke pagina’s aanduiden met URL-parameters. Bijvoorbeeld, “jouwdomein.nl/producten?categorie=boeken”. Dit is handig als je geen aparte subdomeinen wilt instellen.
- DNS-aliasrecords: In plaats van subdomeinen kun je DNS-aliasrecords (CNAME-records) gebruiken om een ander domein naar een specifieke map op je hoofddomein te verwijzen. Dit kan handig zijn als je een specifieke service wilt hosten zonder een apart subdomein te maken.
- Gebruik van een ander domein: Als je een specifieke functie of service wilt scheiden, kun je overwegen een ander domein te registreren. Bijvoorbeeld, “jouwblog.nl” voor je blog en “jouwwinkel.nl” voor je webwinkel.
Kies het alternatief dat het beste past bij je behoeften en de complexiteit van je website. Elk heeft zijn eigen voor- en nadelen, dus overweeg zorgvuldig wat het beste werkt voor jou.
Hoe kan ik zelf DNS instellingen wijzigen?
DNS beheer kun je vinden in DirectAdmin onder Accountbeheer.
Goed om te weten:
Wij hebben de DNS zo optimaal mogelijk geconfigureerd voor de juiste werking, beschikbaarheid en de 100% beveiliging van je website en e-mail.
Het wijzigen van DNS instellingen kan tot gevolg hebben dat je e-mail, website of andere zaken niet meer werken en/of niet meer 100% compliant zijn aan de beveiligingsstandaarden. Wijzig alleen DNS records als je zeker weet wat je doet, en weet wat de gevolgen zijn.
Als je je domein wilt doorverwijzen naar een andere website of webshop aanbieder hou er dan rekening dat deze aanbieders helaas meestal niet voldoen aan de beveiligingsstandaarden. Een niet veilige hosting zal door Google lager of helemaal niet geïndexeerd worden of er wordt een waarschuwing gegeven aan bezoekers. Google neemt maatregelen tegen onbeveiligde websites
Wij adviseren omwille van de veiligheid en de performance, maar ook voor de vindbaarheid in Google je website op je eigen hosting te plaatsen en niet bij je websitebouwer op zijn of haar server omdat het beheer dan makkelijker zou zijn. Dat is meestal niet veilig en absoluut niet noodzakelijk.
Test de host van een aanbieder eenvoudig door de domeinnaam op te geven.
Wij zijn niet verantwoordelijk voor de juiste werking van wijzigingen die je zelf maakt om je domein te verwijzen naar andere servers of leveranciers van website- of e-mail leveranciers die deze wijzigingen adviseren. Voor ondersteuning dien je in dat geval zelf de leverancier te raadplegen. Het wijzigen van A records naar andere servers of hostingaanbieders heeft tevens tot gevolg dat de webmail niet meer werkt op je domeinnaam!
Het verwijderen van AAA records betekent dat er geen veilige IPv6 verbinding meer gemaakt kan worden naar onze servers en applicaties.
Het kan 24 uur duren voordat een DNS wijziging in alle zones is opgenomen. Het heeft geen zin om direct na de wijziging te melden dat het niet werkt.
DNS laten wijzigen of herstellen
Wil je DNS wijzigingen door ons laten maken: Additioneel Support
Heb je wijzigingen gemaakt en ervaar je nu problemen met je website of e-mail en kun je het zelf niet oplossen dan kunnen we je DNS herstellen naar de oorspronkelijke instellingen: DNS herstellen
Welke domein extensies kan ik laten registreren?
De beschikbaarheid van meest gebruikte extensies kunnen met onze Domain Check realtime direct worden gecontroleerd: .nl – .be – .de – .info – .org – .eu – .net – .com – .uk Andere extensies kunnen via de klantenservice besteld worden. Een overzicht van alle overige extensies vind je hier.
Ik ben gebeld dat iemand een domein met mijn naam wil registreren. Wat moet ik doen?
Helaas zijn er personen en bedrijven die er malafide prakijken op nahouden. Zij bellen domeinhouders op met de mededeling dat zij een klant hebben die dezelfde domeinnaam als u heeft wilt registreren maar met een andere extensie. De beller vraagt of u akkoord gaat of dat u nu de kans heeft dat te voorkomen door zelf het domein (voor veel geld) te registreren. Trap er niet in!
Krijg ik korting als ik meer domeinen bestel?
Onze tarieven zijn al zo scherp dat we geen extra korting kunnen berekenen.
Wat is mijn opzegtermijn voor domeinregistraties?
Domeinregistraties worden aangegaan voor 1 jaar en worden per jaar verlengd. U kunt een domein opzeggen door een maand voor het ingaan van de nieuwe termijn een ticket in te dienen met het verzoek het domein op te heffen of te verhuizen. Over de periode waarin is opgezegd wordt geen restitutie verleend.
Kan ik een domein registreren zonder webhosting?
Als u nog geen website wilt, of wilt e-mailen met uw domeinnaam, dan kunt u een domein registreren zonder hostingpakket. Dit wordt ook wel een domein parkeren genoemd. Een domeinnaam kan ook aan een al bestaande andere domeinnaam met website worden gekoppeld. U krijgt dan vanaf meerdere domeinnamen dezelfde website te zien.
Hoe snel is mijn domein geregistreerd?
Als u via onze website een domein bestelt dan wordt deze direct geregistreerd, echter moet het domein eerst worden opgenomen in de DNS van alle internetproviders voordat deze zichtbaar is. Doorgaans is een nieuw domein binnen 24 uur overal opgenomen en actief.
Hoe maak ik een subdomein?
Een subdomein is een extra naam die u toevoegt aan uw domein. Bijvoorbeeld, uw domeinnaam is “mijnsite.nl” dan kunt u bijvoorbeeld als subdomein “blog” aanmaken waardoor deze als volgt is te benaderen: http://blog.mijnsite.nl. Een subdomein maakt u aan in het controlpanel van uw webhosting. U kunt vervolgens met uw FTP programma uw website uploaden in de map “blog” onder Public_Html. U kunt bij ons onbeperkt gratis subdomeinen aanmaken.
Ik kan mijn domeinnaam niet in Google vinden, hoe kan dat?
Het opnemen van domeinen in de zoekmachine van (o.a.) Google kan bij nieuwe domeinen enige tijd duren. Daarnaast is het van groot belang waarmee en hoe u de content plaatst. Dit moet namelijk op de juiste wijze zodat Google uw website goed kan indexeren. Meer informatie over hoe u goed gevonden kan worden met uw website kunt u vinden op de Google website voor webmasters.
Hoe kan ik een domein opheffen/opzeggen?
U kunt een domein laten opheffen door een ticket in te dienen. Wij zorgen dan dat uw domein per einde contract wordt verwijderd.
Er wordt geen restitutie verleend over vooruitbetaalde abonnementen.
NB: Wij bevestigen altijd een opzegging. Als u geen bevestiging krijgt loopt het contract door. Neem dan contact met ons op.
Hoe kan ik de gegevens in de Whois laten wijzigen?
Als u uw gegevens wilt laten wijzigen in de Whois van een domein dan kunt hier een ticket voor indienen. NB: Het laten wijzigen van gegevens kunnen voor sommige domein extensies kosten met zich meebrengen.
Hoe kan ik een domein koppelen aan een ander domein?
De website van het hoofddomein moet door de DNS provider van het te koppelen domein toegevoegd worden in de A records. U kunt ook het domein laten verhuizen naar ons, dan doen wij dat voor u.
Hoe kan ik mijn domein aan iemand anders overdragen?
Hoe kan ik een domein naar jullie verhuizen?
U vraagt eerst het verhuistoken op bij uw huidige provider. Als u dit heeft kunt u via onze website de domeinverhuizing in gang zetten. NB: Providers zijn verplicht binnen 7 dagen een verhuistoken op te leveren als de klant daar om vraagt.
Hoe kan ik een domein verhuizen naar een andere provider?
Alleen domeinhouders kunnen met een bij ons bekend contactadres een verhuistoken aanvragen.
U maakt een ticket aan en geeft aan dat u een verhuiscode (token) van uw domein wilt ontvangen. Met dit token kunt u bij een andere provider uw domein laten verhuizen. De verhuiscode is beperkt geldig.
NB 1: Met het aanvragen van een verhuiscode heeft u nog niet het contract bij ons opgezegd. Dit kunt u tegelijk doen of later als het domein is verhuisd. Let op dat zonder definitieve opzegging (al dan niet na een verhuizing) het contract en de facturatie gewoon door loopt.
NB 2: Als er een opzegging is ingediend en het domein is niet verhuisd dan zal het domein worden verwijderd na aflopen contract.
NB 3: Verhuiscodes worden alleen afgegeven als alle facturen van het lopende contract zijn voldaan.
NB 4: Een verhuistoken wordt binnen 1 tot uiterlijk 5 werkdagen geleverd.
Hoe kan ik een domein registreren?
Hoe kan ik een domein toevoegen aan mijn website?
Je kunt meerdere domeinnamen (als deze bij ons in beheer zijn) koppelen aan 1 website als domain pointers. Domain pointers verwijzen naar het hoofddomein en naar de website die daar op staat.
Het domein moet wel op dezelfde server staan. Heb je eerder een domein geregistreerd zonder hosting dan zal dit domein waarschijnlijk een andere hostnaam hebben. In dat geval kun je de klantenservice vragen om deze domeinen aan je hostingaccount te koppelen.
- Ga in DirectAdmin naar Account beheer > Domain Pointers
- Klik helemaal rechts op Domain Pointer Aanmaken
- Vul onder Bron Domein de nieuwe domeinnaam in
- Klik op Aanmaken
Het nieuw domein verwijst nu naar het hoofddomein van dit account.
VRAGEN OVER JE E-MAIL
Hoe kan ik het beste nieuwsbrieven versturen?
Maak en verstuur jouw digitale nieuwsbrieven goed, veilig en snel. Met dit gebruiksvriendelijke Nederlandse nieuwsbriefprogramma kun je direct aan de slag met effectieve tools voor e-mailmarketing en voldoe je volledig aan de Europese privacywetgeving. Gratis tot 2000 contacten.
Bulkmail en nieuwsbrieven versturen, hoe doe je dat?
Massa-e-mail krijgt een slechte naam omdat de meeste mensen het verwarren met spam. Bulkmail is echter allesbehalve spam.
Het verzenden van e-mails in bulk mag nooit worden verward met spam. Niet alleen is spam strikt gereglementeerd via de CAN-SPAM Act in de Verenigde Staten, Canada’s Anti-Spam Legislation (CASL) en de General Data Protection Legislation (GDPR) in Europa, maar het is ook zeer onsmakelijk voor de meeste consumenten.
Het belangrijkste verschil tussen de twee is dat spam ongevraagde commerciële e-mailmarketing is, terwijl bulk e-mailmarketing wordt verzonden naar een hele lijst van geverifieerde abonnees, gewoon en simpel.
Als u nieuw bent in de praktijk van het verzenden van bulk e-mails als strategie binnen uw marketing campagne, zult u verbaasd zijn over hoe effectief het is en de redenen waarom. Laten we, om u op weg te helpen, eens kijken naar negen tips voor het verzenden van bulk e-mails voor een maximaal rendement op uw investering, die overigens minimaal is.
Hoe Bulkmails versturen
Voordat je ook maar iets doet, is het essentieel dat je alles te weten komt over wat bulkmails precies zijn. Een van de dingen die je herhaaldelijk zult horen is dat je een zeer gerichte lijst moet hebben voordat je zelfs maar kunt beginnen te denken aan het maken van je eerste bulk e-mail.
Zoals hierboven vermeld, lijken bulk e-mails in niets op spam omdat de ontvangers abonnees zijn. Het gebruik van bulkservices voor e-mails is een legitieme tactiek omdat je verstuurt naar doelgroepen die je berichten willen ontvangen.
Het is niet zomaar een lijst met e-mailadressen die je hebt gekocht van een ander bedrijf of een e-mailserviceprovider. Deze kunnen als spam worden beschouwd als ze zijn bedoeld als commerciële marketingstrategie, maar zijn toegestaan als de verstuurde berichten transactionele e-mails of op relaties gebaseerde missives zijn, zoals een e-mailnieuwsbrief die naar trouwe klanten wordt gestuurd.
Het versturen van spam heeft ernstige juridische en ethische gevolgen, dus het is essentieel om te leren hoe u een bulk e-maillijst opbouwt. En zelfs als u zich geen zorgen maakt over de juridische gevolgen, zal onjuist gebruik van bulk e-mailservices een nadelig effect hebben op de bezorgbaarheid van uw e-mail.
Begin met het opbouwen van een verzendlijst
Er zijn verschillende manieren om een bulklijst op te bouwen voor het verzenden van e-mails, maar veel bedrijven hebben gemerkt dat de meest succesvolle lijsten worden gemaakt vanuit een pop-up met een Call to Action CTA. Dit kunnen heel eenvoudige vakjes zijn waarin bezoekers worden gevraagd zich in te schrijven voor e-mails.
Pop-ups voor abonnementen zijn meestal eenvoudige formulieren die vragen om de voornaam en het e-mailadres van de potentiële abonnee. Soms is er een checklist met producten of diensten binnen die niche waar ze meer over willen weten.
Wat echter altijd een punt van zorg is, is of de bezoeker de informatie wel naar waarheid invult.
Soms verzinnen ze om onbekende redenen een vals e-mailadres. Tenzij ze maar een paar gratis artikelen per maand mogen hebben, is er geen reden waarom ze een e-mailadres zouden willen verzinnen.
Met een e-mailverificatieservice als Bouncer kan elke e-mail moeiteloos worden geverifieerd, zodat u niet onnodig uw tijd verdoet. Dankzij de geavanceerde functies in Bouncer kunt u er zeker van zijn dat uw e-mailafleveringspercentages in uw volgende bulk e-mailcampagne door het dak schieten.
Bulkmails versturen naar een groot aantal ontvangers
Hoewel MS Outlook een populaire gratis e-mail service provider is, is het een van de providers die je dagelijkse uitgaande e-mails beperken. Op dit moment is dat plafond ingesteld op 150 e-mails per dag en als je een grootschalige e-mailmarketingcampagne opzet met een groot volume aan e-mailberichten, is dat bij lange na niet voldoende om het aantal ontvangers te bereiken dat je hoopt te bereiken met je bulk e-mail blast.
Met een Cloud-gebaseerde SaaS zoals de onze, kun je snel je e-maillijst opbouwen en ervaar je niet de beperkingen zoals bij Microsoft Outlook, Yahoo, Gmail of vergelijkbare e-mailmarketingtools.
Zoals bij elke andere verkoopafhankelijke commerciële onderneming, is het ook bij uw e-mailprogramma een spel van getallen. Het is niet realistisch om te verwachten dat u elke ontvanger van een e-mail of bezoeker van een website converteert, dus hoe meer consumenten u bereikt met uw e-mailclients, hoe meer omzet u zou moeten maken. Dat is een gegeven.
Vergeet echter niet de eerste regel – gebruik alleen bulk e-mailservices naar mensen die ervoor hebben gekozen om je inhoud te ontvangen. En zelfs als je onbeperkt e-mails verstuurt, zal het niet veel betekenen als je e-mailmarketingstrategie niet op zijn minst een vorm van segmentatie inhoudt.
Vertrouw sterk op gegevensanalyse
Een ander aspect van het verzenden van bulkmails is het voortdurend bijhouden van je gegevensanalyse. Je wilt de meest succesvolle e-mailcampagnes volgen om te analyseren waarom ze beter presteerden dan andere bulkmails die je hebt verzonden. Het kan te maken hebben met het product, maar ook andere factoren zoals presentatie, nuttige informatie en merk kunnen een rol hebben gespeeld in het succes.
Als het enigszins mogelijk is, wil je misschien ook demografische gegevens bijhouden. Welke leeftijdsgroepen en beroepsniveaus stonden het meest open voor uw producten of diensten? Waren het nieuwe klanten of zijn het terugkerende klanten? Er zijn zoveel factoren die je wilt analyseren zodat je volgende bulk e-mail nog gerichter en dus succesvoller kan zijn, wat allemaal resulteert in betere e-mailmarketing statistieken.
Het mooie is dat de meeste moderne e-mailmarketingtools belangrijke functies hebben waarmee je precies dat kunt doen. Je kunt het engagementpercentage, het doorklikpercentage, het uitschrijvingspercentage en nog veel meer bijhouden. En naast het passeren van de spamfilters, vertellen de gegevens je ook hoe je de meeste conversies uit je bulkmail kunt halen.
Bouw voortdurend aan je lijsten
Met de informatie die je hierboven hebt verzameld, kun je werken aan het voortdurend opbouwen van je bulk e-maillijst. Je kunt zelfs verder gaan dan die pop-ups en andere mediatypen gebruiken om abonnees te werven. Je kunt je e-maillijsten bijvoorbeeld opbouwen via sociale mediasites in combinatie met inschrijfformulieren, videokanalen en de auteursbio bij elk artikel dat je op internet plaatst.
Het punt is dat je waarschijnlijk een handvol mensen zult krijgen die zich op een bepaald moment uitschrijven, gewoon om hun inbox regelmatig op te ruimen. Hoe geweldig die e-mails ook zijn of hoe populair je producten of diensten ook zijn, sommige mensen zullen zich gewoon uitschrijven voor je bulkmails omdat ze genoeg hebben van transactiemails of omdat ze te veel bulkmailverzenders hebben die hun inbox verstoppen.
Het punt is dat je nooit op je lauweren moet rusten. Blijf werken aan je inschrijfformulieren, onderwerpregels, e-mailsjablonen en algehele e-mailinhoud – zodat je meer adressen krijgt waarnaar je kunt verzenden.
Hoe maak je het perfecte e-mailbericht?
Geloof het of niet, maar dit is misschien wel het meest uitdagende aspect van bulk e-mailverzending. Met de juiste tools kun je gemakkelijk een lijst met abonnees opbouwen, maar ben je creatief genoeg om e-mailinhoud te creëren die abonnees willen lezen? Het begint allemaal met een aantrekkelijke onderwerpregel en vanaf daar gaat het verder.
Misschien wilt u in elke e-mail een paar verschillende technieken gebruiken. Probeer te variëren met lettertypen en kleuren en voeg andere visuals toe om de aandacht te trekken en vast te houden. Tekstvakken en andere technieken die de aandacht vestigen op cruciale tekst werken ook goed. Als u het e-mailbericht even visueel aantrekkelijk als informatief maakt, houdt u de ontvanger gevangen.
Je kunt proberen beproefde e-mailsjablonen en e-mailsequenties te gebruiken om je maandelijkse e-mails naar klanten te sturen. Elke goede e-mailmarketeer weet echter dat personalisering de sleutel is. Blijf dus uw tekst en e-mailontwerp verfijnen tot u een formule vindt die werkt.
Vergeet de uiterst belangrijke Opt-Out functie niet
Iets anders waar u aan moet denken bij het opmaken van bulk e-mailberichten is een duidelijke en zichtbare opt-out mogelijkheid. Dit is een van de belangrijkste onderscheidende kenmerken tussen spam en gevraagde commerciële bulk e-mail lijsten. In het begin, toen de Federal Trade Commission, FTC, zich begon te richten op het reguleren van de industrie, was hun primaire focus het enorme aantal ongevraagde en zeer ongewenste e-mails die de inboxen van consumenten verstopten.
Dit is een van de eerste zaken die de FTC zal onderzoeken, vooral nadat er een reeks klachten binnenkomt over een contactlijst. Je zou hier geen problemen mee moeten hebben als je leert hoe je een bulk e-maillijst met abonnementen opbouwt en beheert. Het kan niet genoeg benadrukt worden hoe belangrijk het is om e-mailadressen te verzamelen van consumenten die bereid zijn om marketinge-mails van je bedrijf te ontvangen.
Als je je afzenderreputatie wilt beschermen terwijl je een massamailservice gebruikt, verwaarloos dan niet deze gouden regel van bulk e-mailing – geef je lezers altijd een kans om zich terug te trekken.
Meerdere bulk e-maillijsten
U doet er ook goed aan te onthouden dat u subreeksen van uw bulk e-maillijst kunt samenstellen op basis van de belangstelling van de consument. Zo zullen uw B2B-klanten bijna altijd hun e-mails anders formuleren en opmaken dan de e-mails die naar particuliere abonnees gaan. Neem bijvoorbeeld een online kledingwinkel met mode voor mannen, vrouwen en kinderen. Misschien verkoopt u alles van XS Petite dameskleding tot 5X Plus Size jurken. Hoewel het misschien wat extra tijd en moeite kost om die e-mails zo op te stellen dat ze gericht zijn op een kleiner segment van uw potentiële publiek, is het zeker de moeite waard.
Investeer indien nodig in professionele inhoudsschrijvers
Als laatste advies kun je professionele schrijvers inhuren om de berichten op te maken.
Hoewel je gemakkelijk bulk e-maillijsten kunt maken en beheren met ons SaaS-platform voor bulk e-maillijsten, ben je misschien niet de meest boeiende schrijver van inhoud. Houd er rekening mee dat het beheren van e-maillijsten een administratieve functie is, terwijl het schrijven van de inhoud meer gericht is op creativiteit. En e-mailsjablonen kunnen nuttig zijn, maar slechts tot op zekere hoogte.
Je kunt gegevensstatistieken vastleggen en analyseren, weer meer op administratief gebied, maar kun je de producten en diensten die je aanbiedt welsprekend beschrijven zodat de woorden voor jou verkopen? Veel marketing- en fractionele inhoudsteams hebben geweldige schrijvers en sommige zijn zelfs gespecialiseerd in inhoud voor bulk e-mailmarketing. We stellen voor dat je je talenten te gelde maakt terwijl je leert investeren in gebieden die je nog moet veroveren.
Laposta: Bulk- en Nieuwsbriefservice
Maak en verstuur jouw digitale nieuwsbrieven goed, veilig en snel met Laposta. Met dit gebruiksvriendelijke Nederlandse nieuwsbriefprogramma kun je direct aan de slag met effectieve tools voor e-mailmarketing en voldoe je volledig aan de Europese privacywetgeving. Gratis tot 2000 contacten.
Bouncer: E-mailverificatieservice
En een belangrijke stap in het succes van uw e-mailautomatisering is het verzenden van e-mails naar legitieme adressen. Met Bouncer kunt u uw e-mailadressen verifiëren voordat u ook maar één e-mail verzendt. Elimineer verouderde adressen, typefouten, catch-all adressen, spamvallen en meer!
Bouncer zal je helpen:
- De kwaliteit van uw gegevens verbeteren
- De ROI van e-mailmarketing verhogen
- Bescherm je aanmeldingsformulieren
- Bescherm de reputatie van je verzender
Ik ontvang soms geen e-mail van bepaalde personen. Wat is daar de oorzaak van?
De reden dat e-mail niet aankomt kan liggen aan heel veel zaken.
- Je eigen mailbox is vol
- Je gebruikt niet onze webmail maar een andere mailclient of maildienst en hebt verkeerde instellingen gemaakt
- Je hebt zelf ongeldige of onvolledige DNS wijzigingen gemaakt
- De verzender gebruikt een verkeerd adres van jou
- Er staat een typefout in het adres
- De verzender heeft een slechte e-mailbeveiliging
- De verzender of diens provider staat op een blacklist.
Verzenders zijn zich vaak totaal niet bewust van de slechte staat van hun mailservers.
Je kunt hier de status van de mailserver van de verzender controleren.
https://internet.nl/
Komen daar rode kruizen in voor dan kun je er vanuit gaan dat er een beveiligingsprobleem is bij de verzender of diens provider. Deze e-mails zullen door elke goed beveiligde mailserver worden tegengehouden.
Als de mail wordt geweigerd door spamfilters krijgt de verzender altijd een mail terug (bounce) met de reden van de weigering. Meer informatie vind je in de headers van zo’n e-mail. Dat kunnen ze dan bij hun provider melden.
https://www.i24.nl/wp/faq/waar-vind-ik-de-headers-van-een-e-mail/
Wat betekent een e-mail met: You have 10 pending messages for delivery?
Kan DKIM worden aangezet voor mijn domein en e-mail?
DKIM staat standaard ingesteld op alle servers en alle mailaccounts. Als je een foutmelding krijgt of je mail komt in de spamfolder van een ontvanger gebruik je geen webmail maar een andere mail client met onjuiste mailservers of andere instellingen.
Ik kan geen mail meer ontvangen, wachtwoorden gewijzigd, website doet het niet, enz, wat is er mis?
Als je ineens niet meer kan inloggen, je site niet meer kan benaderen, geen mail kan ontvangen, en je hebt niets gewijzigd, eerst IP laten checken! Als je met een geblokkeerd IP adres je website opent en je krijgt een SSL foutmelding kun je er vanuit gaan dat je IP is geblokkeerd.
Door met een geblokkeerd IP van alles te gaan proberen om je probleem op te lossen, wachtwoorden te wijzigen en je mailserver opnieuw in te vullen wordt het van kwaad tot erger en zien wij ook door de bomen het bos niet meer.
We kunnen alle accounts resetten en nieuwe wachtwoorden sturen zodat je alles weer kunt corrigeren.
Kan na migratie geen verbinding maken met IMAP server. Hoe los ik dat op?
Lukt het niet na een hostnaam wijziging om e-mail te ontvangen of te verzenden dan houdt je PC mogelijk oude DNS instellingen vast. Start je PC opnieuw op of leeg de DNS cache op je PC.
Waar vind ik mijn hostnaam en mailservers?
Je hostnaam/mailservers staan vermeld in de e-mail met account gegevens. Ben je die kwijt dan kun je je hostnaam en mailservers ook zelf opzoeken.
Je kunt de hostnaam van je server hier vinden:
https://www.debouncer.com/reverse-dns-check
Vul je domeinnaam in (zonder www) en klik op de knop Check.
Een voorbeeld van een geldige hostnaam ziet er zo uit: web35.i24.host
Je mailservers kun je hier vinden:
https://www.debouncer.com/mx-lookup
Vul je domeinnaam in (zonder www) en klik op de knop Find
Een voorbeeld van een geldige mailserver ziet er zo uit: web35.i24.host
Meestal zijn mailservernamen gelijk aan de hostnaam. Heb je MX records aangepast voor het gebruik van je mail met Gmail, Outlook.com, een externe spamfilter enz, dan zijn de mailservers afwijkend van de hostnaam.
Mail werkt niet op iPhone en tablet na iOS 18-update. Is dat bekend?
Nadat ik mijn iPhone had geüpdatet van iOS 17.7 naar 18, ondervond ik een fout met mijn e-mail. Er wordt weergegeven: “IMAP-server reageert niet.” Dit is een bekend probleem na de update.
Mogelijke oplossing, verwijder het mailaccount. Wanneer u het e-mailaccount verwijdert, zorg er dan voor dat u uw iPhone opnieuw opstart. Na het opnieuw opstarten, voeg een e-mailaccount toe en voer informatie in en vertrouw het beveiligingscertificaat wat wordt gevraagd.
Niet opgelost, neem contact op met Apple Support.
Welke instellingen voor Android tablet of telefoon moet ik gebruiken?
Als je e-mail wilt ontvangen met bijvoorbeeld Outlook, tablet of telefoon moet je onderstaande instellingen gebruiken.
Let op, dit geldt alleen voor lokale mail clients op een apparaat.
Voor Office 365 en Outlook.com raadpleeg je Microsoft account.
Voor instellen bij Gmail raadpleeg je Google account.
Voor een iPhone hebben we ook deze uitgebreide handleiding met afbeeldingen.
https://www.i24.nl/wp/faq/hoe-stel-ik-mijn-iphone-in-voor-mijn-e-mail/
Voor Android-telefoons en tablets kunnen dezelfde instellingen gebruikt worden.
Lukt het niet na een hostname wijziging om e-mail te ontvangen of te verzenden dan houdt het apparaat oude DNS instellingen vast. Verwijder dan het mail account op het apparaat en voeg deze opnieuw toe.
Of:
Hoe leeg ik de DNS cache op mijn apparaat?
De hostnaam van je server staat vermeld in de e-mail met account gegevens.
Je kunt de hostnaam van je mailserver ook zelf opzoeken op de website
https://www.debouncer.com/reverse-dns-check
Vul hier je domeinnaam in (zonder www) en klik op de knop Check.
Een voorbeeld van een geldige hostnaam ziet er zo uit: web35.i24.host
Wij adviseren IMAP te gebruiken ipv POP.
We leggen hier uit waarom
DE VOLGENDE INSTELLINGEN GEBRUIKEN
Maak je een nieuw account aan op het apparaat dan
tussen { } zelf invullen (zonder { } ):
Naam: {uw naam}
E-mailadres: {uw e-mailadres}
INKOMENDE MAILSERVER
IMAP
Server inkomende mail : {hostnaam}
IMAP Poort: 993 met SSL
IMAP Gebruikersnaam: {uw e-mailadres}
IMAP Wachtwoord: {wachtwoord e-mailadres}
of
POP(3)
Server inkomende mail : {hostnaam}
POP Poort: 995 met SSL
POP Gebruikersnaam: {uw e-mailadres}
POP3Wachtwoord: {wachtwoord e-mailadres}
UITGAANDE MAILSERVER
SMTP
Server uitgaande mail: {hostnaam}
SMTP Poort: 465 of 587 met SSL
Verificatie voor uitgaande mail: JA
SMTP Gebruikersnaam: {uw e-mailadres}
SMTP Wachtwoord: {wachtwoord e-mailadres}
Beveiligd SPA wachtwoord: NEE
SSL of TLS gebruiken: JA
E-MAIL TESTEN
Ga naar je webmail en login met het e-mailadres wat je hierboven hebt ingesteld.
https://www.i24.nl/wp/faq/waar-vind-ik-mijn-webmail-en-hoe-log-ik-in/
Stuur een e-mail vanuit de webmail naar test@i24.nl met als onderwerp ‘Test’
Ontvang je een reply met ‘Geslaagd’ dan werkt je mail account goed.
Ontvang je wel e-mail met de webmail, maar niet met een andere mail client, dan moet het probleem echt gezocht worden in de instellingen van dat apparaat. Loop alle instellingen nog een keer na en gebruik de wachtwoorden waarmee je ook op de webmail hebt ingelogd.
Waar vind ik mijn webmail en hoe log ik in?
Ga in je browser naar je eigen domein en voeg toe /webmail
Voorbeeld: www.domeinnaam.nl/webmail
Heb je je website ergens anders gehost en wordt je domeinnaam doorgestuurd naar een andere server gebruik dan hostname/webmail
Je gebruikersnaam is het volledige e-mailadres wat je hebt aangemaakt in DirectAdmin of al langer in gebruik hebt.
Voorbeeld: info@domeinaam.nl
Gebruik NIET de gebruikersnaam van het beheerders account DirectAdmin, hiermee kun je wel inloggen maar geen mail ontvangen en verzenden!
Vul je wachtwoord in en klik op INLOGGEN
Ben je je wachtwoord kwijt, dan kun je deze zelf wijzigen in DirectAdmin onder Email Beheer.
Support medewerkers en systeembeheerders hebben geen inzage in je mail en kunnen geen wachtwoorden zien of wijzigen van e-mail accounts. Support medewerkers kunnen alleen het account van DirectAdmin resetten als je daar het wachtwoord van kwijt bent. Je ontvangt dan een nieuw wachtwoord alleen voor DirectAdmin.
Welke instellingen voor Outlook, tablet of telefoon moet ik gebruiken?
Let op, deze instructie geldt alleen voor lokale mail clients zoals Outlook op een pc, laptop, tablet of telefoon.
Voor instellingen Office 365 en Outlook.com, raadpleeg je Microsoft account.
Voor instellingen Gmail, raadpleeg je Google account.
Als je e-mail wilt ontvangen met bijvoorbeeld Outlook, tablet of telefoon moet je onderstaande instellingen gebruiken.
Voor een iPhone hebben we een uitgebreide handleiding.
https://www.i24.nl/wp/faq/hoe-stel-ik-mijn-iphone-in-voor-mijn-e-mail/
Voor Android-telefoons en tablets kunnen dezelfde instellingen gebruikt worden.
Hostnaam/Mailservers
Je hostnaam en mailservers staan vermeld in de e-mail met account gegevens. Voorbeeld hostnaam: web35.i24.host
Ben je die kwijt dan kun je je hostnaam en mailservers ook zelf opzoeken.
Waar vind ik mijn hostnaam en mailservers?
DE VOLGENDE INSTELLINGEN GEBRUIKEN
Wij adviseren IMAP te gebruiken ipv POP.
We leggen hier uit waarom
Gebruik NIET de standaard mailservers die vaak vooraf staan ingesteld. Voorbeeld: mail.domeinnaam.nl Hiermee komt je verzonden mail in de spamfolder van de ontvanger terecht of wordt gebounced..
Maak je een nieuw account aan op het apparaat dan
tussen { } zelf invullen (zonder { } ):
ACCOUNT
Naam: {uw naam}
E-mailadres: {uw e-mailadres}
INKOMENDE MAILSERVER
IMAP
Server inkomende mail : {hostnaam}
IMAP Poort: 993 met SSL/TLS
IMAP Gebruikersnaam: {uw e-mailadres}
IMAP Wachtwoord: {wachtwoord e-mailadres}
of
POP(3)
Server inkomende mail : {hostnaam}
POP Poort: 995 met SSL/TLS
POP Gebruikersnaam: {uw e-mailadres}
POP3Wachtwoord: {wachtwoord e-mailadres}
UITGAANDE MAILSERVER
SMTP
Server uitgaande mail: {hostnaam}
SMTP Poort: 465 of 587
Verificatie voor uitgaande mail: JA
SMTP Gebruikersnaam: {uw e-mailadres}
SMTP Wachtwoord: {wachtwoord e-mailadres}
Beveiligd SPA wachtwoord: NEE
SSL of TLS gebruiken: JA
E-MAIL TESTEN
Ga naar je webmail en login met het e-mailadres wat je hierboven hebt ingesteld.
https://www.i24.nl/wp/faq/waar-vind-ik-mijn-webmail-en-hoe-log-ik-in/
Stuur een e-mail vanuit de webmail naar test@i24.nl met als onderwerp ‘Test’
Ontvang je een reply met ‘Geslaagd’ dan werkt je mail account goed.
Ontvang je wel e-mail met de webmail, maar niet met een andere mail client, dan moet het probleem echt gezocht worden in de instellingen van dat apparaat. Loop alle instellingen nog een keer na en gebruik de wachtwoorden waarmee je ook op de webmail hebt ingelogd.
Ik kan geen mail meer verzenden met Outlook of smartphone. Hoe los ik dat op?
Als je geen mail meer kunt verzenden met outlook (of smartphone) dan kan dit verschillende oorzaken hebben.
-
De mailservers van je pakket zijn gewijzigd.
Blog: Wijziging mailservers -
Je mailbox is vol door een door jezelf ingestelde limiet.
Hoe wijzig ik de grootte van mijn mailbox? -
Je bent over de limieten van je pakket.
Controleer in je controlpanel of dat zo is en ruim oude bestanden en e-mail op.
Of upgrade je pakket. -
Er is een update van Outlook geweest.
Als je zelf niets hebt gewijzigd en voorheen werkte het wel gewoon, dan is er mogelijk een update van outlook geweest die de instellingen hebben overschreven en weer op default gezet heeft.
Controleer je instellingen IMAP/SMTP enz. -
Je IP adres is geblokkeerd.
Je IP adres is geblokkeerd door teveel onjuiste inlogpogingen.
Je kunt hier je IP adres vinden. Geef dit door aan de klantenservice. -
Je account is suspended.
Ga naar je website en kijk of deze is suspended.
Mijn account is suspended. Wat is de oorzaak? -
Je gebruikt nog een oud hostingpakket
Heb je nog een oud hostingpakket dan worden mogelijk de protocollen in Outlook (of smartphone) niet meer worden ondersteund.
Hoe zie ik of ik nog een oud pakket heb?
Blog: Hoe voorkom ik dat mijn website offline gaat?
Waar kan ik spam of verdachte e-mail melden?
Heeft u een e-mail ontvangen met verdachte linkjes of bijlagen?
https://www.fraudehelpdesk.nl/actueel/valse-emails/
Hoe kan ik spam voorkomen?
95% mailverkeer is spam
Inmiddels is ruim 95% van al het e-mailverkeer spam. Helemaal voorkomen is daardoor helaas niet mogelijk. Spammers proberen verder natuurlijk zoveel mogelijk manieren uit om spamfilters voor de gek te houden. Als je pas net een e-mailadres hebt aangemaakt, kan het zo zijn dat het filter je mailgedrag nog niet doorheeft. Het filter leert namelijk sneller naarmate je meer e-mail ontvangt. Het moet dus eerst een beetje op stoom komen.
Je kunt in het Control Panel bij de instellingen van het spamfilter verder nog blacklists aanmaken van mailadressen waarvan je geen mail meer wilt ontvangen. Je kunt daarbij ook mail van een compleet domein blokkeren door gebruik te maken van *@domeinnaam.nl of *@*.br om bijvoorbeeld alle mail afkomstig van .br-domeinnamen tegen te houden.
- Mailadres niet online plaatsen. Ga voorzichtig om met je e-mailadres. …
- Selectief afmelden. …
- Gebruik webmail. …
- Ander e-mailadres. …
- Aliassen aanmaken en filteren. …
- Spamfilter. …
- Strenger Outlook. …
- Afbeeldingen blokkeren.
Lees artikel consumentenbond:
https://www.consumentenbond.nl/veilig-internetten/spam-blokkeren-en-voorkomen
- Zet uw e-mailadres of telefoonnummer niet op sociale media, fora of op een andere website.
- Vraagt een bedrijf of organisatie om uw e-mailadres? …
- Meld u af voor ongevraagde berichten, of geef er geen toestemming voor (opt-out).
- Klik nooit op een link die u niet vertrouwt.
Lees artikel Rijksoverheid:
https://www.rijksoverheid.nl/onderwerpen/telecommunicatie/vraag-en-antwoord/wat-doen-tegen-spam
Actueel spamoverzicht en melden spam bij de fraudehelpdesk
https://www.fraudehelpdesk.nl/actueel/valse-emails/
Ik krijg in Outlook de melding “too long lines for transport”. Hoe los ik dat op?
Als u in Outlook de foutmelding ‘Bericht bevat regels die te lang zijn voor transport’ ziet, komt dit waarschijnlijk doordat de e-mailclient niet is geconfigureerd om zinnen correct af te ronden, vooral bij e-mails in HTML-indeling. Het omsluiten van lange regels tekst is belangrijk in de e-mailetiquette, omdat lange regels moeilijk leesbaar kunnen zijn.
Stappen om deze fout op te lossen:
Op het moment dat een e-mail of bericht regels bevat die buitensporig lang zijn, kan dit problemen veroorzaken met het bezorgproces en kan de server het bericht negeren, waardoor het blunderbericht ontstaat dat u heeft ervaren. Om dit probleem op te lossen, kunt u de volgende stappen proberen:
1- Breek lijnen handmatig:
Als u een e-mail verzendt, probeer dan de regels handmatig af te breken en limieten voor regeleinden in te sluiten. U schrijft en gebruikt bijvoorbeeld alinea-einden na een specifiek aantal tekens (ongeveer 65-70 tekens)
2- Gebruik een andere e-mailclient of applicatie:
Sommige e-mailclients of -applicaties kunnen natuurlijk lange regels omwikkelen zodat ze binnen de toegestane lengte passen. Als er een probleem ontstaat, probeer dan een andere e-mailserver te gebruiken om berichten te verzenden.
3- Controleer de e-mailserverinstellingen:
Als u een door uzelf gehoste e-mailserver gebruikt of toegang heeft tot serverinstellingen, controleer dan of er configuratieopties zijn met betrekking tot de maximale lijnlengte. Het aanpassen van deze instellingen kan helpen.
4- Bijlagen:
Als u bijlagen in uw e-mail opneemt, overweeg dan om bestanden te comprimeren of te zippen om de totale grootte van het bericht te verkleinen.
5- Formaat voor platte tekst:
Probeer het bericht indien mogelijk in een eenvoudig tekstformaat te verzenden in plaats van HTML te gebruiken, omdat e-mails met platte tekst doorgaans minder problemen hebben met de regellengte.
6- Inhoud inkorten:
Als geen van de bovenstaande opties werkt en u nog steeds met de fout te maken krijgt, moet u mogelijk de inhoud van uw bericht inkorten om de lengte ervan te verkleinen.
Als het probleem in Outlook niet opgelost kan worden neem dan contact op met Outlook support van Microsoft.
https://support.microsoft.com/nl-nl/outlook
Demonstratie van het oplossen van deze fout:
Als u de oplossing voor het oplossen van dit probleem nog niet begrijpt, vindt u hieronder een duidelijke stap-voor-stap demo
Allereerst moet u Outlook openen en op de optie "Bestand" klikken
Klik vervolgens op de knop “Opties”.
Nadat u op de knop Opties hebt geklikt, selecteert u “Mail”
Scroll in “Mail” omlaag naar de optie “Berichtformaat”.
v- Bekijk Tekst automatisch laten teruglopen op tekens, stel de tekenlimiet in tussen 65 en 70 en selecteer vervolgens OK
Ik ontvang geen e-mail meer met Outlook of smartphone, hoe los ik dat op?
Als je geen mail meer ontvangt met outlook (of smartphone) dan kan dit verschillende oorzaken hebben.
-
Je gebruikt niet de juiste mailserver instellingen.
Controleer hier of je de juiste instellingen gebruikt. -
De mailservers van je pakket zijn gewijzigd.
Blog: Wijziging mailservers -
Je mailbox is vol door een door jezelf ingestelde limiet.
Hoe wijzig ik de grootte van mijn mailbox? -
Je bent over de limieten van je pakket.
Controleer in je controlpanel of dat zo is en ruim oude bestanden en e-mail op.
Of upgrade je pakket. -
Er is een update van Outlook of je smartphone geweest.
Als je zelf niets hebt gewijzigd en voorheen werkte het wel gewoon, dan is er mogelijk een update van outlook of je smartphone geweest die de instellingen hebben overschreven en weer op default gezet heeft.
Controleer je instellingen IMAP/SMTP enz. -
Je IP adres is geblokkeerd.
Je IP adres is geblokkeerd door teveel onjuiste inlogpogingen.
Je kunt hier je IP adres vinden. Geef dit door aan de klantenservice. -
Je account is suspended.
Ga naar je website en kijk of deze is suspended.
Mijn account is suspended. Wat is de oorzaak? -
Je gebruikt nog een oud hostingpakket
Heb je nog een oud hostingpakket dan worden mogelijk de protocollen in Outlook (of smartphone) niet meer worden ondersteund.
Hoe zie ik of ik nog een oud pakket heb?
Waar vind ik de headers van een e-mail?
Soms vragen wij om problemen met e-mail te kunnen onderzoeken naar de headers van een e-mail. Hieraan staan technische details van het ontvangen bericht. In onze webmail is dat eenvoudig:
Roundcube/Webmail
Klik in het bericht bovenaan op ‘Headers’, kopieer alle broncode (tekst) en vermeld dit in het ticket.
Outlook
- Dubbelklik op een e-mailbericht om het buiten het leesvenster te openen.
- Klik op Bestand > eigenschappen.
- Er worden kopgegevens weergegeven in het vak Internetheaders.
Tip: U kunt de informatie in dat vak markeren, op Ctrl+C drukken om deze te kopiëren en in Kladblok of Word plakken om de hele koptekst in één keer te zien.
Gmail
Log in op Gmail en open de e-mail waar je de headers van wilt inzien. Naast het pijltje om te reageren, klap je het vakje uit en klik je op ‘Origineel tonen‘.
Ik kan geen facturen versturen vanuit e-Boekhouden, hoe los ik dat op?
Lees het artikel van e-Boekhouden:
https://www.e-boekhouden.nl/specials/spf-records
LET OP: Het niet juist wijzigen of toevoegen van SPF records kan leiden tot het niet meer functioneren van de e-mail. Heb je geen ervaring met het wijzigen van DNS records dan kun je dit ook door ons laten uitvoeren:
Meer informatie over e-Boekhouden
Outlook kan geen verbinding maken met de mailservers. Hoe los ik dat op?
Als je mailaccounts of hostnamen zijn gewijzigd kan Outlook soms heel hardnekkig zijn in het vasthouden van ‘oude’ account en dns instellingen op de achtergrond. Verzeker je ervan dat je wel de juiste instellingen, login en wachtwoorden gebruikt voor de in- en uitgaande mailservers
Instellingen voor Outlook of telefoon
Als pc opnieuw opstarten, dns cache legen, browser cache en cookies legen en zelfs het verwijderen en opnieuw aanmaken van een een account het probleem niet heeft opgelost, is het enige wat rest contact opnemen met de Outlook helpdesk.
Ik krijg een melding dat ik over mijn verzendlimiet ben. Hoe los ik dat op?
In de strijd tegen spam hanteert wereldwijd elke provider antispam regels. Gereglementeerd via de CAN-SPAM Act in de Verenigde Staten, Canada’s Anti-Spam Legislation (CASL) en de General Data Protection Legislation (GDPR) in Europa.
Er zijn 2 soorten limieten op het verzenden van e-mail
- Een dagelijkse verzendlimiet, deze is bij ons afhankelijk van de pakketkeuze maar kan worden opgehoogd met een pakketuitbreiding.
- Een beperking op het aantal e-mails per minuut. Het gaat hier niet over het totale quota per dag, maar dat er binnen 60 seconden maximaal 60 berichten verstuurd mogen worden. Deze kan niet worden opgehoogd.
Het is dus niet mogelijk in 1x naar een grote hoeveelheid adressen te versturen. Wij raden daarom aan nieuwsbrieven e.d. te versturen met een (gratis) online nieuwsbriefsysteem. Deze sturen bulkmail altijd volgens de richtlijnen automatisch in kleinere pakketjes.
Wij adviseren het nieuwsbriefsysteem van het Nederlandse LaPosta
Je kunt dit zelf ook doen door je adressenlijst te verdelen over bijvoorbeeld max 50 adressen per e-mail. Hiermee voorkom je blokkering.
LET OP: I.h.k.v. de AVG wet is het niet toegestaan dat adressen in bulkmail worden getoond aan de ontvangers. Stuur de mail dus in het AAN veld altijd alleen naar jezelf en zet de geadresseerden in het BCC veld! Doet u dat niet dan kan een ontvanger een klacht indienen bij de autoriteit persoonsgegevens waarmee u een boete riskeert omdat dit wordt gezien als een datalek!
TIP: Gebruik een Bulk- en Nieuwsbriefservice
Maak en verstuur jouw digitale nieuwsbrieven goed, veilig en snel met Laposta. Met dit gebruiksvriendelijke Nederlandse nieuwsbriefprogramma kun je direct aan de slag met effectieve tools voor e-mailmarketing en voldoe je volledig aan de Europese privacywetgeving. Gratis tot 2000 contacten.
Welke SMTP-host moet ik gebruiken?
Wij werken voortdurend in samenwerking met o.a. SIDN, Internet.nl en de overheid in de strijd tegen spam en cybercrime aan een veiliger internet.
Je domeinnaam is bij ons beveiligd met DNSSEC en onze mailservers zijn 100% compliant aan alle beveiligingsstandaarden en laten geen -email door zonder validatie. Dit is de garantie voor een goede IP reputatie en gegarandeerde aflevering bij ontvangers!
HOSTNAAM
Je hostnaam en mailservers staan vermeld in de e-mail met account gegevens. Voorbeeld hostnaam: web35.i24.host Ben je die kwijt dan kun je die opvragen bij de klantenservice. Je kunt je hostnaam en mailservers ook zelf opzoeken
Waar vind ik mijn hostnaam en mailservers?
NB: Heb je DNS wijzigingen gemaakt, je domein of website of e-mail doorverwezen naar een andere host (server) dan garanderen we geen juiste werking meer en ben je niet meer 100% beveiligd. Helaas voldoen de meeste hosters niet aan deze beveiligingsstandaarden en zul je dan problemen ervaren omdat er geen validatie kan plaatsvinden.
Het is niet voor niets dat wij daarom adviseren je website en e-mail te hosten op onze hosting voor een gegarandeerde en veilige werking. Je website zal hiermee ook beter scoren in o.a. Google omdat zij ook je website voortdurend bij indexering controleren op beveiliging.
DE VOLGENDE INSTELLINGEN GEBRUIKEN
SMTP
Server uitgaande mail: {hostnaam}
SMTP Poort: 465 of 587
Verificatie voor uitgaande mail: JA
SMTP Gebruikersnaam: {uw e-mailadres}
SMTP Wachtwoord: {wachtwoord e-mailadres}
Beveiligd SPA wachtwoord: NEE
SSL of TLS gebruiken: JA
E-MAIL TESTEN
Ga naar je webmail en login met het e-mailadres wat je hierboven hebt ingesteld.
https://www.i24.nl/wp/faq/waar-vind-ik-mijn-webmail-en-hoe-log-ik-in/
Stuur een e-mail vanuit de webmail naar test@i24.nl met als onderwerp ‘Test’
Ontvang je een reply met ‘Geslaagd’ dan werkt je mail account goed.
Ontvang je wel e-mail met de webmail, maar niet met een andere mail client, dan moet het probleem echt gezocht worden in de instellingen van dat apparaat. Loop alle instellingen nog een keer na en gebruik de wachtwoorden waarmee je ook op de webmail hebt ingelogd.
Zie ook: https://www.i24.nl/wp/faq/welke-instellingen-voor-outlook-en-smartphones-moet-ik-gebruiken/
Handleiding E-mail op iPhone instellen
Om je e-mailadres op je iPhone in te stellen doorloop de onderstaande stappen:
LET OP: In dit voorbeeld is als hostnaam web52.i24.host gegeven, dit kan voor jou een andere zijn.
De hostname van je server is vermeld in de mail met je hostinggevens.
Je kunt de hostnaam van je mailserver ook zelf opzoeken.
https://www.i24.nl/wp/faq/welke-instellingen-voor-outlook-en-smartphones-moet-ik-gebruiken/
iPhone instellen
Handleiding Naam wijzigen in Outlook
Mijn website en e-mail is niet 100% compliant. Hoe kan dat?
Scoor je geen 100% en je domein is bij ons geregistreerd dan kan dit verschillende oorzaken hebben:
- Geen IPv6. Je hebt je website of e-mail doorgestuurd naar een andere server of provider.
- Geen DNSSEC. Je hebt een domeinregistratie zonder DNSSEC. DNSSEC laten installeren.
- Geen HTTPS. Je hebt een nog oud pakket zonder SSL. SSL certificaat laten installeren
of je hebt je website doorgestuurd naar een andere server of provider. - Geen veilige e-mail. Je MX records verwijzen naar een externe mailserver of spamfilter.
- Je hebt zelf DNS records gewijzigd of verwijderd. DNS laten herstellen.
Hier vind je meer informatie over 100% compliant en kun je zelf testen
Hier vind je meer uitleg hoe je je website beter kunt beveiligen
Wat is mijn hostnaam of hostname?
Welke mailservers en poorten moet ik gebruiken?
Handleiding E-mail in Gmail instellen
In Gmail voeg je een extern account standaard toe als POP3 account. Hierbij worden e mails binnengehaald van de mailserver naar je Gmail inbox, en dan verwijderd van de originele mailserver.
LET OP: Gebruik niet de mailservers en poorten die in de afbeeldingen staan vermeld, maar de actuele mailservers en poorten van je domein.
Zie: https://www.i24.nl/wp/faq/welke-instellingen-voor-outlook-en-smartphones-moet-ik-gebruiken/
Het Instellingen scherm
- Open je browser (die heb je op dit moment open), ga naar de Google Gmail website, en log in met je eigen Gmail account.
- In Gmail, klik op het raderwieltje (1) in de rechterbovenhoek, en klik op Instellingen (2) in het menuutje dat verschijnt.

- Het Instellingen scherm wordt geopend.
POP en IMAP instellingen aanpassen
- In het Instellingen-scherm klik je op tab Doorsturen en POP/IMAP (1).

- Wanneer in dit scherm bij Download via POP de status niet POP is ingeschakeld voor alle e-mail is:
- Klik in het rondje voor optie POP inschakelen voor alle e-mail (ook berichten die al zijn gedownload) (2).
- Wanneer in het scherm bij IMAP-toegang de status niet IMAP is ingeschakeld staat:
- Klik bij IMAP-toegang in het rondje voor optie IMAP inschakelen (3).
- Klik op de Wijzigingen opslaan button, onder in het scherm.
Het account opzetten
- Klik nu op tab Accounts (1).

- Klik bij E-mail bekijken uit andere accounts op Een e-mailaccount toevoegen (2).
- Het Een e-mailaccount toevoegen scherm verschijnt bovenop je Instellingen pagina. Dit scherm is een los scherm, en wordt ook weergegeven in je Windows taakbalk als Mail van <jouw Gmail adres>. Je kunt dus altijd terug naar dit scherm wanneer je gegevens van een ander scherm moet kopiëren.

- Vul het e-mailadres van het account dat je wilt linken aan je Gmail account in het veldje E-mailadres, en klik op de Volgende knop.

Voer hier de e-mailinstellingen voor het te linken e-mailaccount als volgt in:
- Gebruikersnaam: Gmail vult dit standaard in met het gedeelte wat in je e-mailadres vóór de @ staat. Vul hier je hele e-mailadres in of de naam van de aangemaakte mailbox.
- Wachtwoord: vul hier je wachtwoord in.
- POP-server: vul hier de naam van de mailserver in, als deze er niet al staat of wanneer deze niet de juiste is.
Extra instellingen:
- Een kopie van opgehaalde berichten op de server achterlaten: zet hier een vinkje wanneer je een kopie van al je mails op de server waar het e-mailaccount staat wilt bewaren. Hou er rekening mee dat dit aantal flink kan oplopen en later ruimteproblemen op je server kan veroorzaken.
- Altijd een beveiligde verbinding (SSL) gebruiken wanneer e-mailberichten worden opgehaald: zet hier een vinkje wanneer je dit wilt.
- Binnenkomende berichten labelen: je kunt de mails van dit mailaccount direct bij het binnenkomen een label geven. Zo herken je ze eenvoudig in je inbox. Wil je dit, zet dan hier een vinkje, selecteer het label dat je wilt gebruiken, of maak een nieuw label.
- Binnenkomende berichten archiveren: deze optie laat binnenkomende mails van dit account de inbox overslaan, en archiveert ze direct. Afhankelijk van je werkwijze kun je hiervoor kiezen, maar zelf zou ik hier geen vinkje zetten als je geen mails wilt missen.
- Klik op Account toevoegen. Wanneer alles goed is ingevuld krijg je onderstaand scherm te zien:

Gmail kan nu de berichten van je e-mailaccount downloaden, dus het eerste deel is gedaan. Nu geeft het je de mogelijkheid om ook mails te verzenden vanaf dat nieuwe e-mailadres.
- Meestal wil je dit wel, dus laat het rondje voor Ja, ik wil e-mail kunnen verzenden als geselecteerd en klik op de Volgende knop.

Gmail wil weten hoe de ontvanger de afzender ziet wanneer je vanaf dit e-mailaccount mailt, oftewel de afzendernaam.
Ik raad je aan om je eigen naam en je bedrijfsnaam te gebruiken.
- Vul je gewenste afzendernaam in, laat het vakje voor Beschouwen als alias aangevinkt staan, en klik op de Volgende stap knop.

Om e-mail te kunnen versturen vanaf je e-mailadres heeft Gmail toegang nodig tot de mailserver van je account. Voor het versturen van mail over het internet wordt gebruikt gemaakt van SMTP servers.
Voer hier de SMTP instellingen als volgt in:
- SMTP-server: de SMTP server van je host (bijvoorbeeld web35.i24.host)
- Gebruikersnaam: ook hier vult Gmail dit standaard in met het gedeelte wat in je e-mailadres vóór de @ staat. Vul hier je hele e-mailadres in of de naam van de aangemaakte mailbox.
- Wachtwoord: vul hier je wachtwoord in.
- Selecteer de door Gmail aanbevolen (is voorgeselecteerd) beveiligde verbinding: TLS of SSL.
- Klik op de Account toevoegen knop.

- Gmail stuurt een verificatiemail naar je nieuwe e-mailadres. Laat het Een ander e-mailadres van jou toevoegen scherm openstaan, switch naar Gmail, en ga naar je inbox.

- In je inbox staat een mail met in het onderwerp de woorden … Bevestiging – Mail verzenden als … . Klik op de mail om deze te openen.

Deze mail bevat een bevestigingscode, hier 748690822. Kopieer deze code en switch terug naar het Een ander e-mailadres van jou toevoegen scherm.

- Plak de bevestigingscode in het vak onder Voer de bevestigingscode in en verifieer deze.
- klik op de Controleren knop.
Je nieuwe e-mailaccount is nu toegevoegd aan Gmail!
Je kunt de installatie van je nieuwe account controleren door weer naar het Instellingen scherm en dan naar de Accounts tab te gaan.
- Bij Mail verzenden als zie je het verzendaccount (1) staan. Veranderen er in de toekomst gegevens, dan kun je dit hier aanpassen door op dezelfde regel op gegevens bewerken te klikken.
- Bij E-mail bekijken uit andere accounts zie je het “binnenhaal” account (2) staan. Ook hier kun je de gegevens aanpassen door op gegevens bewerken te klikken.
Controletesten
Om zeker te weten of je e-mailaccount werkt zoals het hoort is het verstandig deze twee testen uit te voeren:
- Maak een nieuwe mail met je standaard account en stuur het naar het nieuwe account. Komt dit binnen, dan werkt het ontvangen van de mail via het nieuwe account.
- Maak een nieuwe mail, en klik op het veld Van. Er opent een lijst met alle mailaccounts die je in het Gmail account hebt opgezet. Staat je nieuwe e-mailaccount ertussen? Zo ja, selecteer deze en stuur een mail naar je standaardaccount. Komt deze mail binnen, dan werkt het versturen van mail vanaf je nieuwe account ook.
Naast het toevoegen van de juiste accountgegevens en mailpoorten moet je ook ook een SPF record toevoegen aan de DNS van je domein.
Het SPF record wat moet worden toegevoegd aan het bestaande SPF record is: include:_spf.google.com
Zoals je ziet zijn er een aantal stappen die je moet doorlopen om je nieuwe e-mailaccount op te zetten in Gmail. Maar moeilijk is het niet. Volg de stappen, en let er goed op dat je geen stappen overslaat. Dan kan er eigenlijk niets misgaan!
Kan geen veilige verbinding maken met website of webmail. Wat is er mis?
Foutcode: ERR_SSL_VERSION_OR_CIPHER_MISMATCH
Als je browser aangeeft dat er geen veilige verbinding gemaakt kan worden dan is waarschijnlijk je IP adres geblokkeerd door onjuiste inlogpogingen eerder of verkeerde mailinstellingen in Outlook of een telefoon.
Je kunt via de klantenservice je IP adres laten vrijgeven. Vermeld het IP adres van het betreffende apparaat in het ticket.
Handleiding e-mail importeren/exporteren
Deze handleiding beschrijft het importeren en exporteren van e-mail met Roundcube (webmail). Gebruik je Outlook voor je e-mail dan is het handiger en sneller om vanuit Outlook in één keer een PST archief aan te maken van als je mappen tegelijk. Hoe dat moet lees je hier:
https://support.microsoft.com/nl-nl/office/een-back-up-van-uw-e-mail-maken-e5845b0b-1aeb-424f-924c-aa1c33b18833
Voor Roundcube is er ook backup software te koop waarmee je e-mail ook naar andere formaten kunt exporteren, enz.
Meer informatie: https://www.esofttools.com/nl/roundcube-back-upsoftware.html
AAN DE SAG MET ROUNDCUBE
Importeren/Exporteren
De meest voorkomende uitwisselingsformaten voor e-mail zijn MIME (.eml) en Mbox (.mbox), die beide worden ondersteund voor import.
E-mailberichten importeren
Eén of meerdere bestanden met MIME- of Mbox-gegevens kunnen worden geüpload om e-mailberichten toe te voegen aan de momenteel geselecteerde map:
Klik op de map waaraan de geïmporteerde berichten moeten worden toegevoegd.
Selecteer Berichten importeren in het menu Mapacties achter het tandwielpictogram in de voettekst van de mappenlijst.
Selecteer het bestand dat u wilt importeren vanaf de harde schijf van uw computer. U kunt meerdere bestanden selecteren in het dialoogvenster Bestandskiezer door de Shift- of Ctrl-toetsen ingedrukt te houden terwijl u een bestand selecteert.
Druk op Uploaden om het importproces te starten.
E-mailberichten exporteren
Berichten uit uw inbox of een andere map kunnen worden gedownload naar uw computer voor archivering of back-up. Bij het exporteren worden berichten opgeslagen als afzonderlijke .eml-bestanden.
Eén bericht downloaden
Om een e-mailbericht te downloaden, selecteert u eerst een bericht in de berichtenlijst en kiest u vervolgens Downloaden (.eml) in het menu Meer in de werkbalk. Kies waar u het geëxporteerde .eml-bestand wilt opslaan als u daarom wordt gevraagd, anders zoekt u het bestand in de map ‘Downloads’ op uw computer.
Meerdere berichten downloaden
Meerdere berichten worden verpakt in een zipbestand om te downloaden. Selecteer afzonderlijke berichten in de berichtenlijst, of klik op de Pijl “Selecteer’ in het menu en kies voor ‘* voor alles’ en volg de instructies voor het downloaden van één bericht. U moet het gedownloade .zip-archief uitpakken om toegang te krijgen tot de afzonderlijke berichtenbestanden.
Waarom krijg ik spam?
Dat kan verschillende oorzaken hebben.
Je gebruikt niet onze veilige mailserver instellingen.
https://www.i24.nl/wp/faq/welke-instellingen-voor-outlook-en-smartphones-moet-ik-gebruiken/
Spamassassin is niet goed geconfigureerd of uitgeschakeld. Activeer Spamassassin in DirectAdmin
Mogelijk is je e-mailadres terecht is gekomen op een lijst met e-mail adressen die door verschillende (dubieuze) marketing bureaus wordt gebruikt. Dat verklaart waarom je er steeds meer krijgt. Ze gebruiken allemaal dezelfde lijsten. Net daarom blijf je ook deze berichten krijgen, ook al heb je een aantal afzenders geblokkeerd. In feite worden deze e-mails niet gezien als spam door spamfilters omdat ze voldoen aan de criteria van echte mail.
Handleiding E-mail box vergroten
Bij het aanmaken van een e-mailadres staat standaard de grootte van je mailbox op 50MB. Dit kun je direct aanpassen naar groter of ongelimiteerd, waarbij ongelimiteerd de grootte is van je totale opslagruimte van je pakket.
Heb je eerder een e-mailadres aangemaakt en is je e-mailbox vol of wil je deze vergroten dan kun je deze limieten ook altijd nog wijzigen. Ga in de DirectAdmin naar e-mailaccounts, selecteer het e-mailadres wat je wilt wijzigen, en klik rechts op het plusje en kies voor limieten wijzigen.
Mijn verzonden mail naar gmail adressen wordt gebounced. Hoe kan dat?
Als je Outlook of je telefoon gebruikt voor e-mail dan heb je niet de juiste mailservers ingesteld.
Als je dit probleem ook hebt met de webmail dan heb je waarschijnlijk je domein naar ons verhuisd en is er in het verleden bij je vorige provider spam verstuurd vanaf je domein. Hierdoor staat je domeinnaam op een blacklist bij Google waar wij niets aan kunnen doen.
Je zal ontvangers met een gmail adres moeten vragen of ze je mail in hun spambox als veilig willen accepteren. Dat hoeft maar éénmalig.
Handleiding 2FA voor webmail instellen
Wat is 2FA?
2FA is een methode waarbij twee stappen succesvol doorlopen moet worden om ergens toegang tot te krijgen. De eerste stap is het invoeren van een gebruikersnaam en wachtwoord, de tweede stap is een extra cijferreeks die je op te telefoon ontvangt. Door gebruik te maken van 2FA kan bij verlies of diefstal van je wachtwoord er geen toegang worden gekregen omdat een hacker naast jouw wachtwoord ook jouw telefoon nodig heeft om in te kunnen loggen.
Hoe activeer ik twee-factor-authenticatie (2FA) voor webmail?
Om je account extra te beveiligen is het mogelijk om voor Roundcube webmail twee-factor-authenticatie in te schakelen. Dat betekent dat er een tweede stap is vereist om op je webmail in te kunnen loggen. In Roundcube is de eerste stap het invullen van je gebruikersnaam en wachtwoord, de tweede stap is het invullen van een cijfercode die je op je telefoon met een app hebt ontvangen.
Inschakelen gaat als volgt:
Let op: Volg deze instructie heel zorgvuldig. Bij verkeerde instellingen of niet volgen van deze procedure kun je mogelijk niet meer inloggen op je e-mail. Maak altijd eerst een backup van je e-mail in DirectAdmin voordat je deze wijzigingen maakt.
Ga naar de Appstore (iPhone)
Zoek naar de app: TOTP Authenticator.
Let op: er zijn meerdere 2fa apps beschikbaar, maar de app zoals hieronder is getoond (met groene achtergrond) heb je nodig.
Download de app en installeer op je telefoon.
Als je app opent zie je het volgende scherm.
Ga nu in je browser naar Roundcube webmail (domeinnaam/webmail) en log in.
Ga rechts bovenin naar instellingen.
Klik op 2-staps-verificatie.
Lukt dat niet (er verschijnt geen nieuwe pagina) klik dan met je rechter muisknop op 2-staps-verificatie en kies voor openen in nieuwe tab. Ga vervolgens naar de nieuw aangemaakt tab in je browser.
Het volgende scherm wordt getoond:
Klik op het vinkje Activeren
Klik op Alle velden instellen (vereist)
Er verschijnt nu een melding, klik op OK.
Het volgende scherm wordt getoond:
LET OP: Schrijf (of copy) de secret en herstelcodes over en bewaar deze goed!!
De herstelcodes worden maar eenmalig getoond tijdens het activeren. Daarna niet meer.
Je kunt maximaal 4x met een herstelcode inloggen als je de app niet kunt gebruiken, niet werkt, of als je die per ongeluk hebt verwijderd. Daarna kom je er niet meer in! Heb je de 4 herstelcodes gebruikt, of de app op een nieuwe telefoon geïnstalleerd, dan moet de hele procedure opnieuw worden uitgevoerd. Heb je geen herstelcodes bewaard of alle 4 de codes gebruikt, dan is er geen mogelijkheid meer om in te loggen. Ook wij kunnen dit niet herstellen!!
Laat dit scherm open staan en pak nu je smartphone er bij.
Klik op de + (plus) onderaan.
Kies voor Scan en richt je camera op de QRcode die je net heb gegenereerd.
De app geeft Succes aan en je mailaccount is toegevoegd aan de app.
De code die bovenaan wordt getoond is maar 30 seconden geldig.
Na 30 seconden verschijnt er telkens een nieuwe code.
Wordt de code rood wacht dan enkele seconden op een nieuw code.
De actuele code in de app vul je nu in bij Roundcube achter de knop Check code.
Druk op de knop Check code.
Als je de juiste code hebt ingevuld verschijnt een bevestiging Code correct! Klik op OK.
Zo niet, kijk op je app en gebruik de de code die nu in je scherm staat.
Belangrijk: Klik nu op Opslaan.
Mocht je om welke reden je telefoon kwijtraken of de app hebbben verwijderd, dan kun je niet meer inloggen op je webmail. Ook wij niet! Bewaar daarom de herstelcodes goed en maak een backup van de app zoals bij de instellingen is aangegeven. Nogmaals, zonder app of herstelcodes kun je niet meer inloggen op je webmail.
De installatie van 2FA is nu voltooid.
Als je Roundcube afsluit en opnieuw opstart vul je eerst je gebruikersnaam en wachtwoord in zoals gewoonlijk.
Na het inloggen verschijnt een nieuw inlogscherm 2 staps verificatie.
Open de app op je telefoon.
De actuele code die nu wordt getoond vul je in om verder in te loggen bij Roundcube.
Ik heb mijn DNS ingesteld voor een andere mailprovider maar mijn mail werkt nu niet meer.
We begrijpen dat het e-mailen met uw eigen domein bij online diensten als Gmail, Outlook.com, Office 365 en Microsoft 365 voordelen heeft icm andere functionaliteiten die een online dienst levert. Echter, dit heeft wel wat consequenties. Dit geldt overigens niet voor het gebruik van e-mail clients die lokaal op een pc of telefoon staan, hier hoeven geen DNS instellingen voor aangepast te worden.
Meest voorkomend probleem is de melding dat de mail niet meer (goed) werkt nadat men zelf de DNS instellingen heeft gewijzigd om te kunnen mailen met een andere mailprovider. Opvallend is dat men dit probleem dan altijd bij ons meldt en niet bij de andere provider. Wij hebben namelijk de DNS bij oplevering zo optimaal mogelijk ingesteld en 100% compliant beveiligd zodat u veilig en probleemloos kunt e-mailen en uw mail gegarandeerd wordt afgeleverd en niet in spamfolders terecht komt.
Als u andere mailproviders wilt gebruiken voor het afhandelen van e-mail dan moeten er verschillende DNS records worden toegevoegd en gewijzigd. Dit moet nauwkeurig worden uitgevoerd omdat anders er problemen ontstaan. Volg exact de instructie van de leverancier! De wijzigingen kunnen pas na 24 uur zichtbaar zijn in alle DNS zones, afhankelijk van de locatie en provider. Nadat DNS records zijn gewijzigd loopt de mail niet meer via ons, zijn wij niet meer verantwoordelijk voor de juiste werking en kunnen wij ook geen problemen met e-mail voor u oplossen. Wij moeten u dan helaas doorverwijzen naar de andere mailprovider. NB: Uw domein verliest ook de status 100% compliant omdat de meeste providers hier niet aan voldoen.
Voor het het herstellen van DNS records worden kosten in rekening gebracht!
https://www.i24.nl/wp/product/dns-wijziging/
Hoe werkt spamassassin?
Onze spamfilters op het hoogste niveau houden duizenden berichten per uur tegen die op basis van technische criteria met zekerheid als spam zijn geclassificeerd. Wat voldoet aan de technische eisen (DMARC, DKIM, SPF, geen IP adres op black lists, een valideerbaar domein enz, enz, wordt doorgelaten. Het spamfilter en Spamassassin wat daaronder op individuele mailaccounts staat controleert de inhoud van een e-mail en classificeert deze dan als ‘mogelijk spam’.
Spamassassin werkt alleen als je de juiste mailservers gebruikt en de configuratie zelf naar wens instelt!
Spamassassin in het kort
Spamassassin scant mail op elementen die het herkent als mogelijke kenmerken van spam, denk hierbij aan zaken als:
- Een kleine hoeveelheid tekst in verhouding tot het aantal afbeeldingen of links in een mail
- Een onderwerp van de mail dat alleen uit hoofdletters bestaat
- Bepaalde woorden als viagra, porn, enz. die je ook zelf kunt opgeven in het spamfilter.
Wanneer Spamassassin dit soort kenmerken ziet, geeft het een score voor dat kenmerk. De score is hoger wanneer het specifieke kenmerk vaak in spam terug komt. Spamassassin telt alle scores op en als het een vooraf ingestelde waarde bereikt, wordt de mail tegengehouden of als mogelijk spam naar je spamfolder gestuurd..
Spammers proberen zich vaak uit te geven voor domeinen van derden door die te spoofen. Hoe bekender en vertrouwder de partij waar ze zich voor uitgeven hoe groter de kans dat zo’n e-mail door een spamfilter komt en de ontvanger de spam toch leest.
Zorg er voor dat Spamassassin is ingeschakeld en op de juiste wijze is ingesteld op je account. Spamfilters moeten leren dus het kan enige tijd duren voordat het effectief werkt. En onthoud, 100% spamvrij bestaat niet.
Ik krijg een melding dat ik bulkmail of spam heb verzonden. Hoe kan dat?
Het systeem stuurt je een waarschuwing als de limiet op verzenden van e-mail is overschreden. Als je dat niet zelf bent geweest dan is er mogelijk een lek in je website (formulier) of het wachtwoord van je e-mail van je één van je mailadressen is dan misbruikt om mail te versturen. Dat zie je niet terug in je eigen mail als verzonden mail. Dat gebeurt op de achtergrond via robots en scripts die gebruik maken van je SMTP. Als je niet zelf de verzender bent dan zul je dus op zoek moeten gaan naar de oorzaak. Mogelijk is je account gehackt door achterstallig onderhoud van je website!
- Wijzig direct al uw wachtwoorden
- Controleer (pc) systemen op virussen
- Controleer website en plugins op updates
Heb je deze hoeveelheid mail zelf gestuurd, dan raden we je aan een nieuwsbriefsysteem te gebruiken.
Laposta: Bulk- en Nieuwsbriefservice
Maak en verstuur jouw digitale nieuwsbrieven goed, veilig en snel met Laposta. Met dit gebruiksvriendelijke Nederlandse nieuwsbriefprogramma kun je direct aan de slag met effectieve tools voor e-mailmarketing en voldoe je volledig aan de Europese privacywetgeving. Gratis tot 2000 contacten.
Welke e-mail poorten moet ik gebruiken?
Als u uw e-mail wilt ontvangen met Outlook en smartphones moet u deze instellingen gebruiken. Tussen { } zelf invullen:
Naam: {uw naam}
E-mailadres: {uw e-mailadres}
Type account: IMAP
Server inkomende mail IMAP: {hostnaam}.i24.host
IMAP Gebruikersnaam: {uw e-mailadres}
IMAP Wachtwoord: {wachtwoord e-mailadres}
SMTP
Server uitgaande mail SMTP: {hostnaam}.i24.host
Verificatie voor uitgaande mail: JA
SMTP Gebruikersnaam: {uw e-mailadres}
SMTP Wachtwoord: {wachtwoord e-mailadres}
Beveiligd SPA wachtwoord: NEE
SSL of TLS gebruiken: JA
E-MAIL POORTEN
IMAP SSL 993
SMTP SSL 465
TOELICHTING HOSTNAAM
Voor inkomende en uitgaande mail gebruikt u de hostnaaam van uw server. U kunt uw hostnaam zelf opzoeken via de website https://www.debouncer.com/mx-lookup Vul hier uw domeinnaam in (zonder www) en klik op de knop lookupMX. Een voorbeeld van een geldige hostnaam ziet er zo uit: web35.i24.host
Wat is het verschil tussen POP en IMAP?
Om buiten de webmail e-mail op te kunnen halen van onze mailservers zijn er 2 mogelijkheden, met POP(3) of met IMAP. Met POP download je de originele e-mailberichten van de server waarna deze van de server worden verwijderd. Met IMAP download je een kopie van de e-mailberichten en blijven de berichten bewaard op de server.
Gebruik je naast webmail ook andere mailclients (denk aan Outlook, smartphone, enz) dan raden we aan altijd gebruik te maken van IMAP. Hiermee blijven op alle apparaten de mappen met e-mail gelijk en blijven de e-mailberichten altijd op de server staan als backup.
zie ook
https://www.i24.nl/wp/faq/welke-instellingen-voor-outlook-en-smartphones-moet-ik-gebruiken/
Mijn e-mail komt niet aan bij de ontvanger! Wat gaat er mis?
Uitgaande mail moet voldoen aan veel criteria om niet in spamboxen van de ontvangers terecht te komen. Berichten met bijvoorbeeld alleen hoofdletters of berichten met veel links of woorden als porn, viagra, enz komen terecht in de spam of worden geweigerd door de spamfilters bij de ontvanger.
Ook moet het e-mailadres en het domein geautoriseerd zijn om mail te mogen verzenden. Gebruik dus alleen echte e-mailadressen die op onze servers staan. Geen e-mail aliassen of forwards.
Wanneer een bericht niet aankomt bij de ontvanger test dan of dit ook het geval is met onze webmail. Onze webmail voldoet aan alle richtlijnen. Komt het bericht dan wel aan, dan gebruikt u waarschijnlijk onjuiste instellingen met het mailen met Outlook of smartphone.
Gebruik alleen onze veilige verbindingen, de juiste poorten en uitgaande smtp met wachtwoordverificatie.
Zie ook:
https://www.i24.nl/wp/faq/welke-instellingen-voor-outlook-en-smartphones-moet-ik-gebruiken/
E-mail ten onrechte als spam gemarkeerd! Hoe kan dat?
In de strijd tegen spam worden wereldwijd standaarden afgesproken en volgens deze standaarden miljarden berichten dagelijks succesvol gefilterd. Wij voldoen aan de hoogste kwaliteitsnorm tegen spam en kunnen u tevens garanderen dat uw verzonden e-mail bij andere providers niet in spamboxen terecht komt bij de ontvangers. Onze servers worden wereldwijd aangemerkt als veilig. De consequentie is dat e-mail die naar onze servers worden gestuurd ook moet voldoen aan de internationale richtlijnen. Er zijn een groot aantal criteria waaraan een verzender moet voldoen om doorgelaten te worden. Dit zijn zowel technische zoals juist geconfigureerde spf records, dkim records, domainkeys, enz. als inhoudelijke richtlijnen wat er niet in berichten mag staan. Als e-mailberichten worden aangemerkt als spam voldoen deze niet aan deze richtlijnen als veilige afzender. Meestal zijn het fout geconfigureerde mailservers van de verzenders. Elk bericht wat wordt aangeboden wordt gecontroleerd op een aantal criteria. Voldoet een e-mail aan alle richtlijnen dan komt deze er door. Voldoet de email daar niet aan, dan wordt afhankelijk van de score het bericht gebounced of aangemerkt als mogelijke spam. In dat geval wordt de mail doorgelaten maar komt dan aan in het filter van uw persoonlijke instellingen. Deze instellingen kunt u zelf aanpassen in het controlpanel onder SpamAssassin. Hoe hoger het filter hoe minder spam, maar mogelijk dat berichten die geen spam zijn ook worden tegengehouden. Het is een kwestie van de juiste tuning om een voor u acceptabele situatie te komen. Maar hou er rekening mee, 100% spamvrij bestaat niet. Zijn er afzenders die niet volledig aan de criteria voldoen en worden tegengehouden in SpamAssassin dan kunt u bepaalde afzenders toevoegen aan de lijst met geaccepteerde afzenders. Krijgt u meldingen van verzenders dat hun mail niet bij ons doorgelaten wordt laat deze verzenders dan weten dat hun e-mailprovider niet aan de richtlijnen voldoet en niet als veilige afzender wordt aangemerkt. Laat de afzender dit melden bij zijn/haar provider.
Mijn IP adres is geblokkeerd. Hoe los ik dat op?
Wij hanteren een hoge veiligheidsnorm om u als klant en onszelf te beschermen tegen ongewenste activiteiten en het behouden van onze certificeringen zoals o.a. de 100% compliant aan moderne beveiligingsstandaarden.
Een IP adres wordt automatisch geblokkeerd wanneer er aantal keer met onjuiste gegevens geprobeerd wordt in te loggen op onze servers.
Heeft u zelf geprobeerd in te loggen met onjuiste gegevens op het controlpanel, webmail, FTP, e-mail of andere verbinding naar een server dan wordt uw IP ook geblokkeerd. Als u naar uw website gaat dan zal u daar een melding van zien. Noteer het geblokkeerde IP adres en dien een ticket in. Wij zullen dan het IP adres weer vrijgeven.
Houd er rekening mee dat mail clients zoals Outlook, Smartphones, Tablets, enz. voortdurend op de achtergrond verbinding maken met mailservers. Ook als u deze apparaten niet gebruikt. Als in deze apparaten in de instellingen onjuiste wachtwoorden staan wordt dit door de server ook opgemerkt als foutief inloggen en wordt het IP adres dus ook geblokkeerd. Zorg er dus voor dat al uw appraten waar mail op ontvangen kan worden van de juiste inloggegevens zijn voorzien, of verwijder deze als u deze niet meer gebruikt.
N.B. Als uw IP adres is geblokkeerd en u uw eigen website niet meer ziet of een beveiligingswaarschuwing geeft komt dat door uw eigen blokkering en wil niet zeggen dat uw website uit de lucht is. Andere bezoekers zullen daar niets van merken. U kunt dat zelf controleren door met een andere internetverbinding (4g bijvoorbeeld met een mobiel apparaat) uw website te bezoeken.
Ik ben het wachtwoord voor mijn e-mail kwijt. Hoe los ik dat op?
Onze support medewerkers kunnen geen wachtwoorden zien, alleen resetten.
Je kunt het wachtwoord van je e-mail accounts zelf wijzigen in jet controlpanel DirectAdmin. Ga naar DirectAdmin, E-mail Beheer, klik op het betreffende e-mail account en kies wijzigen. Genereer een nieuw wachtwoord en bevestig de wijziging.
Let op: Als het wachtwoord voor het e-mailadres is gewijzigd moeten ook op alle apparaten waar e-mail wordt gebruikt (denk aan Outlook, smartphones, pc’s, tablets, enz.) ook het wachtwoord worden aangepast van zowel de inkomende als uitgaande mailservers! Doe je dit niet dan zal je IP adres geblokkeerd raken omdat deze apparaten op de achtergrond voortdurend een verbinding maken naar een mailserver.
Ga naar E-mailaccounts in DirectAdmin
Selecteer het account waarvan je het wachtwoord wilt wijzigen, klik achteraan op de knop en kies wachtwoord wijzigen
Het volgende scherm verschijnt
Klik vooraan voor het genereren van een nieuw wachtwoord, gebruik het tekstveld voor een eigen wachtwoord, en klik achteraan om te bekijken.
Klik op opslaan en log met de nieuwe gegevens in op je e-mail
Ik ontvang geen e-mail meer. Hoe kan dat?
Mogelijk is uw opslagruimte. vol U kunt dan overbodige bestanden verwijderen, oude mail verwijderen of uw pakket laten upgraden.
Bij het aanmaken van een e-mailadres staat standaard de grootte van je mailbox op 50MB. Dit kun je direct aanpassen naar groter of ongelimiteerd, waarbij ongelimiteerd de grootte is van je totale opslagruimte van je pakket.
Heb je eerder een e-mailadres aangemaakt en is je e-mailbox vol of wil je deze vergroten dan kun je deze limieten wijzigen. Ga in de DirectAdmin naar e-mailaccounts, selecteer het e-mailadres wat je wilt wijzigen, en klik rechts op het plusje en kies voor limieten wijzigen.
Wat zijn de instellingen voor e-mail op een smartphone of Outlook?
Hoe stel ik een autoresponder in op mijn e-mail?
U kunt autoresponders en forwarders instellen in uw controlpanel.
Hoe kan ik mijn wachtwoord voor mijn e-mail wijzigen?
Het wachtwoord van uw mail account kunt u zelf wijzigen in het controlpanel.
Lees ook:
https://www.i24.nl/wp/faq/hoe-kom-ik-aan-een-nieuw-wachtwoord/
Handleiding E-mailadres aanmaken
In het DirectAdmin dashboard klikt u links op het menu en kiest u voor E-mail Beheer > E-mail Accounts > dan aan de rechterkant kiezen voor Account aanmaken. Let op: De interface van DirectAdmin wijzigt regelmatig. Het kan zijn dat de afbeeldingen niet meer overeenkomen met de versie die je gebruikt en knoppen of links net even ergens anders staan.
Dan de volgende gegevens invullen: Gebruikersnaam is de naam wat voor @uwdomein.nl komt te staan (dat wordt uw e-mailadres bv info) Wachtwoord (genereren of zelf invullen) E-mail quota staat standaard ingevuld (50 MB) selecteer Max Verzend Limiet is standaard 150 p/d. Loginnaam op webmail en bij het gebruik van mailinstellingen op andere apparaten is altijd het aangemaakt volledige e-mailadres.
Handleiding E-mail in Outlook instellen
Let op, dit betreft het toevoegen van e-mail accounts in standaard Outlook (lokaal geïnstalleerd op een PC of telefoon). Voor het instellen van Outlook.com/Office365/Microsoft365 moeten er andere instellingen en DNS records worden toegevoegd. Volg daar voor de instructies van Microsoft:
https://support.microsoft.com/nl-nl/office/uw-domein-verbinden-met-office-365-cd74b4fa-6d34-4669-9937-ed178ac84515
https://learn.microsoft.com/nl-nl/microsoft-365/admin/setup/add-domain?view=o365-worldwide
INSTELLINGEN OUTLOOK OP PC (LOKALE INSTALLATIE)
1. Klik in de werkbalk op Bestand en selecteer Info.
2. Klik op Accountinstellingen en kies de optie ‘Profielen Beheren’.
Er opent nu een venster ‘E-mailconfiguratie – Outlook’.
3. Klik hier op de button ‘E-mailaccounts…’.
4. Kies in het tabblad ‘E-mail’ voor ‘Nieuw…’.
5. Laat vervolgens de instellingen leeg en selecteer onderaan ‘Handmatige instelling of extra servertypen’ en klik op ‘Volgende’.
6. Kies voor POP of IMAP en klik op ‘Volgende’.
7. Vul onderstaande gegevens in:
Gebruikersgegevens
– Naam: de naam die anderen zullen zien als ze een e-mail van u ontvangen.
– E-mailadres: het volledige emailadres
Servergegevens
– Server voor inkomende e-mail (IMAP): de hostname van je hostingpakket *
– Server voor uitgaande e-mail (SMTP): de hostname van je hostingpakket *
* De hostname van je server is vermeld in de mail met je hostinggegevens.
Aanmeldingsgegevens
– Gebruikersnaam: het volledige emailadres
– Wachtwoord: het wachtwoord dat bij het emailadres hoort
Vink ‘Wachtwoord onthouden’ aan.
6. Klik op ‘Meer instellingen’ en ga naar het tabblad ‘Server voor uitgaande e-mail’.
7. Vink de optie Voor de server voor uitgaande e-mail (SMTP) is verificatie vereist aan.
8. Selecteer Dezelfde instellingen gebruiken als voor inkomende e-mail.
9. Ga naar het tabblad Geavanceerd en vul in:
– Inkomende e-mail: 993 (IMAP) of 995 (POP3)
– Gebruik het volgende type versleutelde verbinding: SSL
– Uitgaande e-mail (SMTP): 465
– Gebruik het volgende type versleutelde verbinding: SSL
10. Klik op ‘OK’ om het venster ‘Instellingen voor internet e-mail’ te sluiten.
11. Klik op ‘Accountinstellingen testen’ om de instellingen te testen.
12. Klik tenslotte op ‘Volgende’ en daarna op ‘Voltooien’.
Wat is webmail?
Webmail is een manier om toegang te krijgen tot je e-mail via een webbrowser, zonder dat je software hoeft te downloaden. Hiermee kun je vanaf elk apparaat of locatie toegang krijgen tot je e-mail. In plaats van een e-mailprogramma te gebruiken, kun je met webmail e-mails lezen en verzenden via een webgebaseerde gebruikersinterface. Dit betekent dat je e-mail kunt ontvangen en verzenden vanaf vrijwel elk apparaat met een internetaansluiting. Webmail kan worden gebruikt via de internetaanbieder, maar ook via webmail-diensten zoals Gmail of Outlook.com (voorheen Hotmail). Het grote voordeel is dat je niet afhankelijk bent van een specifieke computer of e-mailprogramma, omdat je e-mails rechtstreeks via je browser kunt beheren. Dus, of je nu thuis bent, op kantoor of onderweg, webmail biedt je flexibiliteit en gemak bij het beheren van je e-mail.
VRAGEN OVER JE HOSTING
Ik zie HTTP ERROR 500 This page isn’t working op mijn website. Wat is er mis?
This website is currently unable to handle this request.
Deze melding kan 3 betekenissen hebben:
- Je website is niet geschikt voor de laatste PHP versie.
Update je website, cms, thema en plugins - Je website verbruikt meer geheugen dan is toegestaan met je pakket.
Stap over op een zwaarder pakket - Er is een ander probleem met je website.
Controleer het Fouten logboek in DirectAdmin
Meer over inodes het het beperken ervan.
Wat is Inode?
Een inode is een record in een schijftabel, die informatie bevat over een bestand of map, zoals de grootte, eigenaar, node, socket, enz., behalve gegevensinhoud en bestandsnaam. Het aantal inodes op uw account is gelijk aan het aantal bestanden en mappen dat u erop hebt.
Elke keer dat een bestand wordt geopend, wordt de inode van het bestand gelezen door de kernel van de server. Hoe meer bestanden/mappen u hebt, hoe meer inodes u gebruikt. En hoe meer inodes u gebruikt, hoe meer systeembronnen uw account verbruikt. Daarom is het een gebruikelijke en noodzakelijke praktijk onder hosts om het aantal inodes op een gedeelde server te beperken, waar het niet geschikt is voor één account om systeembronnen te gebruiken en geen resources over te laten voor de andere accounts.
Bekijk inodegebruik
Als u op cPanel zit, kunt u uw inodegebruik bekijken door in te loggen op uw cPanel en vervolgens de rechternavigatie te controleren zoals in de afbeelding hieronder.
Als u Direct Admin gebruikt
U kunt inloggen op uw Direct Admin op en vervolgens aan de rechterkant controleren
Inodegebruik verminderen
De meeste mensen hoeven niet bekend te zijn met Inodes als ze hun hosting gebruiken in normale omstandigheden, zoals voor een basis- of tussenliggende website en normaal e-mailgebruik. Om er echter voor te zorgen dat al onze klanten een consistent hoog serviceniveau krijgen, hebben we inodelimieten per account geïmplementeerd om misbruik van bronnen in onze gedeelde hosting en resellerhosting te verminderen.
Niet alle inode-overschrijdingen worden echter veroorzaakt door misbruik. Het kan gewoon zijn dat u uw hostingbestanden een beetje moet opschonen. Als u problemen ondervindt die worden veroorzaakt door een hoog inodegebruik, dan is deze tutorial bedoeld om u te helpen het aantal inodes op uw account te verminderen.
Hier zijn enkele stappen om de inode-aantal te verminderen.
1) Verwijder onnodige bestanden en mappen
Bekijk de bestanden en mappen handmatig en bepaal of het bestand nodig is of niet. Als het bestand een oud back-uparchief is of als de map is gemaakt voor test- of stagingdoeleinden, kunt u het verwijderen of lokaal downloaden via FTP of cPanel >> FileManager en het van de server verwijderen.
2) Oude en spam-e-mails wissen
Het verwijderen van oude e-mails helpt veel bij het verminderen van het inodegebruik. Er kunnen spam-e-mails in uw mailbox staan die nutteloos zijn en het verwijderen van die e-mails helpt u het inode aantal te verminderen. U kunt spam-e-mails verwijderen uit de e-mailclient of webmail. U kunt hulp zoeken bij onze supportafdeling die 24*7 actief is om de e-mails eenvoudig via shell te verwijderen.
3) Wis de cachebestanden
De meeste CMS’en gebruiken cache om de responstijd te verkorten en applicaties zoals Joomla / WordPress kunnen veel cachebestanden aanmaken die het inodegebruik enorm kunnen verhogen. Het is dus raadzaam om de cachemappen in de gaten te houden en ervoor te zorgen dat het aantal cachebestanden zo laag mogelijk is.
De meeste CMS’en bieden nu de mogelijkheid om de cache te wissen en u kunt dit gebruiken om het aantal cachebestanden te beheren. Of u kunt een cronjob instellen om de cachebestanden periodiek automatisch te wissen.
Als u regelmatig de inodelimiet bereikt of als u nog steeds problemen ondervindt nadat u uw bestanden hebt gewist, raden we u aan om het pakket te upgraden met een hogere inodelimiet of een Virtual Private Server te overwegen. U kunt hiervoor contact opnemen met onze 24/7-ondersteuning.
Ik zie Service Unavailable op mijn website. Wat is er mis?
Deze melding kan 3 betekenissen hebben:
- Je website draait op een PHP versie die niet meer wordt ondersteund.
- Je website draait op een PHP versie waar je website nog niet geschikt voor is.
Update je website, cms, thema en plugins - Er is een ander probleem met je website.
Controleer het Fouten logboek in DirectAdmin
Ondersteunen jullie ook SFTP?
Jazeker. Hoewel FTP met Explicit encryption over TLS/SSL veilig is, het meest gebruikt en ondersteund door alle FTP programma’s ondersteunen we ook SFTP over poort 22015. Voor sommige accounts moet SFTP eerst geactiveerd worden, neem dan even contact op met de klantenservice.
Ik krijg een melding dat de inode limiet is overschreden. Wat zijn inodes en hoe los ik dat op?
Ik krijg een melding dat de inode limiet is overschreden
10GB opslag kan bestaan uit 50.000 bestanden, dan is er niks aan de hand. 10GB opslag kan ook bestaan uit 150.000 bestanden. Dan heb je een probleem. Als je diskruimte nog wel voldoende is dan komt het door een enorme hoeveelheid kleine bestanden die je kunt terugvinden. In CMS systemen meestal de oorzaak van caching, security of slechte plugins die heel veel logbestanden wegschrijven.
Je kunt dit oplossen door het opruimen van de disk, het legen van je cache (als je een cache plugin hebt), het verwijderen van onnodige plugins, oude bestanden, oude backups, verwijderen van oude e-mail en bijlagen, en ook de prullenbakken niet vergeten. Je kunt ook extra diskruimte aanvragen.
NB: Maak je nog gebruik van het inmiddels 15 jaar oude en beperkte Flexpakket dan zal je deze eerst moeten upgraden voordat je extra disruimte en inodes kan toevoegen. Je kunt ook kiezen voor onze moderne veel grotere pakketten.
Wat zijn Inodes?
Inodes zijn een belangrijk concept in webhosting. In eenvoudige termen is een inode een datastructuur die informatie over een bestand op de server bevat. Elke bestand, map en apparaat op een Unix-gebaseerd systeem heeft een uniek inode-nummer. Dit nummer bevat metadata zoals gebruikers- en groepsrechten, bestandsmodus (lezen, schrijven, uitvoeren), grootte, blok-aantal, en tijdstempels voor laatste toegang en wijziging.
Hier zijn enkele belangrijke punten over inodes in webhosting:
- Bestandsinformatie: Inodes bevatten alle informatie over een bestand of map, behalve de naam of inhoud.
- Schijfruimtebeheer: Inodes helpen bij het bijhouden van schijfruimtegebruik door te tellen hoeveel bytes aan elke bestand zijn toegewezen en welke blokken beschikbaar of in gebruik zijn.
- Limieten: Shared hosting accounts hebben meestal een limiet aan het aantal inodes dat beschikbaar is. Als je deze limiet bereikt, kun je geen nieuwe bestanden meer uploaden.
- Opslagruimte: Inodes zijn vooral belangrijk bij veel kleine bestanden, zoals e-mailbijlagen en cachebestanden.
Het is belangrijk om je inode-gebruik regelmatig te controleren en ongebruikte bestanden te verwijderen om te voorkomen dat je tegen de inode-limiet aanloopt.
Ik kan geen FTP verbinding meer opzetten na laatste modem update V10 van KPN. Hoe los ik dat op?
Na aankondiging van de KPN is de V10 software geupgrade.
Ik bouw websites en webshops, make veel gebruik van FileZilla (FTP protocol).
Kan nu bij verschillende providers geen FTP verbinding mee opzetten.
Helpdesk gebeld, kan niet helpen. FileZilla software opnieuw geïnstalleerd. Help niet. Modem gerest, help ook niet.
Oplossing: Met de nieuwe KPN software staat het beveiligingsniveau op middel. Als dit op laag wordt gezet werkt het FTP programma weer.
Waar vind ik mijn schijfgebruik/quota/disklimiet?
Allereerst het belang van het binnen de limieten blijven het je hostingpakket. Hoewel wij in beginsel niet moeilijk doen als je een keer de limieten van het pakket over gaat, het probleem is echter dat dit kan leiden tot dataverlies door het corrupt raken van bestanden, e-mail, databases en backups die niet meer kunnen worden uitgevoerd. Je wordt tijdig door het systeem geïnformeerd om de schrijfruimte op te ruimen of je pakket te upgraden. Als je daar geen actie op onderneemt zal om verlies van data te voorkomen het account bij een volgende scan uit voorzorg worden suspended.
Waar kan ik mijn schrijfgebruik vinden en controleren?
DirectAdmin hanteert verschillende weergaven van de quota wat soms verwarrend is maar we leggen het hier uit.
Goed om te weten, het diskgebruik is een dagelijkse momentopname die, meestal ’s nachts, (automatisch) wordt gemeten. Het klopt dus dat wanneer je bestanden hebt opgeruimd dat je dat niet meteen in de statistieken ziet. Je kunt deze statistieken wel realtime zelf bijwerken.
DirectAdmin laat in het eerste overzicht het totale diskgebruik zien. Het totale diskgebruik wordt gemeten over de website, e-mail, zelf gemaakte backups, applicatie backups, en verder alles wat op je hosting staat.
Hieronder laten we de verschillende overzichten zien in DirectAdmin.
Ga je bij je Statistieken kijken, dan zie je onder Domein Statistieken alleen het schijfgebruik van de website:
Kijk je onder Gebruiks Statistieken dan zie je het totaal schijfgebruik:
In dit overzicht kun je ook het gebruik Bijwerken nadat je de schrijf hebt opgeruimd bijvoorbeeld:
Het meest complete overzicht krijg je automatisch op de hoofdpagina in DirectAdmin als je Widgets hebt geactiveerd.
Wat is een CMS?
Een CMS (Content Management System) is een systeem achter een website dat je in staat stelt om de website eenvoudig te beheren. In de meeste CMS’en hoef je niet of nauwelijks kennis te hebben van HTML. Je kunt pagina’s opmaken met een soort tekstverwerker, vergelijkbaar met hoe je in Word werkt. Dit wordt ook wel een WYSIWYG-editor genoemd (afkorting voor “what you see is what you get”). Met een CMS kunnen mensen zonder technische kennis de inhoud van een website aanpassen, terwijl de techniek en het ontwerp losgekoppeld blijven van de inhoud. Dit maakt het onderhoudsproces van een website veel eenvoudiger en veiliger. Voorbeelden van CMS’en zijn WordPress, Joomla en Drupal.
Ik ben beginner en wil een eenvoudige website. Kan dat?
Ja er zijn eenvoudige alternatieven:
Content Management Systemen
Zijn er ook eenvoudige alternatieven voor WordPress?
Ja er zijn eenvoudige alternatieven:
Content Management Systemen
Zijn er ook eenvoudige Content Management Systemen (CMS)?
Ja er zijn eenvoudige alternatieven:
Content Management Systemen
Wat is een sitebuilder?
Sitebuilders bieden een reeks voordelen voor zowel beginners als ervaren gebruikers die een website willen maken. Hier zijn enkele van de belangrijkste voordelen:
Gebruiksgemak: Sitebuilders zijn ontworpen met het oog op gebruiksvriendelijkheid. Ze hebben vaak een drag-and-drop interface waarmee je elementen kunt plaatsen waar je wilt zonder enige kennis van codering.
Snelheid: Met een sitebuilder kun je binnen enkele uren een professioneel ogende website opzetten, wat ideaal is voor mensen die snel online willen zijn.
Kosteneffectief: De meeste sitebuilders zijn betaalbaarder dan het inhuren van een professionele webontwikkelaar, waardoor ze een goede optie zijn voor kleine bedrijven of individuen met een beperkt budget.
Aanpasbaarheid: Hoewel sitebuilders vaak worden geleverd met een reeks vooraf ontworpen sjablonen, bieden ze ook de flexibiliteit om kleuren, lettertypen en lay-outs aan te passen om aan specifieke behoeften te voldoen.
Ingebouwde functies: Veel sitebuilders bevatten ingebouwde functies zoals SEO-tools, socialemediaknoppen en e-commercefunctionaliteiten, waardoor je geen extra software of plugins hoeft te installeren.
Ondersteuning: De meeste sitebuilder-platforms bieden klantenondersteuning, wat betekent dat je hulp kunt krijgen als je problemen ondervindt bij het bouwen van je site.
Kortom, sitebuilders zijn een toegankelijke, snelle en kosteneffectieve manier om een website te maken die er professioneel uitziet en goed functioneert.
Meer informatie over onze Sitebuilder
Hoe zie ik of ik nog een oud hostingpakket heb?
- Log in op je controlpanel DirectAdmin. Zie je bovenaan in rode letters staan dat je moet upgraden dan heb je nog een oud hostingpakket.
- Kijk op je factuur. Zie je daar het abonnement Flexpakket staan, dan heb je nog een oud hostingpakket en moet je upgraden. Staat er op je factuur Flexpakket 2.0 dan heb je je pakket al eerder geupgrade.
- Upgrade je oude Flexpakket naar Flexpakket 2.0: https://www.i24.nl/wp/product/migratie-flexpakket/
- Stap over op één van onze moderne pakketten: https://www.i24.nl/wp/bestellen-hostingpakket/
- Maak je geen gebruik meer van je website verwijder deze dan. Oude websitebestanden en CMS systemen kunnen een beveiligingsrisico zijn en makkelijk te hacken met alle gevolgen van dien.
Hoe los ik ‘Your connection is not private’ op?
Krijg je in je browser de melding:
Your connection is not private
Dan kan dit verschillende oorzaken hebben:
- Mogelijk is je IP adres geblokkeerd.
- Je hebt SSL geactiveerd maar geen certificaat geïnstalleerd
- Je benadert DirectAdmin via een oude link: domeinnaam:2222. ipv hostname:2222
Neem contact op met de klantenservice
Handleiding Backup maken met DirectAdmin
BELANGRIJK
Het is verstandig voordat je wijzigingen aan je website maakt, of plugins of updates installeert eerst een eenmalige backup te maken van je website. Dit kan eenvoudig vanuit DirectAdmin. De backups worden opgeslagen in op je hosting in de map Backups. Wil je backups downloaden naar je PC klik dan op de betreffende backup in de map en kies download. Voor het herstellen van backups die je eerder op je PC had gedownload, zet de backup dan eerst terug in de map Backups.
Zie ook:
https://www.i24.nl/wp/faq/handleiding-backup-maken-met-installatron/
https://www.i24.nl/wp/faq/hoe-kan-ik-een-backup-maken-van-mijn-website-in-sitebuilder/
BACKUP MAKEN Ga naar DirectAdmin > Geavanceerde functies > Backups Maken/Terugzetten.
Selecteer waarvan je een backup wilt maken. Je kunt kiezen voor Alles, of een selectie maken. Klik onderaan op BACKUP MAKEN In DirectAdmin onder berichten zie je een bevestiging wanneer de backup gereed is.
BACKUP TERUGZETTEN Ga naar DirectAdmin > Geavanceerde functies > Backups Maken/Terugzetten. Selecteer de eerder gemaakte backup en klik eronder op HERSTELLEN.
Maak een selectie van wat je wilt terugzetten. Let op, als je ook voor E-mail kiest ben alle e-mail kwijt die na deze backup zijn ontvangen en verstuurd! Klik rechts op de link Backup Terugzetten
In DirectAdmin onder berichten zie een bevestiging wanneer de restore gereed is.
Moet ik een nieuwe website maken als ik mijn pakket laat upgraden?
Als je het huidige pakket laat upgraden hoef je niet een nieuwe website te maken. Je website moet wel geschikt zijn voor de laatste PHP versie en bijgewerkt zijn met de laatste updates voor CMS en plugins.
Waar vind ik de statistieken en logfiles van mijn website?
Ga in het controlpanel DirectAdmin naar:
Klik op je domeinnaam
FTP verbinding of bestandsoverdracht mislukt
FTP verbinding of bestandsoverdracht mislukt Een FTP verbindingsprobleem of bestandsoverdracht foutmelding betekent dat je systeem geen FTP verbinding kon maken met het hosting account met je FTP-programma.
Er zijn een paar mogelijke oorzaken:
- Je hebt geen Passive Mode ingesteld.
- Er zijn teveel foute inlogpogingen geweest vanaf jouw IP-adres.
- Blokkade door een firewall: de meeste computers en netwerkservers hebben een ingebouwde firewall die ongewenste toegang van of naar een bepaalde server tegen kan houden. Afhankelijk van je FTP-programma moet je in de firewall software instellen dat FTP gebruikt mag worden. Zorg dat ook de Firewall up-to-date is en nieuwe updates snel geïnstalleerd worden.
- Account beperkingen: Als er teveel FTP verbindingen zijn op een enkel account, dan wordt het verkeer te druk binnen heel korte tijd. Dit kan dan resulteren in problemen bij de bestandsoverdracht.
- Overload aan bestanden: er is een grens aan de hoeveelheid files die FTP programmatuur gelijktijdig kan handlen. Een overload met teveel bestanden gelijktijdig kan hinder opleveren en filevorming veroorzaken in het programma en daarmee fouten bij bestandsoverdrachten.
- Bestandsgrootte. Er is een maximumgrootte voor bestanden die niet overschreden moet worden. Stel dat die ingesteld is op maximaal 10Mb en het bestand is 12 Mb, dan lukt het niet om dat over te zetten.
- Antivirus blokkade. In zeldzame gevallen kan het antivirusprogramma van jouw computer FTP bestandsoverdracht blokkeren. De oorzaak kan liggen in verouderde antivirus software en bugs in het antivirusprogramma.
- Update FTP Software: Controleer regelmatig of er updates zijn en installeer die zo snel mogelijk. Je krijgt niet alleen nieuwe mogelijkheden, maar ook worden fouten eruit gehaald (bug fixes).
Zie ook: https://www.i24.nl/wp/faq/kan-ik-mijn-hosting-ook-met-ftp-benaderen/
Wat moet ik weten over de PHP wijzigingen?
PHP 8.2 is op onze servers geïnstalleerd en de nieuwe standaard op ons hostingplatform. Is je website niet geschikt voor PHP 8.2 dan is er waarschijnlijk een achterstand in het onderhoud. Zorg er voor dat je website, cma, thema en plugins zijn bijgewerkt naar de laatste versies!
Blog: Voorkom dat je website offline gaat!
Heeft een cookiebanner invloed op de indexering bij Google?
Ja, een cookiebanner kan invloed hebben op de indexering van je website bij Google. Het is belangrijk om te weten dat Google geen cookies accepteert die niet strikt noodzakelijk zijn voor de werking van de website. Als je website third-party cookies gebruikt, zoals marketingcookies, is het verplicht om een cookiebanner te plaatsen om bezoekers te informeren en toestemming te vragen. Het niet plaatsen van een cookiebanner kan als een inbreuk op de privacy van de gebruikers worden gezien, wat kan leiden tot negatieve gevolgen voor de ranking van de site in de zoekresultaten.
Het is belangrijk om te weten dat een cookiebanner geen invloed heeft op de indexering van je website, maar wel op de ranking van je website in de zoekresultaten. Het is dus belangrijk om een cookiebanner te plaatsen en ervoor te zorgen dat deze voldoet aan de regels van de AVG-wetgeving. Een transparante cookiebanner die gebruikers in staat stelt om cookies eenvoudig te weigeren, is een goede manier om te voldoen aan de regels.
Wat zijn de kenmerken van een goede website?
Een goede website heeft verschillende kenmerken die bijdragen aan een positieve gebruikerservaring en effectieve communicatie. Hier zijn enkele belangrijke aspecten:
Doelgerichtheid
Een goede website heeft duidelijk gedefinieerde doelen. Het doel van de website bepaalt de inhoud, structuur en het ontwerp. Denk na over wat je wilt bereiken: het opbouwen van een mailinglijst, directe verkoop, contact met bezoekers, enzovoort1.
Functioneel en responsief design
Gebruik conventies: Volg algemene ontwerpprincipes om de gebruikerservaring te verbeteren.
Geschikt voor alle apparaten: Zorg ervoor dat je website goed werkt op desktops, tablets en mobiele telefoons.
Gebruiksvriendelijkheid
Duidelijke navigatie: Bezoekers moeten snel kunnen begrijpen waar ze zijn en waar ze naartoe kunnen.
Scanbare inhoud: Gebruik korte alinea’s, duidelijke koppen en opsommingstekens om de leesbaarheid te vergroten.
Eenvoudige formulieren: Minimaliseer het aantal velden in formulieren.
Goede zoekfunctie: Maak het gemakkelijk voor bezoekers om te vinden wat ze zoeken1.
Vertrouwen uitstralen
Reviews: Toon positieve beoordelingen van klanten.
Persoonlijkheid: Laat zien wie er achter de website zit.
Autoriteit: Deel je expertise en kennis.
Cijfers en resultaten: Gebruik statistieken om vertrouwen op te bouwen1.
Snelheid
Een goede website laadt snel. Optimaliseer afbeeldingen en gebruik caching om de laadtijd te minimaliseren1.
Beveiliging
SSL-certificaat: Zorg voor een veilige verbinding met een SSL-certificaat.
Hosting: Kies een betrouwbare hostingprovider.
Regelmatige updates: Houd je website up-to-date om beveiligingslekken te voorkomen.
Extra beveiliging: Overweeg aanvullende beveiligingsmaatregelen1.
Kortom, een goede website is doelgericht, gebruiksvriendelijk, straalt vertrouwen uit en is technisch solide. Zorg ervoor dat jouw website aan deze kenmerken voldoet voor een succesvolle online aanwezigheid! 🌐👍
Kan ik mijn hosting ook met FTP benaderen?
Je hebt geen FTP programma nodig. Je kunt in DirectAdmin ook via de Filemanager (bestandsbeheer) bestanden via een veilige verbinding downloaden en uploaden naar je hosting. Meerdere bestanden tegelijk uploaden kan door eerst je bestanden op de pc de zippen. Daarna zipbestand uploaden en uitpakken op de server. FTP accounts kunnen aangemaakt worden in DirectAdmin > Accountbeheer > FTP beheer
Bestanden uploaden met FTP programma
Gebruik Explicit encryption met TLS/SSL. Host name (of IP adres) van je server, poort 21, vul gebruikersnaam en wachtwoord in van het FTP account.
Ik heb tijdelijk meer ruimte nodig. Kan dat?
Ja dat kan, zowel tijdelijk als permanent voor opslag, e-mail limiet en dataverkeer.
https://www.i24.nl/wp/product-categorie/pakket-upgrade/
Kan ik een tweede website hosten op mijn pakket?
Je hebt per hostingpakket maar 1 hoofddomein. Wil je een 2e website dan moet je een subdomein of nieuwe map aanmaken waarop je met Installatron bijvoorbeeld WordPress installeert. Je 2e website is dan te benaderen via www.domeinnaam.nl/2ewebsite/index.php Let op dat wanneer de resources worden gedeeld over 2 websites dit de performance nadelig wordt beïnvloed en overbelast door meerdere websites het account automatisch wordt suspended!
Hoe worden websites geclassificeerd?
Websites kunnen op verschillende manieren getypeerd of geclassificeerd worden op basis van volume of zwaarte. Hier zijn enkele criteria die vaak worden gebruikt:
-
Verkeer en Bandbreedte:
- Lichte websites: Weinig verkeer en lage bandbreedte-eisen. Bijvoorbeeld persoonlijke blogs of kleine bedrijfswebsites.
- Middelzware websites: Matig verkeer met gemiddelde bandbreedte-eisen. Bijvoorbeeld middelgrote e-commerce sites.
- Zware websites: Veel verkeer en hoge bandbreedte-eisen. Bijvoorbeeld grote nieuwswebsites of sociale media platforms.
-
Content Volume:
- Eenvoudige websites: Beperkte hoeveelheid content, vaak statisch.
- Gemiddelde/Normale websites: Redelijke hoeveelheid content.
- Complexe websites: Grote hoeveelheden content die regelmatig worden bijgewerkt, vaak met interactieve elementen.
-
Functionaliteit en Complexiteit:
- Basisfunctionaliteit: Eenvoudige interacties, zoals contactformulieren of zoekfuncties.
- Geavanceerde functionaliteit: Meer complexe interacties, zoals gebruikersaccounts, gepersonaliseerde content of forums.
- Zeer geavanceerde functionaliteit: Complexe systemen zoals online marktplaatsen, sociale netwerken of geïntegreerde webapplicaties.
-
Technische Specificaties:
- Lichtgewicht technologie: Eenvoudige HTML/CSS, mogelijk met wat JavaScript.
- Moderne webtechnologieën: Gebruik van frameworks en libraries voor betere gebruikerservaring.
- High-end technologie: Geavanceerde back-end systemen, databases, en high-performance servers.
-
Gebruikersinteractie:
- Statische websites: Geen of zeer beperkte interactie met de gebruiker.
- Interactieve websites: Matige interactie, zoals commentaarsecties of gebruikersbeoordelingen.
- Zeer interactieve websites: Hoge mate van interactie, zoals live chat, gebruikersgedreven content en real-time updates.
Deze classificatie is niet uitputtend en kan variëren afhankelijk van de specifieke behoeften en kenmerken van een website. Het is ook mogelijk dat een website in meerdere categorieën valt of dat er andere factoren zijn die de ‘zwaarte’ bepalen, zoals beveiligingseisen of compliance met standaarden. Het is belangrijk om een website te beoordelen op basis van de specifieke context en doelen.
Hoe worden websites geclassificeerd?
Hoeveel dataverkeer (traffic) heb ik nodig?
Wat zijn de limieten van mijn hostingpakket?
Wat is jullie Fair Use Policy (FUP)?
Welke cookies gebruikt mijn website?
Als je in je browser in de adresbalk op het slotje klikt zie je welke cookies er gebruikt worden.
Hoeveel dataverkeer (traffic) heb ik nodig?
Om in te schatten hoeveel data (traffic) je nodig hebt voor je website, moet je rekening houden met verschillende factoren, zoals de grootte van je webpagina’s, het type content dat je aanbiedt (bijvoorbeeld tekst, afbeeldingen, video’s), en het gedrag van je bezoekers (hoe lang ze blijven, hoeveel pagina’s ze bekijken, etc.). Websites met veel fancy bewegende afbeeldingen of video’s, grote afbeeldingen en niet gecomprimeerd, kosten uiteraard veel meer data dan een perfect geoptimaliseerde website.
Een basisberekening zou kunnen zijn:
Gemiddelde paginagrootte (inclusief afbeeldingen, CSS, JavaScript, etc.): bijvoorbeeld 2 MB
Gemiddeld aantal pagina’s per bezoek: bijvoorbeeld 5
Totale data per bezoek: 2 MB x 5 = 10 MB
Totale data per maand: 10 MB x 10.000 bezoekers = 100.000 MB of 100 GB data (traffic)
Dit is een zeer vereenvoudigde berekening en de werkelijke hoeveelheid data kan hoger of lager zijn afhankelijk van je specifieke website en bezoekersgedrag. Het is aan te raden om je website statistieken te analyseren met tools zoals Google Analytics om een nauwkeuriger beeld te krijgen van je dataverbruik.
Voor een meer gepersonaliseerde schatting zou je kunnen kijken naar je huidige website statistieken of, als je die nog niet hebt, naar de statistieken van vergelijkbare websites in je niche.
Hoe worden websites geclassificeerd?
Hoeveel dataverkeer (traffic) heb ik nodig?
Wat zijn de limieten van mijn hostingpakket?
Wat is jullie Fair Use Policy (FUP)?
Ik krijg een e-mail dat mijn website onveilig is. Wat kan ik doen?
Heb je een melding ontvangen dat je website niet veilig is, dan heeft onze security scan een beveiligingsprobleem geconstateerd wat kan leiden tot hacking, een datalek, misbruik, reputatieschade en hoge kosten.
Wat kan ik doen?
In de mail staat meestal ook een oorzaak. Controleer en herstel dit.
Algemene oorzaken
Gebruik je een CMS zoals WordPress of Joomla, zorg er dan voor dat je CMS, thema en plugins up to date zijn met de laatste versies en security updates. Voorkom dat ongecontroleerde gebruikers een account kunnen aanmaken. Hier maken spammers misbruik van! Zet je website op de laatste PHP versie. Installeer een SSL certificaat. Installeer security headers op je website.
Wie zorgt er voor het onderhoud van mijn website
Waarom onderhoud belangrijk is
Onderhoudspakketten (Managed CMS)
Eenmalig noodzakelijk onderhoud
Wat als ik niets doe?
Doe je niets dan zal bij de volgende scan je account worden suspended.
Voorkom dat je website offline gaat!
Hulp nodig of meer informatie?
Hebben jullie ook webshop hosting?
Jazeker! Je kunt bij ons op elk hostingpakket een webshop installeren. Het is de vraag welk systeem je wilt gebruiken en hoe groot je website gaat worden.
SitePro
Wil je een eenvoudige en kleine webshop combineren met een website? SitePro is een drag & drop sitebuilder met een module om ook een webshop te integreren. En met tientallen gratis professionele templates en AI is het bouwen van je website snel en eenvoudig.
WooCommerce
Wil je onbeperkte mogelijkheden, wordt je website niet al te groot (tot 500 producten) en wil je de beste mogelijkheden van een website, webshop en blog combineren dan adviseren we WordPress Hosting met WooCommerce.
PrestaShop
Wil je de beste alles-in-één professionele webshop waarmee je nog lang kunt doorgroeien dan adviseren we PrestaShop.
Alternatieven
WooCommerce en PrestaShop zijn verreweg de beste, meest gebruikte systemen en geschikt voor grote websites en professioneel gebruik, maar vereisen ook wat duurdere hosting, krachtige servers en speciale configuratie om je website goed te laten presteren. Wil je een eenvoudige website maken geschikt voor beginners dan zijn er ook alternatieven.
Mijn website en e-mail is niet 100% compliant. Hoe kan dat?
Scoor je geen 100% en je domein is bij ons geregistreerd dan kan dit verschillende oorzaken hebben:
- Geen IPv6. Je hebt je website of e-mail doorgestuurd naar een andere server of provider.
- Geen DNSSEC. Je hebt een domeinregistratie zonder DNSSEC. DNSSEC laten installeren.
- Geen HTTPS. Je hebt een nog oud pakket zonder SSL. SSL certificaat laten installeren
of je hebt je website doorgestuurd naar een andere server of provider. - Geen veilige e-mail. Je MX records verwijzen naar een externe mailserver of spamfilter.
- Je hebt zelf DNS records gewijzigd of verwijderd. DNS laten herstellen.
Hier vind je meer informatie over 100% compliant en kun je zelf testen
Hier vind je meer uitleg hoe je je website beter kunt beveiligen
Wat is object caching?
Object caching is een vorm van server-side caching, wat betekent dat de cache op de server wordt opgeslagen, niet in de browser van de gebruiker. Met object caching ingeschakeld, zal uw server een duplicaat maken van elk verzoek dat in uw cache wordt gedaan. Dit proces is vooral cruciaal voor WordPress, dat afhankelijk is van databases als content management systeem. Object caching slaat de resultaten van databasequery’s op, zodat toekomstige verzoeken uit de cache kunnen worden vervuld, waardoor constante databasequery’s worden vermeden.
Het werkt als volgt:
Wanneer een gebruiker uw website bezoekt, stuurt de browser een HTTP-verzoek naar de webserver.
Zodra de server het verzoek ontvangt en goedkeurt, levert deze de gegevens of bronnen aan de browser.
Als u object caching op uw site inschakelt, maakt de server een kopie van de gebruikersverzoeken en slaat deze op in uw cache.
Wanneer de browser hetzelfde verzoek stuurt, levert de server de gegevens uit de cache in plaats van de database te bevragen.
Als er geen kopie bestaat, genereert de server een nieuw resultaat en maakt een kopie voor toekomstig gebruik voordat het terug naar de browser van de gebruiker wordt gestuurd.
De voordelen van object caching zijn onder andere:
Toegang tot gegevens in microseconden, wat de PHP-uitvoeringstijden versnelt en de prestaties van de website optimaliseert.
Vermindering van de serverbelasting door het aantal databasequery’s te minimaliseren.
Wat is mijn hostnaam of hostname?
Ik heb SSL geactiveerd maar krijg een beveiligingsfout. Wat doe ik verkeerd?
Als je SSL wilt activeren op je domein dan heb je ook een SSL certificaat nodig. Het servercertificaat kan daar niet voor gebruikt worden. Je kunt zelf een gratis certificaat installeren of een betaald certificaat bij ons bestellen. Wij zorgen dan dat het certificaat op de juiste wijze wordt geïnstalleerd.
Meer informatie en SSL certificaat bestellen
Wat is SEO?
SEO is de afkorting van ‘search engine optimization’, oftewel: zoekmachineoptimalisatie. Wat we daaronder verstaan? Alle processen en verbeteringen die als doel hebben een website hoger in Google te laten verschijnen. Dat lijkt eenvoudig en is kort door de bocht want een goede SEO strategie is een vak apart. Gebruik je WordPress dan zijn er een aantal hele goede SEO plugins beschikbaar die je daarbij kunnen helpen.
Google hanteert algoritmes om sites te indexeren. Daarop heb je zo 1-2-3- geen invloed op. Wel kan je veel doen om Google vriendelijk te worden en dat zijn o.a. goede SEO, unieke content, goede teksten, een goed beveiligde website en geschikt voor mobiele apparaten, goede en veel links naar jouw site, vaak updates publiceren, blogs schrijven, je website zoveel mogelijk noemen via social media, enz. en mogelijk adverteren met Google Adwords. Maar je hebt vooral ook veel geduld nodig.
Als je een WordPress website hebt is de indexering en ranking al beter en heb je uitstekende professionele SEO plugins.
Google heeft een handleiding uitgegeven met meer informatie:
Download hier een SEO handleiding van Google in het Nederlands
Daarnaast kun je hier ook meer informatie vinden en online seo cursussen:
https://www.i24.nl/wp/online-marketing/
Uw vraag wordt beantwoord in onze FAQ:
https://www.i24.nl/wp/faq/wat-is-seo/
Uw vraag wordt beantwoord in onze FAQ:
https://www.i24.nl/wp/faq/hoe-kom-ik-hoger-in-google/
Kunnen jullie helpen met SEO?
Google hanteert algoritmes om sites te indexeren. Daarop heb je zo 1-2-3- geen invloed op. Wel kan je veel doen om Google vriendelijk te worden en dat zijn o.a. goede SEO, unieke content, goede teksten, een goed beveiligde website en geschikt voor mobiele apparaten, goede en veel links naar jouw site, vaak updates publiceren, blogs schrijven, je website zoveel mogelijk noemen via social media, enz. en mogelijk adverteren met Google Adwords. Maar je hebt vooral ook veel geduld nodig.
Als je een WordPress website hebt is de indexering en ranking al beter en heb je uitstekende professionele SEO plugins.
Google heeft een handleiding uitgegeven met meer informatie:
Download hier een SEO handleiding van Google in het Nederlands
Daarnaast kun je hier ook meer informatie vinden en online seo cursussen:
https://www.i24.nl/wp/online-marketing/
Uw vraag wordt beantwoord in onze FAQ:
https://www.i24.nl/wp/faq/wat-is-seo/
Uw vraag wordt beantwoord in onze FAQ:
https://www.i24.nl/wp/faq/hoe-kom-ik-hoger-in-google/
Hoe kom ik hoger in Google?
Google hanteert algoritmes om sites te indexeren. Daarop heb je zo 1-2-3- geen invloed op. Wel kan je veel doen om Google vriendelijk te worden en dat zijn o.a. goede SEO, unieke content, goede teksten, een goed beveiligde website en geschikt voor mobiele apparaten, goede en veel links naar jouw site, vaak updates publiceren, blogs schrijven, je website zoveel mogelijk noemen via social media, enz. en mogelijk adverteren met Google Adwords. Maar je hebt vooral ook veel geduld nodig.
Als je een WordPress website hebt is de indexering en ranking al beter en heb je uitstekende professionele SEO plugins.
Google heeft een handleiding uitgegeven met meer informatie:
Download hier een SEO handleiding van Google in het Nederlands
Daarnaast kun je hier ook meer informatie vinden en online seo cursussen:
https://www.i24.nl/wp/online-marketing/
Uw vraag wordt beantwoord in onze FAQ:
https://www.i24.nl/wp/faq/wat-is-seo/
Uw vraag wordt beantwoord in onze FAQ:
https://www.i24.nl/wp/faq/hoe-kom-ik-hoger-in-google/
Ik wil een website laten maken. Doen jullie dat ook?
Liever het maken van je website of webshop uitbesteden? Wij bieden je een professionele én voordelige oplossing!
Handleiding Starten met mijn hosting
Hieronder de handleiding om op te starten met je hosting en CMS.
WORDPRESS
Handleiding Starten met WordPress
ASTRA STARTER TEMPLATES
Handleiding Starten met Starter Templates
SITEPRO SITEBUILDER
Handleiding Starten met Sitebuilder
INSTALLATRON
Handleiding Starten met Installatron
Kan geen veilige verbinding maken met website of webmail. Wat is er mis?
Foutcode: ERR_SSL_VERSION_OR_CIPHER_MISMATCH
Als je browser aangeeft dat er geen veilige verbinding gemaakt kan worden dan is waarschijnlijk je IP adres geblokkeerd door onjuiste inlogpogingen eerder of verkeerde mailinstellingen in Outlook of een telefoon.
Je kunt via de klantenservice je IP adres laten vrijgeven. Vermeld het IP adres van het betreffende apparaat in het ticket.
Wat zijn de limieten van mijn hostingpakket?
Limieten van onze standaard hostingpakketten. Voor VPS’en gelden deze waarden niet, die zijn afhankelijk van de configuratie.
E-mail Only
Geen website
Disk: 10GB (schaalbaar)
Inodes: 100.000 (schaalbaar)
Traffic: 100GB (schaalbaar)
Transmit limit e-mail: 150 p/d (schaalbaar)
Flexpakket 2.0
Eenvoudige websites
Disk: 1GB (schaalbaar)
Inodes: 10.000 (schaalbaar)
Traffic: 10GB (schaalbaar)
Transmit limit e-mail: 150 p/d (schaalbaar)
php versie 8.2
php memory limit 64M
php max execution time 30
php max input time 60
php max input vars 1000
php upload max filesize 2M
php post max size 8M
php realpath cache size 16K
php realpath cache ttl 120
Basic Hosting
Eenvoudige websites
Disk: 10GB (schaalbaar)
Inodes: 100.000 (schaalbaar)
Traffic: 100GB (schaalbaar)
Transmit limit e-mail: 150 p/d (schaalbaar)
php versie 8.2
php memory limit 64M
php max execution time 30
php max input time 60
php max input vars 1000
php upload max filesize 2M
php post max size 8M
php realpath cache size 16K
php realpath cache ttl 120
Medium Hosting
Normale/middelgrote websites
Disk: 10GB (schaalbaar)
Inodes: 100.000 (schaalbaar)
Traffic: 100GB (schaalbaar)
Transmit limit e-mail: 150 p/d (schaalbaar)
php versie 8.2
php memory limit 128M
php max execution time 30
php max input time 60
php max input vars 1000
php upload max filesize 2M
php post max size 8M
php realpath cache size 16K
php realpath cache ttl 120
Performance Hosting
Complexe of grote websites
Disk: 10GB (schaalbaar)
Inodes: 100.000 (schaalbaar)
Traffic: 100GB (schaalbaar)
Transmit limit e-mail: 150 p/d (schaalbaar)
php versie 8.2
php memory limit 256M
php max execution time 300
php max input time 300
php max input vars 3000
php upload max filesize 64M
php post max size 64M
php realpath cache size 512K
php realpath cache ttl 1200
WordPress Hosting
Complexe/grotere websites
Disk: 10GB (schaalbaar)
Inodes: 100.000 (schaalbaar)
Traffic: 100GB (schaalbaar)
Transmit limit e-mail: 150 p/d (schaalbaar)
php versie 8.2
php memory limit 256M
php max execution time 300
php max input time 300
php max input vars 3000
php upload max filesize 64M
php post max size 64M
php realpath cache size 512K
php realpath cache ttl 1200
WooCommerce Hosting
Complexe /grotere webshops
Disk: 10GB (schaalbaar)
Inodes: 100.000 (schaalbaar)
Traffic: 100GB (schaalbaar)
Transmit limit e-mail: 150 p/d (schaalbaar)
php versie 8.2
php memory limit 512M
php max execution time 600
php max input time 400
php max input vars 5000
php upload max filesize 128M
php post max size 128M
php realpath cache size 512K
php realpath cache ttl 1200
PrestaShop Hosting
Complexe/grotere webshops
Disk: 10GB (schaalbaar)
Inodes: 100.000 (schaalbaar)
Traffic: 100GB (schaalbaar)
Transmit limit e-mail: 150 p/d (schaalbaar)
php versie 8.2
php memory limit 512M
php max execution time 600
php max input time 300
php max input vars 20000
php upload max filesize 50M
php post max size 50M
php realpath cache size 4096K
php realpath cache ttl 1200
Magento Hosting
Complexe/grotere webshops
Disk: 10GB (schaalbaar)
Traffic: 100GB (schaalbaar)
Transmit limit e-mail: 150 p/d (schaalbaar)
php versie 8.2
php memory limit 1024M
php max execution time 1200
php max input time 600
php max input vars 5000
php upload max filesize 128M
php post max size 128M
php realpath cache size 4096K
php realpath cache ttl 1200
Reseller Hosting
Normale/middelgrote websites
Disk: 50GB (schaalbaar)
Inodes: 500.000 (schaalbaar)
Traffic: 500GB (schaalbaar)
Transmit limit e-mail: 150 p/d (schaalbaar)
php versie 8.2
php memory limit 128M
php max execution time 30
php max input time 60
php max input vars 1000
php upload max filesize 2M
php post max size 8M
php realpath cache size 16K
php realpath cache ttl 120
Hoe worden websites geclassificeerd?
Hoeveel dataverkeer (traffic) heb ik nodig?
Wat houdt Fair Use Policy (FUP) in?
Waar vaak ‘onbeperkt data’ wordt vermeld door veel hostingaanbieders, is in feite helemaal geen sprake van onbeperkt gebruik. Dat geldt ook voor de opslagruimte die wel eens ‘onbeperkt’ wordt aangeboden. Onbeperkt bestaat niet! Er worden namelijk wel degelijk ‘limieten’ gehanteerd, anders zou een klant de volledige capaciteit van het hele serverpark van een provider voor een paar tientjes per jaar in beslag kunnen; onmogelijk dus en in feite misleiding. Want deze limieten zijn vaak volkomen onduidelijk. Wat voor de één ‘fair use’ is, is voor de ander een te grote hoeveelheid overschrijding waar extra voor betaald moet worden. En wat dan als je over je ‘fair use limiet’ gaat, en over welke ‘limiet’? Je weet als klant dus in het geheel niet waar je aan toe bent, en al helemaal niet wat de kosten zijn.
Wij hebben een iets andere definitie van Fair Use. Bij al onze pakketten staat een datalimiet (een max. dataverkeer oftewel traffic limiet per maand) vermeld. Hierbij hanteren we een iets duidelijker beleid. Je kunt zorgeloos gebruik maken van je toegewezen data. Kom je er een keer overheen dan is er nog niets aan de hand en krijg je ook niet meteen een rekening van ons. Kom je er stelselmatig of extreem overheen dan adviseren we je een groter pakket te nemen wat beter bij je gebruik past. Wil je dat niet en de overschrijding houdt aan, dan gaan we de kosten van de overschrijding wel in rekening brengen: €0,05 per GB overschrijding van het dataverkeer.
Je kunt je verbruik vinden in je controlpanel. De teller wordt maandelijks op 0 gezet en de automatische controle is ook maandelijks. Bereik je bijna je limiet dan wordt er automatisch een e-mail gestuurd naar je. Hou het dus zelf ook een beetje in de gaten. Over het algemeen komt het nauwelijks voor omdat de datalimieten die we hanteren ruimschoots voldoende zijn (afhankelijk van je pakket) bij normaal gebruik van je e-mail of website.
Hoeveel dataverkeer (traffic) heb ik nodig?
Hoe worden websites geclassificeerd?
Ik zie het aantal Inodes staan in DirectAdmin? Wat zijn Inodes?
Inodes zijn een belangrijk concept in webhosting. In eenvoudige termen is een inode een datastructuur die informatie over een bestand op de server bevat. Elke bestand, map en apparaat op een Unix-gebaseerd systeem heeft een uniek inode-nummer. Dit nummer bevat metadata zoals gebruikers- en groepsrechten, bestandsmodus (lezen, schrijven, uitvoeren), grootte, blok-aantal, en tijdstempels voor laatste toegang en wijziging.
Hier zijn enkele belangrijke punten over inodes in webhosting:
- Bestandsinformatie: Inodes bevatten alle informatie over een bestand of map, behalve de naam of inhoud.
- Schijfruimtebeheer: Inodes helpen bij het bijhouden van schijfruimtegebruik door te tellen hoeveel bytes aan elke bestand zijn toegewezen en welke blokken beschikbaar of in gebruik zijn.
- Limieten: Shared hosting accounts hebben meestal een limiet aan het aantal inodes dat beschikbaar is. Als je deze limiet bereikt, kun je geen nieuwe bestanden meer uploaden.
- Opslagruimte: Inodes zijn vooral belangrijk bij veel kleine bestanden, zoals e-mailbijlagen en cachebestanden.
Het is belangrijk om je inode-gebruik regelmatig te controleren en ongebruikte bestanden te verwijderen om te voorkomen dat je tegen de inode-limiet aanloopt.
Hoe kan het dat ik maar weinig dataopslag heb maar heel veel inodes?
Dan gebruikt je website heel veel en heel kleine bestanden. Denk hierbij aan inefficiënte of oude plugins en thema’s, maar ook cache bestanden, database records, enz. En vooral al die leuke en handige plugins zijn vaak de boosdoener, ook al zie je dat niet terug in je diskverbruik.
Voorbeeld: 10GB opslag kan bestaan uit 50.000 bestanden, dan is er niks aan de hand. 10GB opslag kan ook bestaan uit 150.000 bestanden. Dan heb je een probleem, of je moet meer diskruimte aanschaffen.
Heb je een waarschuwing uit het systeem ontvangen dat je inode limiet is overschreden dan kun je dit oplossen door Extra diskruimte aan te vragen.
De statistieken worden eenmaal daags automatisch bijgewerkt. Als je bestanden hebt verwijderd of extra diskruimte hebt aangeschaft kun je de statistieken ook handmatig bijwerken. Zie:
Kan ik een CMS door jullie laten installeren?
Je kunt door ons een CMS op je hosting laten installeren:
https://www.i24.nl/wp/product/cms-installatie/
Hoelang worden backups bewaard?
Dagelijkse backups
Bij onze shared hosting geldt een backup retentie van 1 week. Dit betekent dat backups maximaal 1 week worden bewaard. Daarna worden ze overschreven of verwijderd. Deze backups staan niet op je eigen hosting en kosten je geen diskruimte.
Backups gemaakt door Installatron of andere backup software.
Deze worden bewaard in Application_backups of User_backups. Met het maken van backups worden vorige backup versies standaard niet overschreven of verwijderd. Dit kan enorm oplopen dus ruim regelmatig oudere backups op. Let op: Backups ouder dan een jaar kunnen wel automatisch worden verwijderd (afhankelijk van de serverinstellingen). Diskruimte maar vooral traffic is erg kostbaar. Er worden namelijk van deze mappen al dagelijkse backups gemaakt. Dat is dan 3x dezelfde data wat wordt gekopieerd en over het netwerk gaat.
Backups gemaakt met DirectAdmin
Deze handmatig gemaakte backups worden opgeslagen in de map Backups en worden nooit automatisch verwijderd.
VPS backups
Bij VPS hosting wordt er ook elke 4 uur een backup gemaakt van de gehele VPS. Deze wordt 24 uur bewaard. Uit deze backups kunnen geen losse bestanden of mappen worden hersteld, er kan alleen een volledige kopie van de server worden teruggezet. Met een VPS ben je zelf verantwoordelijk voor de backups van je data.
Zie ook: Hoe maak of herstel ik zelf een backup?
Wat is mijn IP adres?
Je IP adres is een uniek nummer waarmee je bent verbonden aan een netwerk (we gaan hier uit van het internet). Onze support medewerkers vragen hier wel eens om zodat zij op de systemen en in logfiles daar naar kunnen zoeken wanneer je een probleem hebt.
Mijn IP adres is geblokkeerd. Hoe los ik dat op?
Wij hanteren een hoge veiligheidsnorm om u als klant en onszelf te beschermen tegen ongewenste activiteiten en het behouden van onze certificeringen zoals o.a. de 100% compliant aan moderne beveiligingsstandaarden.
Een IP adres wordt automatisch geblokkeerd wanneer er aantal keer met onjuiste gegevens geprobeerd wordt in te loggen op onze servers.
Heeft u zelf geprobeerd in te loggen met onjuiste gegevens op het controlpanel, webmail, FTP, e-mail of andere verbinding naar een server dan wordt uw IP ook geblokkeerd. Als u naar uw website gaat dan zal u daar een melding van zien. Noteer het geblokkeerde IP adres en dien een ticket in. Wij zullen dan het IP adres weer vrijgeven.
Houd er rekening mee dat mail clients zoals Outlook, Smartphones, Tablets, enz. voortdurend op de achtergrond verbinding maken met mailservers. Ook als u deze apparaten niet gebruikt. Als in deze apparaten in de instellingen onjuiste wachtwoorden staan wordt dit door de server ook opgemerkt als foutief inloggen en wordt het IP adres dus ook geblokkeerd. Zorg er dus voor dat al uw appraten waar mail op ontvangen kan worden van de juiste inloggegevens zijn voorzien, of verwijder deze als u deze niet meer gebruikt.
N.B. Als uw IP adres is geblokkeerd en u uw eigen website niet meer ziet of een beveiligingswaarschuwing geeft komt dat door uw eigen blokkering en wil niet zeggen dat uw website uit de lucht is. Andere bezoekers zullen daar niets van merken. U kunt dat zelf controleren door met een andere internetverbinding (4g bijvoorbeeld met een mobiel apparaat) uw website te bezoeken.
Ik krijg een http 500 error fout! Hoe los ik dat op?
Alle webservers zijn uitgevoerd met de laatste PHP versie.
Oude PHP versies worden niet meer ondersteund. Dit is begin 2024 al aangekondigd en begin 2025 nog eens herhaald. Staat jouw PHP versie nog steeds op 7.4 dan zal je website ook deze foutmelding vertonen. PHP 7.4 is en wordt verwijderd van alle servers. Wanneer jouw server aan de beurt is kunnen we niet precies zeggen, maar dat PHP 7.4 niet meer gebruikt kan worden is al doorgevoerd.
Handleiding SSL certificaat installeren
Onze huidige pakketten zijn standaard al voorzien van een gratis SSL certificaat. Heb je nog een oud pakket dan kun je zelf een gratis Let’s Encrypt certificaat installeren. Als je een SSL certificaat op je website wilt installeren, dan kun je dit doen in via DirectAdmin.
- In DirectAdmin moet eerst SSL op het domein geactiveerd worden. Dit doe je onder domeininstellingen.
- Ga naar Account Beheer => SSL Certificaten
- Kies voor Krijg automatisch certificaat van ACME Provider
- Selecteer als provider Lets Encrypt
- Selecteer domeinnamen
- Kies Opslaan
- Als je wilt dat bezoekers automatisch doorgestuurd worden naar https kun je ook de optie Forceer SSL met https omleiding aanvinken.
- Voor de oude DirectAdmin versie moet een .htaccess bestand geplaatst worden in de map public_html met de volgende code:
# BEGIN http > https
RewriteEngine On
RewriteCond %{HTTPS} off
RewriteRule (.*) https://%{HTTP_HOST}%{REQUEST_URI} [R=301,L]
# END http > https - Daarna moet de website in de map private html gezet worden, of er moet een koppeling naar public html gemaakt worden. Ga naar domeininstellingen, klik op je domeinnaam. Rechts zie je een link naar Private html installatie. Kies de onderste optie en klik op opslaan.
Update 23-2-2024: In de laatste DirectAdmin versies gebeurt de laatste stap automatisch op de achtergrond.
Voor e-mail en webmail is het niet nodig om te beveiligen met een certificaat, dat hebben wij standaard al ingesteld op al onze servers. Als je naar domein/webmail gaat word je automatisch doorgestuurd naar de beveiligde webmail.
Andere opties:
Laat een gratis SSL certificaat door ons installeren
Koop een verzekerd certificaat inclusief installatie
Website uit de lucht. Is er een storing?
Als er een storing is op een server, of de infrastructuur, dan staat dat altijd vermeld op onze website. Staat er niets vermeld dan is het probeem waarschijnlijk gerelateerd aan uw eigen account. Mogelijke oorzaken kunnen zijn:
1. Uw IP adres is om beveiligingsredenen door de firewall op de blacklist gezet en wordt nu geblokkeerd door teveel onjuiste inlog pogingen op het control panel of een mailbox. Dit is vaak het geval bij gebruik van telefoons, tablets e.d. waar eerder eens accounts zijn toegevoegd en waarvan de wachtwoorden bijvoorbeeld zijn verlopen. Ook kan iemand anders zonder dat u het weet vanaf uw IP adres geprobeerd hebben in te loggen op uw mailbox. Dit komt ook nog wel eens voor. U kunt proberen vanaf een ander IP adres uw website te openen in een browser. Doet deze het dan wel, dan is uw IP adres inderdaad geblokkeerd. In dit geval kan alleen een support medewerker uw IP weer vrijgeven. U kunt daar een ticket voor indienen.
2. Uw account is suspended (geblokkeerd). Dit kan zijn door het versturen van spam, al dan niet zelf veroorzaakt. Een virus op uw hosting, een gehackte site of door ons (of andere instanties) is fishing of zijn er andere ongeregeldheden op uw site aangetroffen. In dit geval kunt u een ticket indienen. Wij zullen uw account weer vrijgeven zodat u e.e.a. z.s.m. kunt herstellen en oplossen. Gebeurt dat niet dan zal uw account weer binnen korte tijd automatisch geblokkeerd worden.
3. U heeft een betalingsachterstand waardoor uw account is suspended. In dit geval kunt u alsnog zorgen voor de betaling. Zodra de betaling bij ons binnen is zal uw account weer worden vrijgegeven. Voor het heractiveren van accounts wordt €15 euro per account gerekend.
Hoe kan ik mijn website beveiligen met een SSL certificaat?
Een SSL Certificaat versleutelt dataverkeer tussen browser en server zodat vertrouwelijke gegevens niet kunnen worden onderschept.
Om je website en de uitwisseling van gegevens te beveiligen kun je op onze hostingpakketten zelf een gratis Let’s Encrypt certificaat installeren vanuit het controlpanel DirectAdmin.
Zie ook: https://www.i24.nl/wp/faq/kan-ik-een-lets-encrypt-certificaat-installeren/
VRAGEN OVER INSTALLATRON
Handleiding Backup maken met Installatron
Je kunt met Installatron eenvoudig een backup maken van je applicatie of website. Ook het herstellen van je website kan eenvoudig met een eerder gemaakte backup. Je kun zoveel backups maken als je wilt, maar hou het beperkt, want de backups worden bewaard op je eigen diskruimte.
LET OP: Installatron maakt alleen een backup van je CMS (website). Andere zaken als e-mail, ftp accounts, enz worden NIET gemaakt. Als je een backup van je totale hosting wilt maken gebruik dan de Backup functie in DirectAdmin.
BACKUP MAKEN
Ga in DirectAdmin naar Applicaties > Installatron Klik vervolgens in het rechter paneel op het icoontje Reservekopie.
Het volgende scherm verschijnt. Maak optioneel een label aan. Dit wordt gebruikt als naam van de bakup. Vul je niets in dan wordt de datum gebruikt als naam voor de backup. Klik op de knop Reservekopie om te starten.
De backup wordt gemaakt
De backup is gemaakt
BACKUP TERUGZETTEN
Een eerder gemaakte backup is ook zo weer teruggezet.
Ga in Installatron naar de tab Mijn backups en selecteer de backup die je wilt terugzetten.
Kies voor Oorspronkelijke locatie en klik op Voortzetten
In het volgende scherm laat je alle instellingen zo staan en klik je vervolgens op Herstellen
De Backup wordt nu terug gezet. Je krijgt een melding als deze klaar is. Ga naar je website, klik op vernieuwen om het resultaat te zien van de herstelactie.
Handleiding Testomgeving maken met Installatron
Je kunt met Installatron een testomgeving maken voor je website. Handig als je wijzigingen wilt aanbrengen en dit eerst wil testen.
Zie ook: Testomgeving voor WordPress maken met WP Staging
Ga naar DirectAdmin, Applicaties, Installatron
Klik op Kopiëren (Klonen)
Geef bestemming op. Kies een mapnaam waarin de kloon gezet moet worden, in dit voorbeeld 'test' vink Create a Staging site aan en klik daarna onderaan op Klonen
Je kunt nu op je gekloonde CMS inloggen, wijzigen, testen, enz.
Ben je klaar met testen of niet tevreden over de wijzigingen verwijder de kloon dan door bovenaan op het kruisje te klikken.
Heb je wijzigen gemaakt en alles goed getest dan kun je de kloon synchroniseren met je originele website. Alle wijzigingen die je hebt gemaakt worden dan in je originele website doorgevoerd. Klik bovenaan op de knop Sync
Het Sync scherm. Laat alle instellingen zoals ze zijn. Maak een Reserverkopie selecteren voor het geval er iets mis gaat met het syncen. Dan kun je de originele website nog terugzetten. Klik onderaan op Sync
Als het synchroniseren is afgerond zijn de wijzigingen die je in de testomgeving hebt gemaakt doorgevoerd. Heb je de Kloon niet meer nodig, verwijder deze dan. Voor de volgende test kun je weer een nieuwe kloon maken.
Handleiding Starten met Installatron
In dit voorbeeld installeren we WordPress met Installatron. Dezelfde werkwijze geldt voor alle applicaties. Wil je meerdere applicaties installeren installeer deze dan in een subdomein of een andere map wat je kunt aangeven onder Pad (optioneel)
Klik in DirectAdmin op het linker menu en ga naar Applicaties > Installatron.
LET OP! INSTALLEER ONDER JE (HTTPS) DOMEINNAAM EN NIET ONDER EEN IP ADRES!
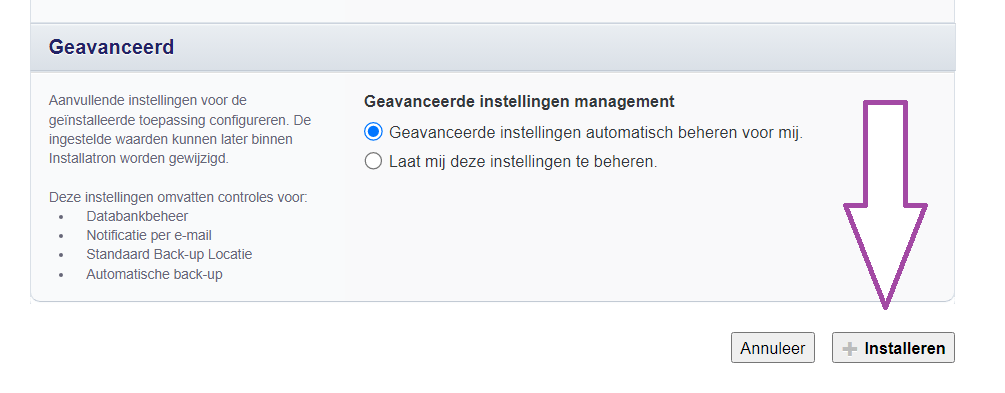
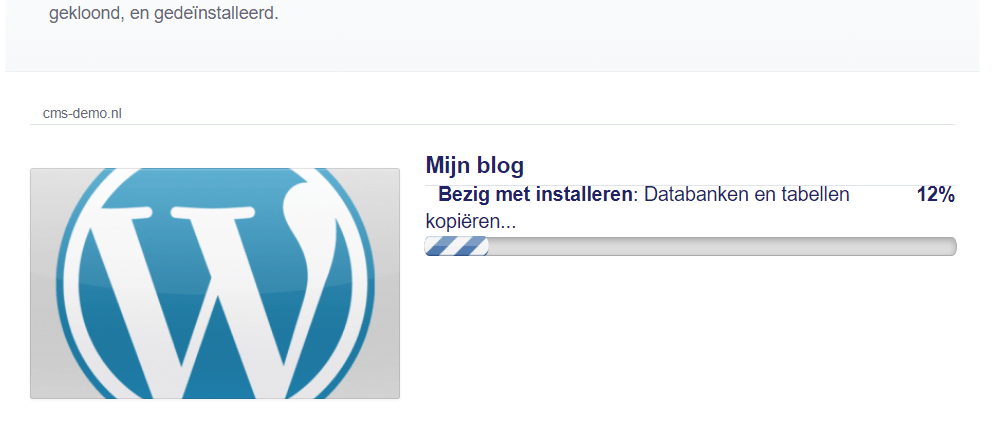
Kan ik meerdere applicaties installeren met Installatron?
Jazeker, dat kan. Je moet er dan alleen voor zorgen dat je tijdens de installatie elke applicatie een eigen map geeft.
Wat doet deleteme.******* tussen mijn files?
De file deleteme.********* is automatische opgeslagen bestand wat door Installatron of een plug-in is aangemaakt tijdens een installatie- of updateproces. Dergelijke files worden vaak gegenereerd voor tijdelijke opslag, wijziging van de Eula en kunnen meestal zonder problemen worden verwijderd zodra het installatieproces is voltooid.
Installatron is een webtoepassing die automatisering biedt voor het installeren van webapplicaties op webhostingpaneelplatforms.
EULA staat voor End-User License Agreement (eindgebruikerslicentieovereenkomst). Dit is een juridisch document dat de voorwaarden en gebruiksvoorwaarden beschrijft voor het gebruik van de software. Het bevat informatie over de licentie, de gebruikersrechten, en de verantwoordelijkheden van de gebruiker.
VRAGEN OVER WORDPRESS
Ik heb problemen na installatie SiteKit van Google. Is dit bekend?
Er zijn inderdaad meerdere meldingen van problemen met Google Site Kit, waaronder trage backend-prestaties, vertraagde laadtijden en fouten in tracking. Sommige gebruikers ervaren zelfs dat advertenties in Google Shopping volledig corrupt raken, waardoor ze niet meer worden weergegeven. Zelfs na het verwijderen van Site Kit blijven sommige problemen bestaan, wat wijst op mogelijke conflicten met andere plugins of instellingen.
Wat betreft de algemene beoordeling van Google Site Kit: het wordt vaak geprezen om het gemak waarmee het verschillende Google-services integreert in WordPress, zoals Analytics, Search Console en AdSense. Het biedt een gecentraliseerd dashboard en real-time inzichten, wat handig is voor website-eigenaren. Echter, er zijn ook nadelen, zoals beperkte functionaliteit vergeleken met de afzonderlijke Google-services en mogelijke privacyoverwegingen Sommige gebruikers melden dat de plugin niet altijd stabiel werkt en dat updates soms nieuwe problemen veroorzaken.
Als je blijft worstelen met Site Kit, kan het nuttig zijn om alternatieve methoden te overwegen voor het integreren van Google-services, zoals handmatige implementatie van trackingcodes of het gebruik van andere plugins die beter presteren.
Testomgeving maken met WP Staging
Tips voor een snellere website
Heb je een trage website of krijg je meldingen over een te hoge load dan kan dit verschillende oorzaken hebben.
Kies de juiste hosting
Ga eerst na of je wel de juiste hosting hebt. Een kleine eenvoudige website kan prima draaien op onze Basic Hosting. Wordt je website groter, met meer content, bepaalde thema’s, meer plugins, meer bezoekers, enz. dan is het aan te raden om over te stappen op een pakket met meer capaciteit. Als je een WordPress website hebt adviseren we WordPress Hosting. Onze WordPress hosting is als één van de snelste beoordeeld. Lees de review.
Oorzaken van traagheid, hoge load op de server of kritische fouten
Redenen waardoor een website niet (goed) functioneert:
- Te zware website voor het gekozen hostingpakket
- Niet goed of slordig gebouwde website
- Geen caching plugin geïnstalleerd
- Achterstallig beheer
- Te zwaar of verouderd thema
- Veel te grote en niet-gecomprimeerde afbeeldingen
- Gebruik van video’s en bewegende content
- Te veel, grote, slechte of verouderde plugins
- Website niet geschikt voor de laatste PHP versies.
Test je website
Je kunt de snelheid van je website testen op GTmetrix. Voer onderstaande stappen uit en je zal direct het resultaat zien.
Gebruik de laatste PHP versie
Elke nieuwe PHP versie is altijd sneller, stabieler en veiliger. Zorg er voor dat je website, cms, thema en plugins up to date zijn.
Forceer www en https omleiding
Forceer in DirectAdmin de omleiding voor je domein. Standaard is deze te benaderen via http, https, www en zonder www. Forceel een https en www omleiding. Hierdoor zal je website sneller laden. Ga naar DirectAdmin, Accountinstellingen, Domeininstellingen en klik op je domeinnaam. Zet de omleiding op www en SSL met https omleiding.
Comprimeer je foto’s en afbeeldingen
De grootte van foto’s zijn een van de belangrijkste redenen waarom een WordPress site traag is. Een foto van 1GB neemt veel tijd in beslag voordat het is geladen op het apparaat van de gebruiker. Daarom is het verstandig om ervoor te zorgen dat de foto’s op je website verkleind worden. Nadat je de foto’s hebt verkleind, is het verstandig om alles om te zetten naar WebP formaat. Dit formaat neemt namelijk minder ruimte in beslag dan bijvoorbeeld een PNG formaat. JPG zou je niet moeten gebruiken.
Beperk het gebruik van plugins!!
Dit is het meest voorkomende probleem! Een website met veel plugins heeft een hoge laadtijd en verbruikt veel servercapaciteit waardoor je website traag wordt, slecht presteert, en soms zelfs uitvalt. Ga dus even al je plugins na en denk goed na over welke plugins je écht nodig hebt. Het lijken allemaal hele leuke en handige plugins, maar het gaat echt ten koste van je performance. En er zijn plugins die zo slecht gemaakt worden dat ze conflicten opleveren met andere plugins. Ook pagebuilders vreten enorm veel geheugen en kunnen voor problemen zorgen. Uiteindelijk is het beste als je zo min mogelijk plugins gebruikt.
We zien vaak dat er veel te veel plugins zijn geïnstalleerd. Maar ook onnodige plugins voor SSL beveiliging, DNS, security plugins zoals security headers, firewalls, enz die je helemaal niet nodig hebt want dat is standaard al inbegrepen bij je hostingpakket. Zonde van de ruimte en onnodige impact op de performance van je website.
Lees ons blog: Nadelen van teveel WorPress Plugins
Zorg dat WordPress en de plugins up-to-date zijn
Een verouderde versie van WordPress, thema’s of plugins, kunnen zorgen voor een trage site. Vooral grote plugins als Elementor kunnen voor problemen zorgen wanneer deze niet up-to-date zijn. Dit komt doordat bepaalde plugins minder goed werken wanneer ze niet up to date zijn.
Maak gebruik van een caching plugin
Dit zorgt ervoor dat de website sneller geladen worden. WordPress maakt gebruik van CSS-bestanden voor de opmaak van de site, en Javascript bestanden voor de werking van de website. Deze bestanden zijn ontzettend groot, en het kan dan ook lang duren voordat deze bestanden geladen zijn. Daarom duurt het voor de gebruiker lang voordat hij of zij de volledige website krijgt te zien. Een cache-plugin zorgt er simpel gezegd voor dat de deze bestanden vooraf in het geheugen gezet worden waardoor de WordPress site sneller kan laden.
Zorg voor een schone en efficiënte database
Databases raken op den duur vervuild met allerlei oude en overbodige data, gecorrumpeerde tabellen, enz. Regelmatig je database optimaliseren dus!
Zorg voor zo min mogelijk bewegende elementen
Natuurlijk wil je een fancy WordPress site met bewegende elementen. Zo wil je je gebruiker overtuigen van wat je kan. Helaas werkt dit niet mee in de snelheid van je WordPress website. Geanimeerde en andere bewegende elementen worden vaak aangestuurd door JavaScript. En dat verhoogd de laadtijd van de website dramatisch. De kans is groot dat je bezoekers de website al hebben verlaten voordat ze de bewegende elementen hebben gezien. Zorg er daarom voor dat je zo min mogelijk bewegende beelden gebruikt.
Beperk laden en connecties naar externe sites
Zorg ervoor dat er niet onnodig veel extra zaken geladen moeten worden, zoals een Facebook of Instagram profielen, tweets en andere berichten van externe sites. Wanneer er content geladen wordt van externe sites, en die sites hebben een storing of zijn van zichzelf al traag, heeft dat direct invloed op de laadtijd van jouw website! Ook Jetpack zorgt vaak voor veel extra laadtijd (daarbij gebruik je vaak maar weinig functies van deze plugin). Voorkom het extern laden van afbeeldingen. Upload afbeeldingen naar je eigen Media archief in WordPress.
Hoe kom ik aan WordPress Starter Templates?
Ik krijg een bad request error 400 met opslaan, hoe los ik dat op?
Dit heeft meestal te maken met conflicterende browser apps of plugins, ongeldige links en URLs.
Meer informatie: https://wpmet.com/server-error-400-bad-request-in-elementor/#Final_Word_HTTPS_400_Bad_Request_in_Elementor
Wees zorgvuldig en beperkt het gebruik van allerlei plugins. Maak ook altijd eerst een backup voordat je plugins installeert of update en voordat je wijzigingen maakt aan je website. Zet plugins uit als je deze maar tijdelijk nodig had. Dit voorkomt heel veel problemen.
Handleiding Starten met Starter Templates
Deze handleiding beschrijft hoe je Starter Templates kunt gebruiken.
Bestel hier Astra Pro + Starter Templates
Login op je WordPress Dashboard (domein.nl/wp-admin)
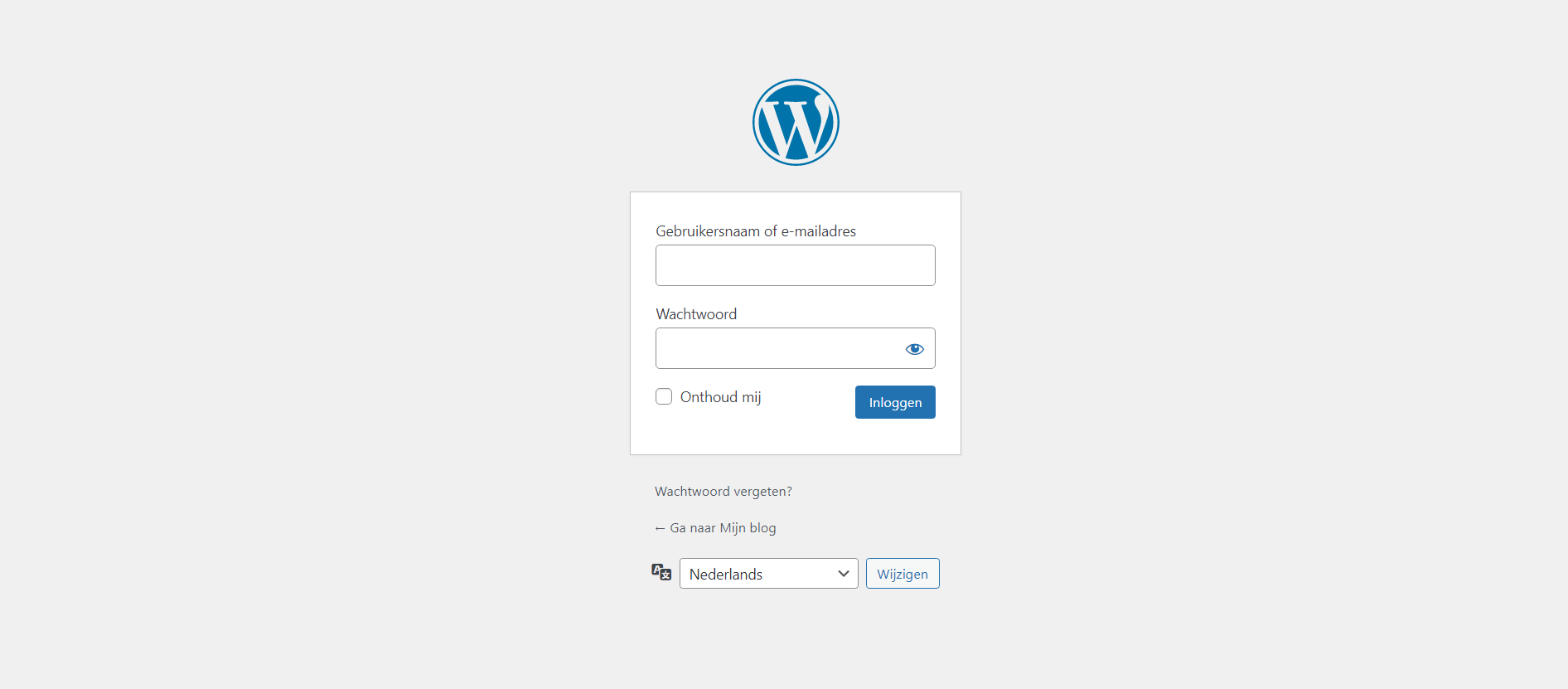
Ga naar Weergave > Starter Templates.
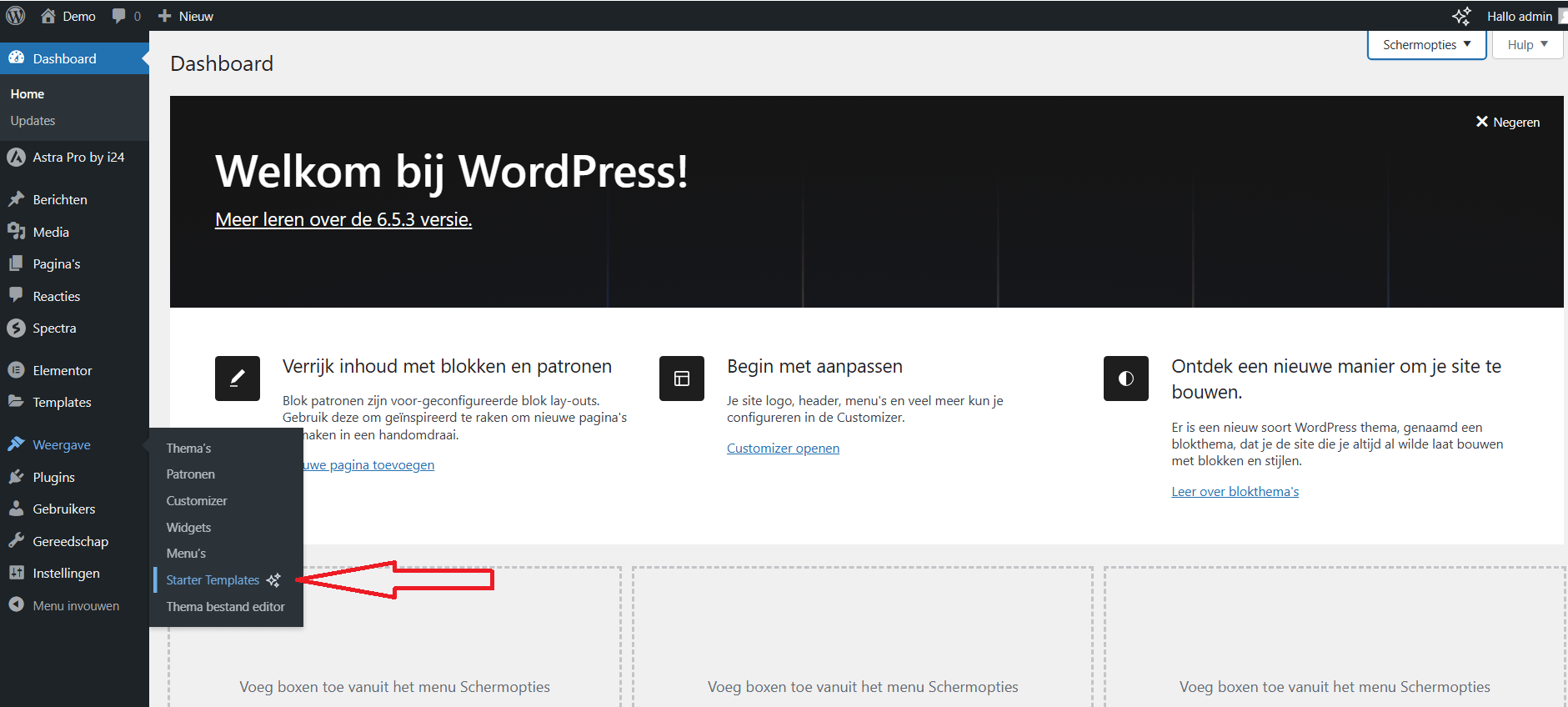
Voor de AI versie moet je je eerst registreren bij WPZIP. Wij kiezen wij voor de Classic Starter Templates.
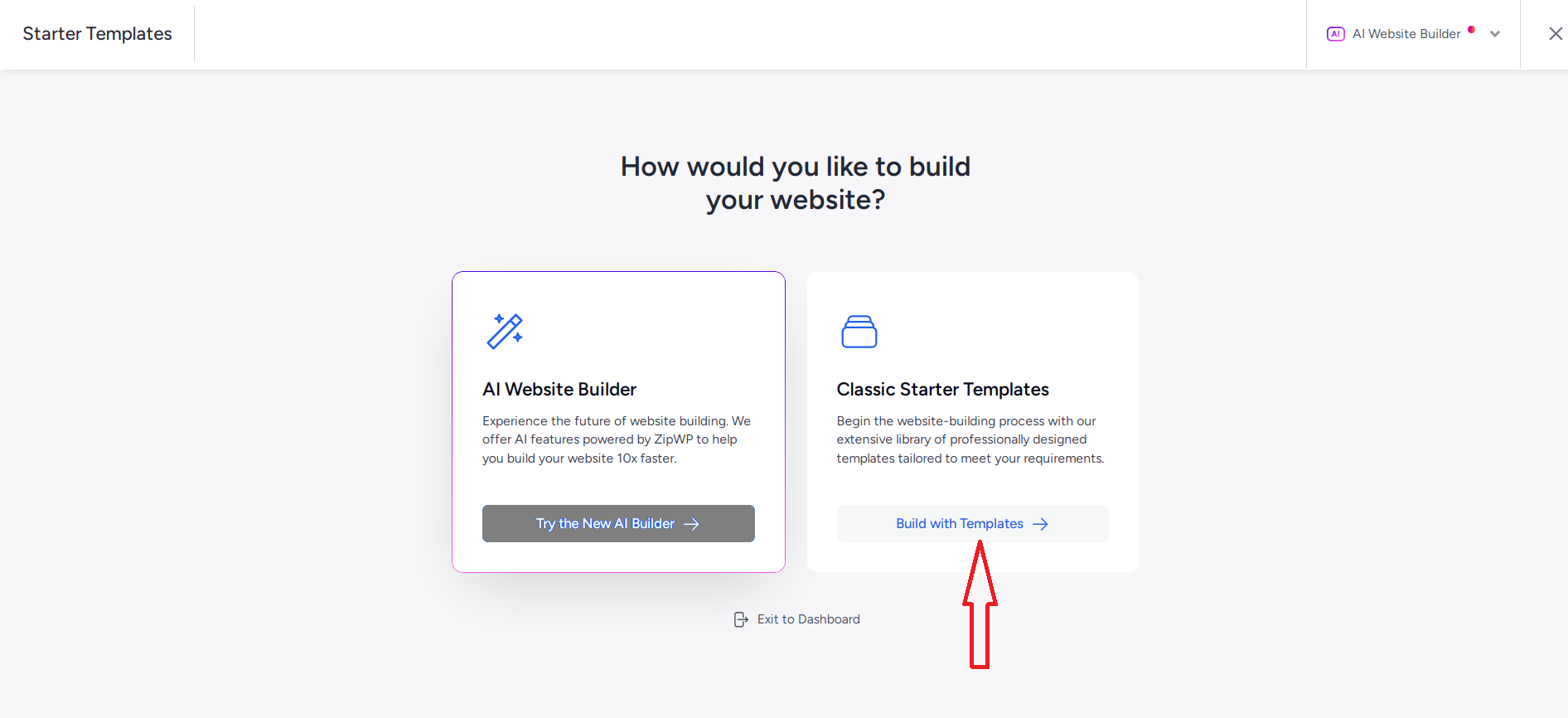
Zoek, filter of selecteer en kies je favoriete template. Wil je ook een webshop, kies dan een template met webshop.

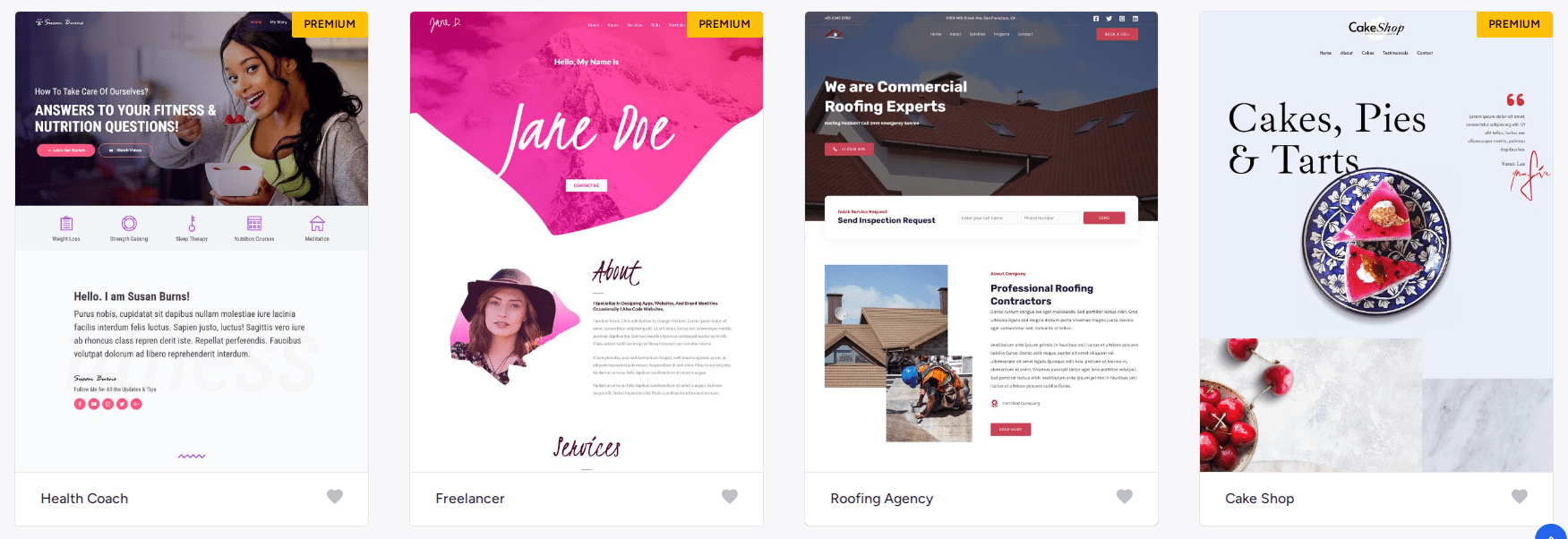
Wij hebben gekozen voor template Freelancer. Je kunt meteen je logo uploaden, lettertype en kleuren aanpassen, maar dat kan later ook. We klikken op Doorgaan >
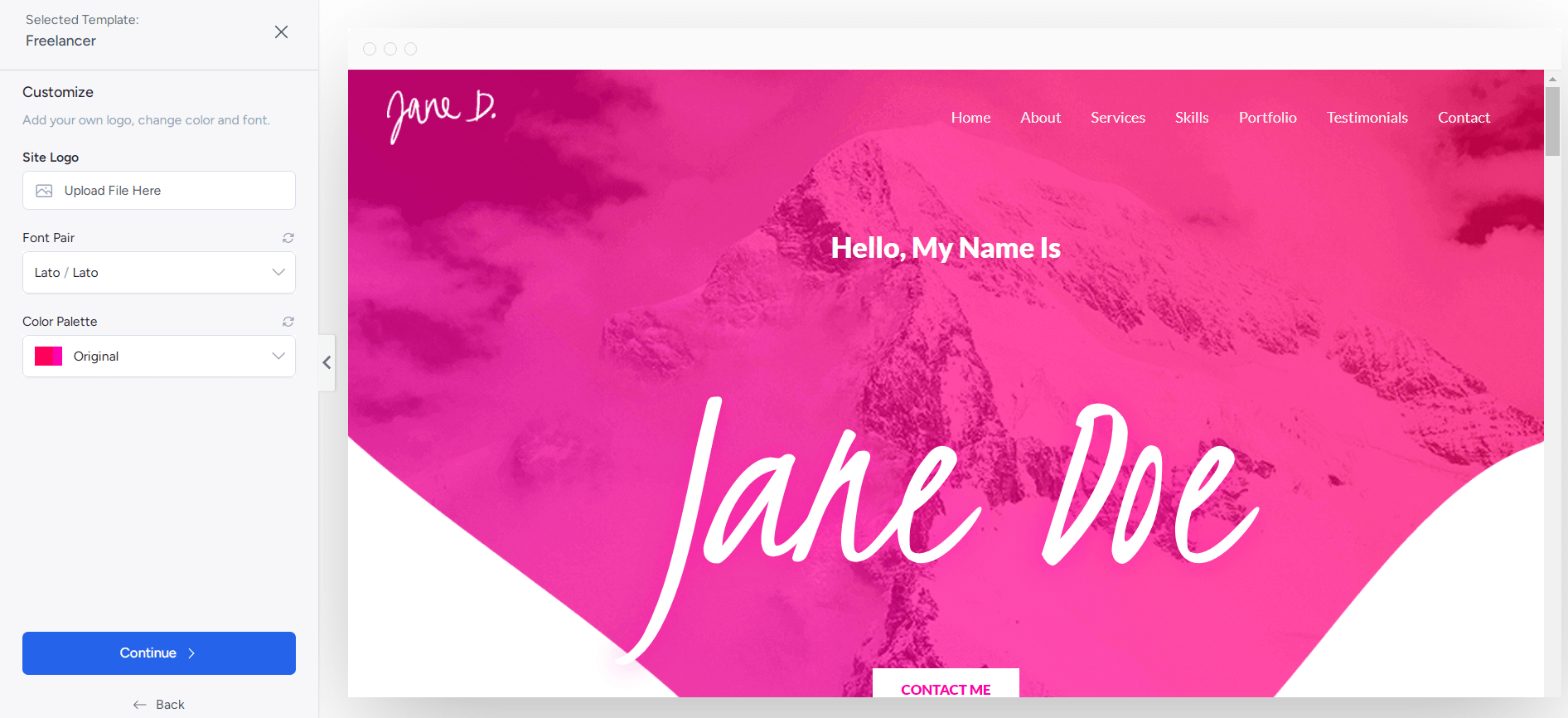
Voeg indien gewenst meteen extra features toe. Wij klikken op Sla deze stap over.
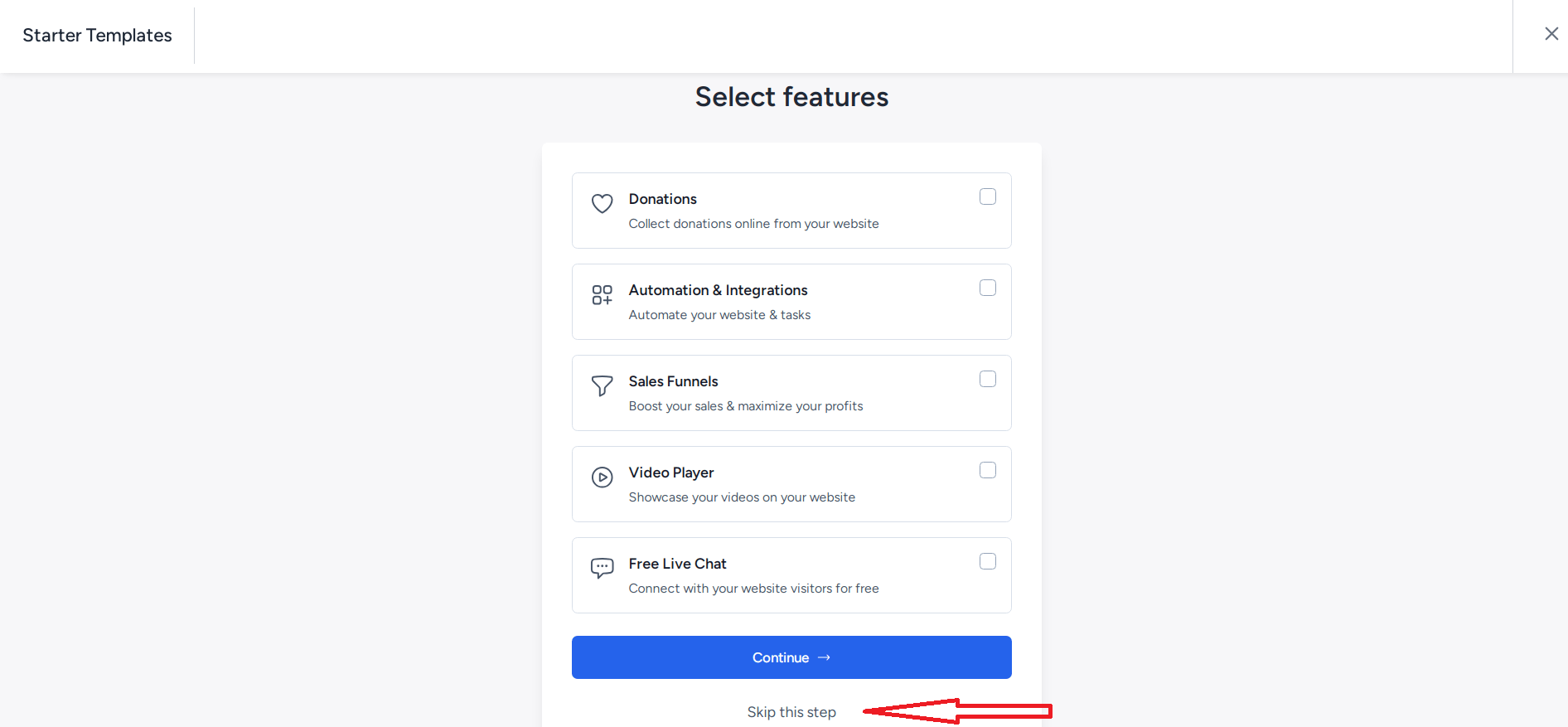
Het opgeven van je naam en e-mail is niet nodig. Wij kiezen voor Import Content. En klikken op Submit & Build My Website.
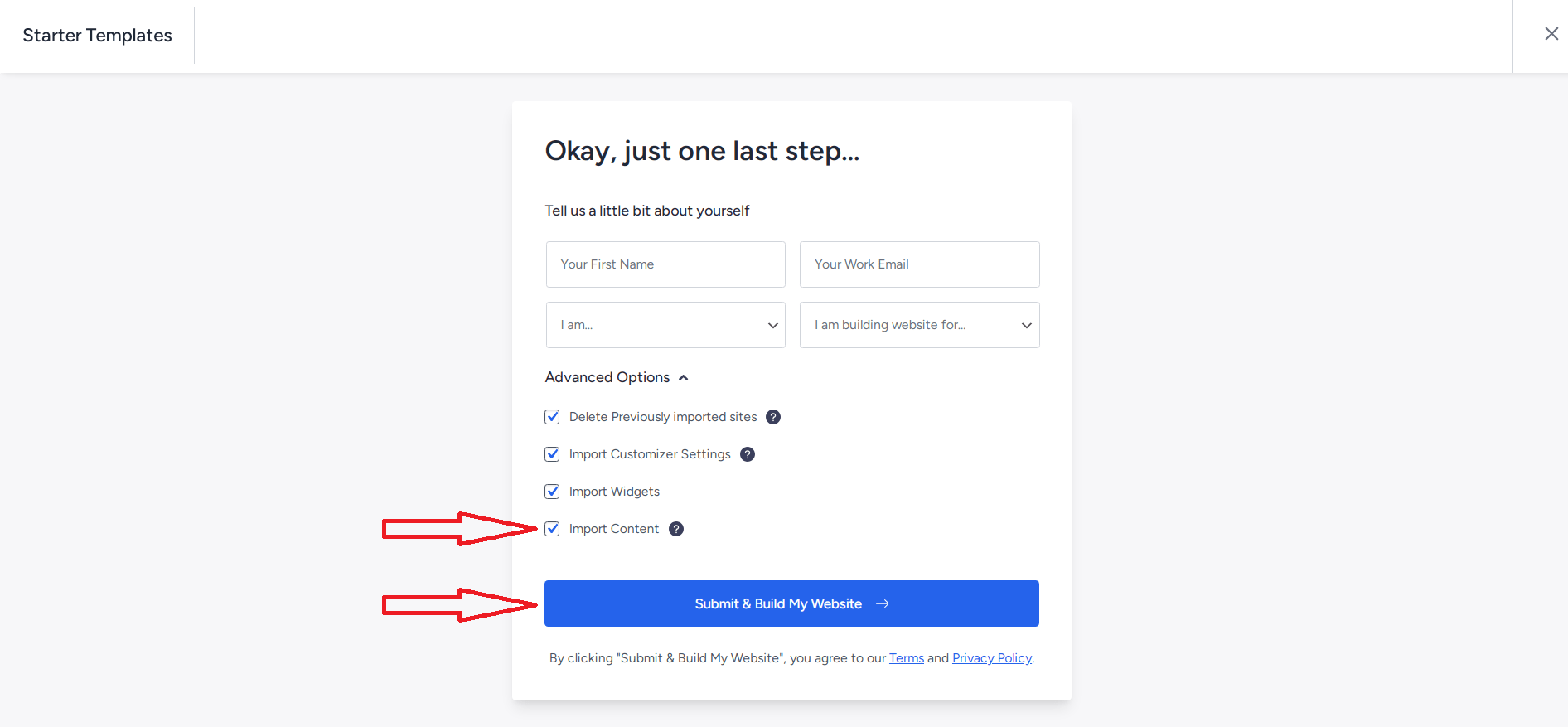
Je website wordt gemaakt
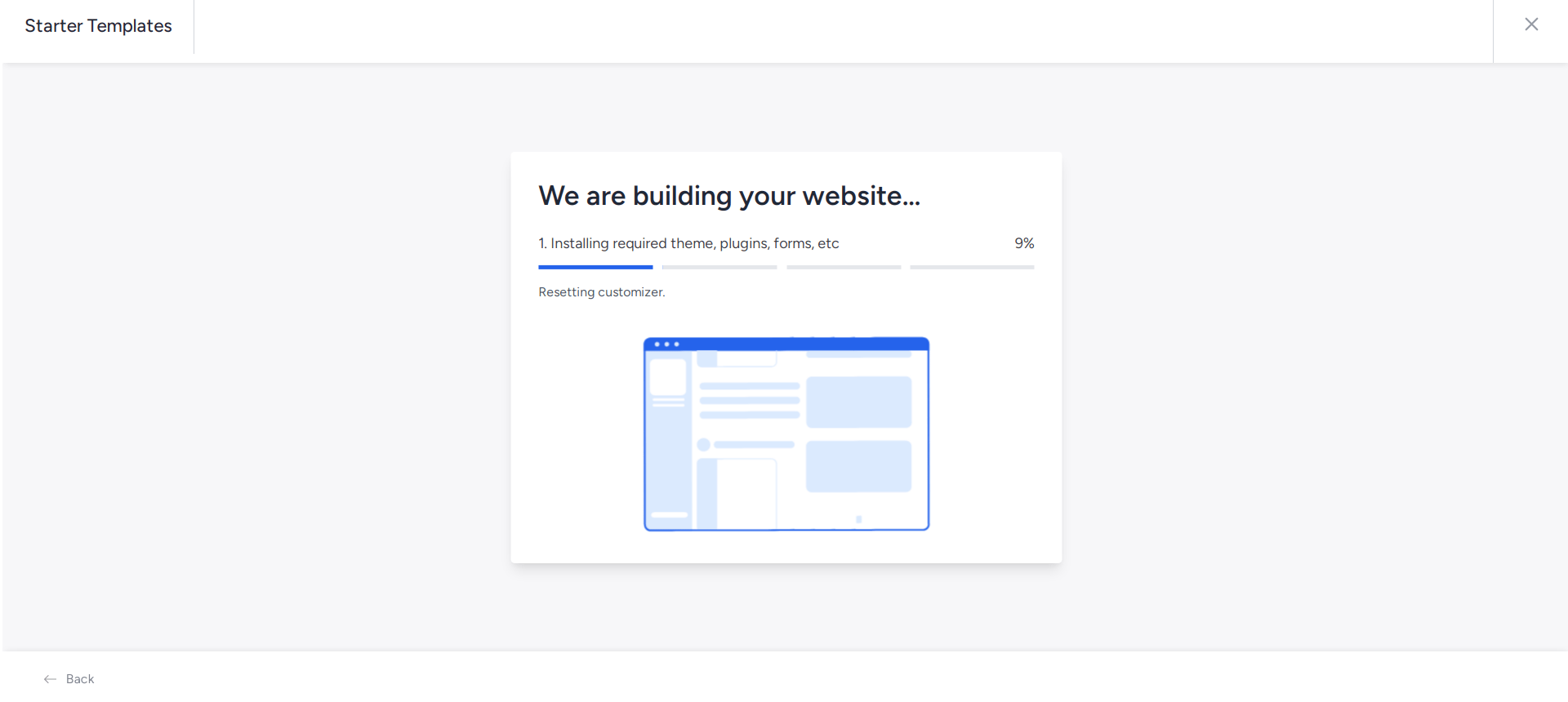
Je website is klaar voor gebruik!
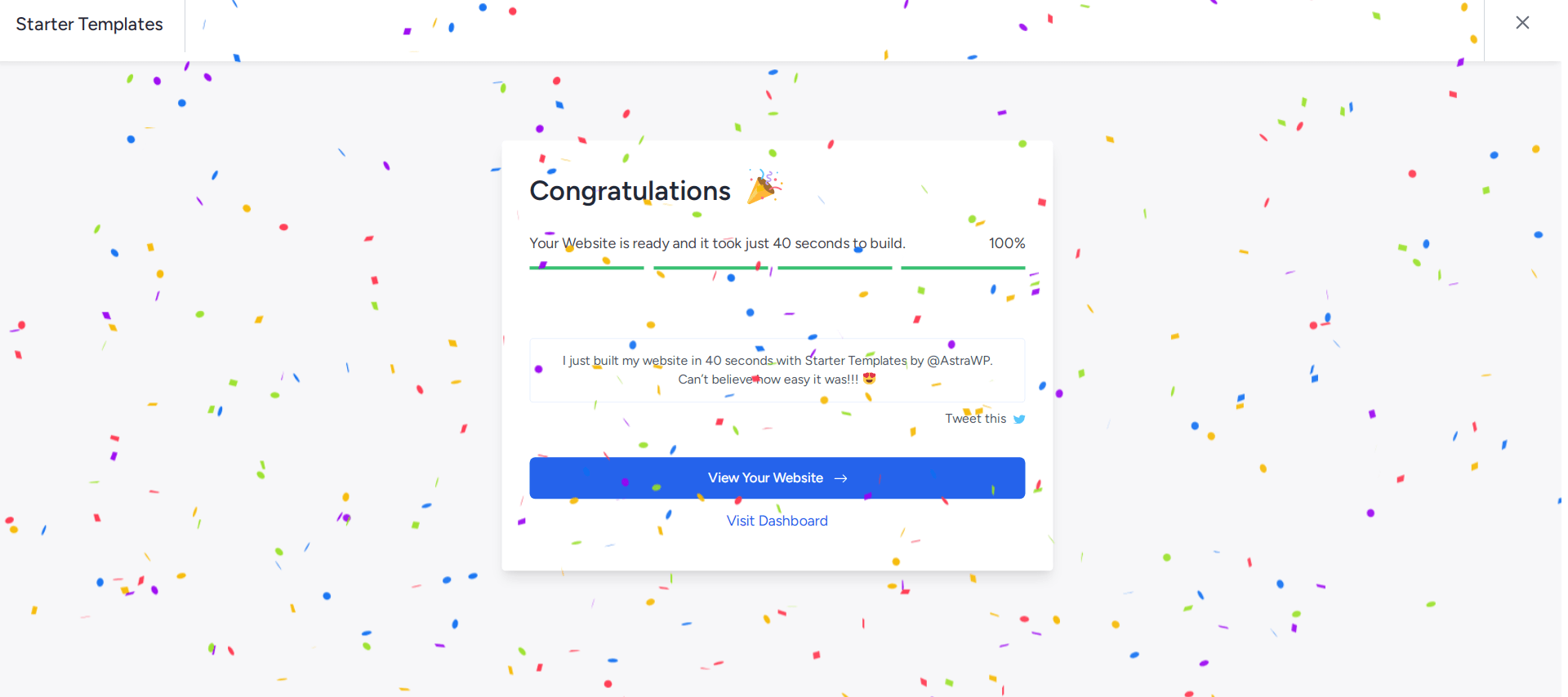
Het resultaat
Tot slot
Voor het aanpassen van je titel en slogan ga je naar je WordPress Dashboard > Instellingen.
Voor het aanpassen van je content (teksten en afbeeldingen) ga je naar je WordPress Dashboard > Pagina’s.
Voor de liefhebbers is er de Customizer (onder Weergave) waarin je bijna alles naar eigen wens kunt aanpassen.
Wil je een andere template gebruiken, geen probleem, je begint dan gewoon opnieuw.
Inzendingen van mijn contactformulier komen niet aan. Hoe los ik dat op?
Heb je een contactformulier aan je website toegevoegd dan is het noodzakelijk dat je ook de juiste e-mailinstellingen gebruikt om er voor te zorgen dat de berichten door de spamfilters komen en veilig en gegarandeerd verstuurd worden.
Gebruik bestaande e-mailadressen voor de afzender en ontvanger. Gebruik voor de SMTP instellingen de hostname van je server en het e-mailadres en wachtwoord wat je hebt aangemaakt voor het verzenden.
Zie ook: https://www.i24.nl/wp/faq/smtp-host/
Handleiding CMS installeren met Installatron
In deze handleiding installeren we wordpress met installatron, maar dezelfde werkwijze geldt uiteraard voor alle applicaties. Volg de stappen met de pijlen in de afbeeldingen .
Wil je meerdere applicaties installeren, dan kan dat. Installeer deze dan in verschillende mappen onder Public-HTML
LET OP! INSTALLEER ALTIJD IN (HTTPS) + WWW + DOMEINNAAM EN NIET ONDER EEN IP ADRES!
Klik in DirectAdmin op het linker menu en ga naar Applicaties > Installatron.
LET OP! INSTALLEER ALTIJD IN (HTTPS) + WWW + DOMEINNAAM EN NIET ONDER EEN IP ADRES!
Handleiding Starten met WordPress
Vooraf een belangrijke tip: Maak voordat je wijzigingen aanbrengt aan je website, of een plugin installeert altijd een backup. Dat kost je 1 minuut maar bespaart je een hoop ellende als het mis gaat!
Dit is een een zeer beknopte eerste basishandleiding voor beginners om kennis te maken met de verschillende onderdelen van WordPress. Wil je diepgaander uitleg en begeleiding dan kun je ook een online cursus WordPress volgen. Zie onze website voor meer informatie.
Ben je al een ervaren WordPress gebruiker dan is deze handleiding uiteraard gesneden koek voor je en kun je het verder lezen jezelf besparen.
Tip: Maak in een handomdraai een professionele WordPress website met Starter Templates.
Genereer razendsnel met behulp van AI of de Starter Templates een WordPress website of WooCommerce webshop met de Astra Pro + Essential Toolkit. Keuze uit 200+ templates zonder reclame, automatisch geïnstalleerd inclusief de benodigde plugins, pagebuilders en zelfs de complete demo content als je wilt. Je hebt geen extra plug-ins of licenties meer nodig. Astra Starter Templates zijn volledig responsief, zodat ze er geweldig uitzien op elk apparaat, ongeacht de schermgrootte of resolutie.
Klik hier naar de productpagina
WordPress handleiding hoofdstuk 1 : Inloggen op je wordpress website
Ga naar: www.domeinnaam.nl/wp-admin/
Je komt dan terecht op de pagina waar je de gebruikersnaam en het wachtwoord dat je van je host of webbouwer hebt gekregen invult.
TIP: Voeg deze pagina toe aan je favorieten zodat je het adres niet iedere keer hoeft in te typen.
TIP : Wanneer je het vakje bij “Onthoud mij” aan vinkt hoef je de gebruikersnaam en wachtwoord de volgende keer niet meer in te voeren. Doe dit echter alleen op je eigen computer!
WordPress handleiding hoofdstuk 2 : Het WordPress dashboard
Het eerste wat je ziet na het inloggen is het WordPress dashboard, dat bestaat uit twee kolommen. In de rechterkolom zie je hoe je website ervoor staat, bijvoorbeeld hoeveel pagina’s er op je website staan, hoeveel berichten er zijn geplaatst en hoeveel reacties er zijn. Geen paniek, al deze begrippen worden verderop in deze handleiding besproken
De linker kolom is het belangrijkste, dat is namelijk het menu van de WordPress beheer omgeving. Dit menu kan per WordPress site verschillen en is daarnaast afhankelijk van welke rechten je hebt (later meer daarover), maar hieronder volgen de belangrijkste onderdelen:
- Berichten : hier kun je blogberichten, nieuwsberichten, aanbiedingen enzovoorts plaatsen en bewerken
- Media : hier kun je foto’s, video’s en andere media toevoegen en bewerken
- Pagina’s : hier kun je teksten en afbeeldingen plaatsen op de pagina’s van je website
- Reacties : hier vind je reacties van mensen op je berichten
- Profiel* : hier kun je je persoonlijke informatie en voorkeuren aanpassen
- Gereedschap : hier vind je enkele extra tools
Wanneer je “beheerder” rechten hebt zie je nog enkele onderdelen:
- Weergave : hier kun je zaken als het thema, de widgets en de menu’s aanpassen
- Plugins : hier kun je alle WordPress plugins beheren
- Gebruikers : hier kun je gebruikers beheren en aanmaken (* Als je een beheerdersaccount hebt kun je hier je profiel aanpassen)
- Instellingen : hier kun je de instellingen van je WordPress website beheren
Ook voor al deze onderdelen geldt : geen paniek, in de volgende hoofdstukken wordt alles duidelijk uitgelegd.
WordPress Thema installeren
Wil je meteen snel en goed van start kies dan voor het zeer uitgebreid, professioneel én super voordelig thema van Astra inclusief starter templates en pagebuilder. Wij leveren Astra Pro compleet met flinke korting inclusief licenties en installatie op je WordPress!
Astra Pro Starter Templates & Essential Toolkit
Heb je al een thema laten installeren op je hosting dan kun je het volgende overslaan en door naar Hoofdstuk 3
We beginnen met het kiezen van een thema. Een thema bepaalt de stijl van je website, kleuren, lettertype, enz. Maar ook bepaalt het thema de mogelijkheden voor de Customizer. De meeste thema’s beschikken alleen over wat basis instellingen waarmee je vaak niet voldoende mogelijkheden hebt om zelf aan te passen. Je moet dan upgraden met de aankoop van een licentie.
We moeten je wel teleurstellen, met een thema alleen ben je er nog niet. Je zal de pagina’s allemaal zelf moeten aanmaken en vormgeven. Soms is de aanschaf van een pagebuilder een uitkomst, maar ook hier zijn vaak weer kosten aan verbonden als je van alle functionaliteiten gebruik wilt maken..
Thema toevoegen
We gaan in dit voorbeeld in het menu naar Weergave > Thema’s. Dan zie je (in deze versie van WordPress) onderstaand beeld. Klik daarna bovenaan de pagina op Nieuw thema toevoegen.
Klik op Nieuw thema toevoegen:
Op het moment van dit voorbeeld zijn er 6421 thema’s beschikbaar. Keus genoeg dus. Maar er zijn er veel meer. Niet alle door ontwikkelaars gemaakte thema’s staan standaard in WordPress. Voor sommige thema’s (en templates) moet je meteen betalen, dus die zijn alleen beschikbaar en te downloaden vanaf de website van de leverancier.
Kies een Thema waarmee je je website wilt maken. Klik op Installeren. Na installatie verschijnt de knop Activeren. Klik op Activeren.
We willen nog laten zien wat die thema instellingen dan inhouden en waar je die kan vinden.
Ga in het linker menu weer naar Weergave > Customizer. Het volgende scherm wordt getoond.
Zoals je ziet kun je hier veel zaken wijzigen van het design. We gaan deze niet behandelen maar het wijst zichzelf. Gewoon mee experimenteren.
WordPress handleiding hoofdstuk 3 : Teksten op je WordPress site zetten of aanpassen
Je kunt met WordPress op 2 manieren teksten en afbeeldingen op je website plaatsen : op een pagina of in een bericht.
De “vaste” onderdelen van je website worden op pagina’s geplaatst. Pagina’s vind je meestal ook terug in het navigatiemenu van een website. Ook “Blog” is een pagina, maar dan wel een speciale: dat is namelijk de pagina waarop de berichten getoond worden. Alle tutorials, reviews en andere artikelen zijn berichten. Daarnaast worden berichten vaak gebruikt voor nieuws items, aanbiedingen enz.
In de basis zit er niet zoveel verschil tussen een bericht en een pagina. Het plaatsen en aanpassen van teksten en afbeeldingen werkt namelijk precies hetzelfde. Voor berichten zijn er wel enkele extra functies beschikbaar, maar daarover meer in hoofdstuk 4.
Als je in het menu aan de linkerzijde op “pagina’s” drukt krijg je alle pagina’s van je website te zien, zoals in onderstaand voorbeeld:
Naast het kopje “pagina’s” zie je “nieuwe pagina” staan. Klik hierop om een nieuwe pagina aan te maken.
Onder “titel toevoegen” (waar je uiteraard de paginatitel invoert) zie je “begin met schrijven of typ / om een blok te kiezen”. Dat spreekt redelijk voor zich; je kunt hier direct je tekst typen, of een / als je iets anders dan gewone tekst wilt toevoegen. De editor werkt namelijk met zogenaamde blokken.
Zo heb je bijvoorbeeld een blok waarmee je meerdere kolommen kunt toevoegen, een heading blok om een koptekst in te voegen, een paragraaf blok om gewone tekst in te voegen, een blok om een galerij met afbeeldingen toe te voegen, een blok om een widget toe te voegen, een blok om een tabel in te voegen enzovoorts.
Je kunt ook op het + icoontje klikken om de beschikbare blokken te bekijken.
Klik op een blok om dit toe te voegen op de pagina. Als je op een blok klikt (ook als dit al eerder ingevoegd is) krijg je in de rechter kolom een aantal instellingen te zien. Welke dat zijn verschilt per blok; bij een tekstblok kun je hier bijvoorbeeld de kleuren instellen, bij een afbeelding blok de grootte en alt tekst, bij een tabel het aantal rijen en kolommen enzovoorts.
Daarnaast verschijnt er in dat geval ook een werkbalk boven het aangeklikte blok. Ook de dingen die daarin staan verschillen per blok; bij een tekstblok kun je hier een stuk tekst dik of schuin drukken, een link invoegen en de uitlijning instellen, terwijl je bij een afbeeldingsgalerij naast de uitlijning ook een potloodje ziet waarmee je afbeeldingen kunt toevoegen of verwijderen.
Het eerste en laatste icoontje op de werkbalk zijn echter altijd hetzelfde, althans qua functie. Zo is het eerste icoontje altijd het type blok, wat niet alleen handig is voor de herkenbaarheid, maar als je daarop klikt kun je eventueel een ander bloktype kiezen wat compatible is met het huidige bloktype. Heb je bijvoorbeeld een afbeelding toegevoegd,
maar besluit je later dat je daar toch liever een galerij van maakt? Dan kun je dat hier doen.
Het laatste icoontje is altijd drie puntjes onder elkaar. Als je daarop klikt krijg je weer een ander menu, met de volgende opties:
- Blok instellingen verbergen: hiermee verberg (of toon) je de rechter kolom
- Dupliceren: hiermee kopieer je het huidige blok, inclusief alle inhoud en instellingen
- Invoegen voor / na: hiermee voeg je een nieuw blok toe voor of na het huidige blok
- Als HTML bewerken: hiermee kun je de code van het blok rechtstreeks bewerken
- Aan herbruikbare blokken toevoegen: hiermee kun je het blok toevoegen aan een soort mediabibliotheek, waardoor je het later weer ergens anders op je website kunt toevoegen
- Blok verwijderen: spreekt voor zich
Bovenaan de rechter kolom zie je “document” en “blok” staan. Onder “blok” vind je de hierboven besproken blok instellingen, en onder “document” vind je alles om je pagina te publiceren. De onderdelen die je hier terugvind zijn als volgt:
-
Status en zichtbaarheid: hier kun je instellen:
- of je pagina openbaar (voor iedereen zichtbaar), privé (alleen voor beheerders en redacteuren zichtbaar) of beschermd met een wachtwoord moet zijn.
- op welke datum en tijd je de pagina wilt publiceren (zal meestal onmiddellijk zijn, maar je kunt ook een andere datum en tijd instellen).
- wie de auteur is (wegens veiligheidsredenen kan het slim zijn hier een andere auteur dan de beheerder in te stellen.
- Revisies: WordPress slaat automatisch elke paar minuten een revisie op. Hier vind je alle revisies van een pagina, zodat je deze eventueel kunt herstellen naar een eerdere versie.
- Permalink: hiermee kun je de URL van je pagina aanpassen. Typ simpelweg de url die je graag wilt in het tekstvak, bijvoorbeeld “wordpress-handleiding”.
- Uitgelichte afbeelding: hiermee kun je een afbeelding instellen die gebruikt wordt in blogoverzichten, in de zoekfunctie, op social media enzovoorts.
- Discussie: Hiermee kun je instellen of je reacties wilt toestaan.
- Pagina attributen: zie de uitleg verderop op deze pagina.
Vergeet niet rechts bovenin op de blauwe knop “publiceren” of “bijwerken” te klikken.
Die knop vind je rechts bovenaan de pagina. Daar vind je ook nog een aantal andere icoontjes en knoppen.
- Het WordPress logo(helemaal links, met donkergrijze achtergrond) : Klik hierop om weer terug te gaan naar het dashboard
- Blauwe plus icoontje: Ook hiermee kun je blokken toevoegen
- Potlood icoontje: Als je de standaard instelling “bewerken” aanpast naar “selecteren” verschijnt er een blauw kader om het betreffende blok.
- Pijltjes: Met het pijltje naar links kun je de laatste aanpassing ongedaan maken, en met het pijltje naar rechts deze weer opnieuw uitvoeren.
- Het i icoontje: Door hierop te klikken krijg je informatie over je pagina, zoals het aantal blokken, paragrafen en woorden.
- Het “trap” icoontje: Toont de structuur van je pagina, dus welke blokken je gebruikt en of deze bijvoorbeeld in een container en of kolom zitten.
- Voorbeeld: Als je hierop klikt kun je zien hoe je pagina eruit ziet op desktop, tablet of mobiel. Klik vervolgens op “voorvertoning in nieuwe tab”.
- Publiceren of Bijwerken : Klik hierop om je pagina te publiceren of bij te werken als deze al gepubliceerd was.
- Tandwiel icoontje: Toon of verberg de (blok) instellingen.
- 3 puntjes: Hieronder vind je nog een aantal opties.
WordPress handleiding hoofdstuk 4 : Berichten plaatsen en aanpassen
Het plaatsen en aanpassen van berichten werkt grotendeels hetzelfde als bij pagina’s zoals besproken in hoofdstuk 3. Het grootste verschil is echter dat berichten niet in het navigatiemenu van je website worden opgenomen, maar ze verschijnen op een speciale pagina op je website.
Dat kan de home pagina zijn, maar ook een andere pagina zoals “nieuws”, “blog” of “aanbiedingen”. Elk bericht dat je aanmaakt wordt automatisch op deze pagina geplaatst, waarbij het nieuwste bericht bovenaan komt. Dit maakt berichten uitermate geschikt voor bijvoorbeeld nieuwtjes en aanbiedingen, maar natuurlijk ook voor een blog. In hoofdstuk 11 (instellingen) lees je hoe je kunt instellen op welke pagina de berichten verschijnen.
Net als bij pagina’s vind je ook bij berichten het kopje “publiceren”, maar daaronder staan echter enkele kopjes die je bij pagina’s niet (standaard) vindt, namelijk “categorieën” en “tags”.
In tegenstelling tot pagina’s kun je berichten indelen in categorieën. Zo kun je een categorie “nieuws” hebben en een categorie “aanbiedingen”. De categorie kan bij het bericht geplaatst worden, en als er op de naam van de categorie geklikt wordt opent er een nieuwe pagina met alle berichten in de betreffende categorie (die pagina wordt automatisch door WordPress aangemaakt).
In de rechter kolom (1) kun je alle categorieën aanvinken die van toepassing zijn op je bericht (er kunnen dus meerdere categorieën gebruikt worden). Je kunt ook een nieuwe categorie aanmaken door op “nieuwe categorie toevoegen” te klikken.
Je kunt de categorieën ook bewerken door op de button “berichten” in het wordpress menu te klikken en vervolgens op “categorieën”.
Ten slotte kun ook tags (2) opgeven bij een bericht. Tags zijn zoekwoorden die van toepassing zijn op het betreffende bericht. Wanneer je bijvoorbeeld een bericht plaatst over diervoeding kun je de tags “hond” en “kat” opgeven. Als men dan klikt op de tag “hond” krijgt men ook je eerder geplaatste berichten over hondenhokken en hondenriemen te zien.
Vergeet niet op “enter” te drukken om de tag toe te passen.
De tags vind je ook onder de button “berichten” → tags.
Zoals hierboven beschreven wordt ieder bericht automatisch op een speciale pagina geplaatst. Meestal wordt op die pagina slechts een klein stukje van het bericht weergegeven. Als je op de titel van het bericht klikt ga je verder naar het volgende bericht. In een aantal thema’s staat ook een “lees meer” linkje onder dit stukje.
Je kunt zelf bepalen hoe lang het stukje op de verzamelpagina moet zijn met het “meer” blok. Op de plek waar je dit blok invoegt zal de tekst worden afgebroken.
Als je de klassieke editor gebruikt, of het “klassiek” blok, zie je onderstaande werkbalk met daarop de knop “meer lezen tag invoegen”.
De werking van deze knop is heel eenvoudig: klik met de muis direct na de plaats waarna je de tekst wilt afkappen en klik vervolgens op deze knop. Er komt dan automatisch een lijn in het bericht te staan om aan te geven waar de tekst wordt afgekapt.
WordPress handleiding hoofdstuk 5 : Foto’s en video’s in WordPress plaatsen en bewerken
Zoals je in hoofdstuk 3 hebt kunnen lezen kun je in Gutenberg, de standaard editor sinds WordPress 5.0, content toevoegen met zogenaamde blokken.
Voor het toevoegen van een foto of video is een eigen blok beschikbaar.
Als je een foto of andere afbeelding wilt toevoegen klik je op het plus icoontje en selecteer je “afbeelding”. Je kunt dan kiezen uit meerdere manieren om je afbeelding toe te voegen:
- Je kunt een afbeelding in het grijze vlak slepen om deze automatisch te uploaden
- je kunt op “uploaden” klikken om een afbeelding op je computer te selecteren
- Je kunt een eerder geuploade afbeelding uit de media bibliotheek kiezen
- Je kunt een afbeelding embedden door de URL in te voeren
Voor videofragmenten is een eigen blok beschikbaar.
Alle afbeeldingen, video’s, PDF’s en andere bestanden die je uploadt naar je WordPress website worden opgeslagen in de media bibliotheek. Dit kun je vergelijken met de map “foto’s” op je computer. Door in het WordPress menu op “media” te klikken kun je deze media bibliotheek openen, en je kunt dus ook afbeeldingen vanuit de media bibliotheek toevoegen aan je pagina’s en berichten.
Wanneer je een foto of video in de media bibliotheek upload of erop klikt verschijnt het venster hiernaast aan de rechterzijde van de pagina. Daarin zie je eerst enkele details, zoals de naam van de afbeelding en de afmeting. Vervolgens zie je enkele velden die je zelf kunt vullen.
Het alt-tekst veld mag in principe niet leeg gelaten worden, althans niet volgens de HTML specificaties. Dit veld wordt namelijk gebruikt door screenreaders voor blinden en slechtzienden, en aangezien Google ook blind is gebruiken ook zoekmachines de alt tekst om te bepalen wat er op de afbeelding te zien is. Het alt-tekst veld dient dus een korte omschrijving van de afbeelding te bevatten.
De tekst die je bij “titel” invult krijgen mensen te zien als ze met de muis over de foto gaan. In sommige thema’s wordt de titel ook bij de foto getoond, evenals het onderschrift en/of de omschrijving die je daaronder kunt invullen. Bij veel thema’s wordt deze echter niet getoond, in dat geval kun je die velden dus gewoon leeg laten.
Wanneer je de afbeelding hebt ingevoegd in je pagina of bericht kun je nog enkele dingen instellen middels de toolbar die boven de afbeelding verschijnt.
Zo kun je instellen hoe de afbeelding uitgelijnd dient te worden (1) en je kunt de blauwe punten (2) met je muis verslepen om de afbeelding te verkleinen of te vergroten.
Als je op het link icoontje (3) klikt kun je instellen wat er gebeurt als er op de afbeelding geklikt wordt. De eerste optie is het invoeren van een URL. Door naast het URL vak op het pijltje naar beneden te klikken kun je nog kiezen of je de link in een nieuw tabblad wilt openen, en indien gewenst kun je ook een linkrelatie en CSS class toevoegen.
De tweede optie is “mediabestand”. Als je deze optie kiest wordt er een groter exemplaar van de afbeelding weergegeven. Als je een plugin als “fancybox for wordpress” hebt geïnstalleerd krijgt je een mooi plaatje over de huidige pagina (lightbox).
De derde optie is “bijlagepagina”. WordPress maakt voor iedere afbeelding of ander mediabestand een eigen pagina aan, en als je deze optie selecteert opent de eigen pagina van de betreffende afbeelding.
Daarnaast zie je een icoontje om de afbeelding bij te snijden (4). Je krijgt dan 2 nieuwe icoontjes op je werkbalk – 1 waarmee je de afbeelding kunt inzoomen, en 1 waarmee je de afbeelding kunt bijsnijden met verschillende ratio’s.
Als je op de 3 puntjes boven elkaar (5) klikt opent een sidebar met nog meer instellingen aan de rechterkant. Zo kun je hier de eerder genoemde alt tekst aanpassen en selecteren hoe groot de afbeelding dient te zijn.
WordPress handleiding hoofdstuk 6 : Reacties
Het is in WordPress mogelijk bezoekers te laten reageren op je pagina’s of berichten. Onder instellingen (hoofdstuk 11) kun je instellen of je dat standaard wilt toestaan of niet, maar je kunt deze standaard instelling per pagina of bericht aanpassen. Dat doe je door de vakjes onder het kopje “discussie” aan of uit te vinken. Je vindt deze vakjes in de sidebar van een pagina of bericht onder het “document” tabblad.
Door het vakje voor “reacties toestaan” aan te vinken kunnen mensen reageren op je pagina’s of berichten. Als je reacties hebt toegestaan vind je deze onder het kopje “reacties” in je dashboard. Hier kun je de reacties bekijken, toestaan, verwijderen of bewerken.
In het vakje eronder zie je “trackbacks en pingbacks toestaan”.
Als een andere website een link plaatst naar jouw pagina of bericht wordt er automatisch een link naar die website onder de pagina of het bericht geplaatst, als bedankje voor de link. Als je dit niet wilt moet je dat vakje uitvinken.
WordPress handleiding hoofdstuk 7 : Weergave (thema’s, customizer, widgets en menu’s)
De komende hoofdstukken zijn bedoeld voor mensen die een beheerder (administrator) account hebben. Beheerders hebben namelijk een aantal extra items in het WordPress menu.
Het eerste item voor beheerders is weergave. Dit item is weer onderverdeeld in diverse subitems, namelijk:
- Thema’s
- Customizer
- Widgets
- Menu’s
- Thema Editor
Het eerste item in het menu weergave is thema’s. Het thema bepaalt het uiterlijk van de site: de kleuren, welke widget areas je hebt (zie hoofdstuk 7.3) en waar alle onderdelen staan. Sommige thema’s zijn heel basic en andere heel uitgebreid met ingebouwde sliders, page builders enzovoorts.
Het tweede item in het menu weergave is de customizer, een steeds belangrijker onderdeel in WordPress. Met de customizer kun je steeds meer dingen niet (alleen) in de backend (het WordPress menu) maar in de frontend (de website zoals je bezoekers die ook zien) aanpassen. Dat heeft als grote voordeel dat je direct ziet hoe je aanpassingen er op de website echt uit zien. Hier kun je ook eigen CSS code kwijt.
Het derde item in het menu weergave is widgets. Widgets vormen een belangrijk onderdeel van WordPress. Met widgets kun je gemakkelijk bepaalde onderdelen en functionaliteiten toevoegen aan je website.
Het vierde item in het menu weergave is Menu’s. Veel themes beschikken over een custom menu dat je zelf kunt indelen. In dat geval zie je in het menu “weergave” een submenu “Menu’s”.
Het laatste standaard item in het menu weergave is thema editor. Hier kun je de themabestanden bewerken, zoals de stylesheet(s), de header, de footer en de paginatemplate(s). Doe dit alleen als je weet waar je mee bezig bent, wijzigingen aanbrengen in deze bestanden kan ertoe leiden dat je website niet meer (correct) werkt.
Als je themabestanden wilt aanpassen adviseer ik je deze eerst te downloaden via FTP, een backup te maken en vervolgens pas wijzigingen aan te brengen. Als er dan iets fout gaat kun je de bestanden in de backup weer terugzetten.
WordPress handleiding hoofdstuk 8 : Plugins
“WordPress is standaard al behoorlijk uitgebreide software, maar één van de dingen die WordPress zo geweldig maakt is dat je de functionaliteit heel gemakkelijk kunt uitbreiden met plugins.
Plugins zijn (kleine) stukjes software waarmee je extra dingen aan WordPress kunt toevoegen. Dat kan iets relatief eenvoudigs zijn zoals social media buttons of een SEO plugin, maar ook iets heel complex als een compleet webshop systeem of nieuwsbrief systeem.
Er zijn heel veel gratis plugins voor WordPress, gemaakt door programmeurs die dankbaar gebruik maken van de WordPress software en graag iets terug willen doen voor de community. Deze plugins vind je op https://wordpress.org/plugins/, of op de pagina “plugins” in het WordPress admin menu.
Daar kom je door op de button “plugins” in het menu te klikken. Je krijgt dan een overzicht van alle plugins die op dit moment geïnstalleerd zijn. De meeste hebben een lichtgroene achtergrond, deze zijn actief en up to date. Als er een update voor een plugin beschikbaar is staat dat er duidelijk bij in een gele balk onder de betreffende plugin. Tot slot zijn misschien ook nog plugins met een witte achtergrond. Deze zijn niet actief en worden dus niet gebruikt. Als je niet van plan bent deze te gebruiken kun je ze beter verwijderen.
Er zijn verschillende manieren om een plugin te installeren. De makkelijkste manier is als volgt:
- Klik op “plugins” in het WordPress admin menu
- Klik linksboven op “nieuwe plugin”
- Zoek de gewenste plugin. Dat doe je door de naam van de plugin in het zoekvak rechts bovenin te typen, of een zoekterm (bijvoorbeeld SEO of webshop)*. Links naast het zoekvenster kun je de populairste, aanbevolen en uitgelichte plugins bekijken.
- Klik op “nu installeren”
- Klik op “activeren”
* Het zoeken van plugins op een zoekterm in WordPress werkt helaas erg slecht. Als je bijvoorbeeld een webshop plugin zoekt kun je beter Googelen op “webshop plugin WordPress” en vervolgens de naam van de meest geschikte plugin in het zoekvak te typen.
Nu zie je de plugin in het overzicht van geïnstalleerde plugins staan. Onder de omschrijving van de plugin zie je ook een linkje “bezoek plugin site”. Als je daarop klikt wordt je naar een pagina gestuurd met meer informatie over de werking van de plugin, bijvoorbeeld hoe je hem moet gebruiken en hoe je instellingen kunt wijzigen. Het is altijd verstandig dit even door te lezen, want sommige plugins creëren een extra menu item in het WordPress admin menu, andere creëren een nieuwe widget en weer andere plugins maken een submenu item onder “instellingen”.
Je zult merken dat er voor elke functionaliteit die je wilt toevoegen tientallen plugins beschikbaar zijn. Hoe weet je nu welke plugin je moet kiezen?
Zoals ik hierboven al zei kun je eerst eens gaan googelen op de gewenste functionaliteit. Je vind dan een hoop lijstjes als “de beste [gewenste functionaliteit] plugins.“
Als 5 van die lijstjes dezelfde plugin bovenaan hebben staan kun je er wel op vertrouwen dat het een goede keuze is.
Als je in de WordPress admin omgeving een plugin zoekt zie je daar bovendien ook het aantal actieve installaties en het aantal sterren staan waarmee de plugin beoordeeld wordt.
Het spreekt voor zich dat een plugin die meer dan 1 miljoen actieve installaties en een 5 sterren beoordeling heeft waarschijnlijk een betere keuze is dan een plugin met 1000 installaties en een 3 sterren beoordeling.
Kijk daarnaast altijd naar de datum waarop de plugin het laatst is bijgewerkt. Als dat langer dan een jaar geleden is kun je beter voor een alternatief gaan.
Deze informatie vind je overigens ook op de detailpagina van de betreffende plugin op WordPress.org. Daar vind je nog een ander interessant detail: het aantal (on)opgeloste problemen in de laatste 2 maanden. Je wilt het liefst een plugin kiezen met een hoog percentage opgeloste problemen, zodat je weet dat je geholpen wordt als je ergens tegenaan loopt. Daarbij moet je er natuurlijk wel rekening mee houden dat de plugin gratis is, dus daar moet je niet al te hoge verwachtingen van hebben. Veel plugins hebben ook een betaalde versie (meestal premium of pro genoemd), waarbij je extra funtionaliteiten en professionele support krijgt. Een bekende marktplaats voor premium plugins is CodeCanyon.
Er worden regelmatig updates uitgebracht voor plugins. Als er een update is staat er een cijfertje (het aantal beschikbare updates) achter “plugins” in het WordPress admin menu.
Zoals je hierboven al hebt gelezen staat er onder alle plugins die niet up to date zijn een gele balk met iets als “Er is een nieuwe versie van [naam plugin] beschikbaar. Bekijk versie [versienummer] details of nu bijwerken.“. Klik op “nu bijwerken” om de plugin direct bij te werken.
Je kunt ook alle plugins tegelijk bijwerken door in het WordPress admin menu het submenu item “updates” bij “Dashboard” te kiezen. Onder het kopje “plugins” vind je alle plugins waarvoor een update beschikbaar is. Selecteer alle plugins en klik vervolgens op “plugins bijwerken”. Nu worden alle plugins automatisch bijgewerkt. Houd er wel rekening mee dat je website tijdens deze procedure niet bereikbaar is.
Maak voordat je een update doet altijd een backup van je website bestanden en database zodat je snel terug kunt als er iets mis gaat. Sinds WordPress 5.5 is het voor veel plugins mogelijk automatische updates in te stellen (klik op de tekst “auto-updates inschakelen” achter de betreffende plugin naam). Het is echter de vraag of dit verstandig is; het komt namelijk regelmatig voor dat een plugin na een update een conflict veroorzaakt met een andere plugin, je thema of WordPress zelf. Je ontvangt in zo’n geval wel een mailtje met daarin een link waarmee je alsnog toegang krijgt tot je site als die niet meer toegankelijk is.
Als je een plugin niet meer wilt gebruiken kun je hem deactiveren door in het overzicht van geïnstalleerde plugins op “deactiveren” te klikken bij de betreffende plugin. Als je zeker weet dat je de plugin helemaal niet meer wilt gebruiken kun je vervolgens op “verwijderen” klikken. Als je de plugin tijdelijk niet wilt gebruiken laat je hem gewoon staan en kun je hem later weer activeren, dan blijven de instellingen bewaard.
Je kunt vaak kiezen uit meerdere plugins voor een bepaalde functionaliteit. Installeer er gewoon eens een paar om te kijken welke jij het fijnste vind werken en probeer ze 1 voor 1 uit (dus niet allemaal tegelijk activeren). Als je een keuze hebt gemaakt kun je de rest weer verwijderen.
WordPress handleiding hoofdstuk 9 : Gebruikers
Je kunt in WordPress meerdere gebruikers aanmaken. Deze gebruikers kun je één van onderstaande rollen geven. Bij iedere rol horen bepaalde rechten.
De beheerder heeft de meeste rechten. Hij of zij kan alle berichten, pagina’s en media bewerken en kan bovendien alle instellingen in het WordPress admin menu wijzigen. Zo kan de beheerder nieuwe gebruikers aanmaken en hun rol of wachtwoord wijzigen, plugins installeren of verwijderen, een ander theme installeren enzovoorts.
Het spreekt voor zich dat de beheerder rol alleen gegeven moet worden aan degene die de website beheert.
De redacteur kan alle berichten en pagina’s op de website plaatsen en aanpassen, ook berichten en pagina’s die door iemand anders geschreven zijn. Daarnaast kan de redacteur alle media en reacties beheren.
De redacteur heeft geen toegang tot instellingen, plugins, widgets enzovoorts.
Redacteur is dus de ideale rol voor iemand die de content op je site beheert maar zich niet bezig houdt met updates, plugins of andere technische zaken.
Een auteur kan alleen berichten plaatsen (dus geen pagina’s). Hij kan ook alleen zijn eigen berichten aanpassen, dus niet de berichten van anderen.
Een auteur kan afbeeldingen of andere media toevoegen aan een bericht, maar hij kan geen afbeeldingen of andere media bewerken of verwijderen uit de mediabibliotheek. Ook reacties kunnen niet bewerkt of verwijderd worden door een auteur.
Auteur is een prima rol voor de persoon die nieuwsberichten plaatst of voor vaste gastbloggers.
Een schrijver kan berichten schrijven maar hij kan deze zelf niet publiceren. In plaats van de knop “publiceren” staat er bij iemand met de rol van schrijver “inzenden voor beoordeling”. Iemand met de rol van redacteur of beheerder moet het bericht vervolgens goedkeuren voordat het gepubliceerd wordt.
De schrijver rol is een prima rol als je een website hebt waar iedereen iets op kan schrijven, bijvoorbeeld een artikelsite of een site met veel eenmalige gastbloggers. Er is echter wel een nadeel bij deze rol: een schrijver kan zelf geen foto’s toevoegen dus dat zul je zelf moeten doen.
Een abonnee kan hetzelfde als een normale bezoeker, artikelen en berichten lezen en eventueel een reactie plaatsen dus. Een abonnee kan zelf dus geen berichten plaatsen of aanpassen. Het voordeel van een abonnee is dat je hem wel persoonlijk kan begroeten als hij is ingelogd, en hij kan een reactie plaatsen zonder alle gegevens in te vullen.
Alleen iemand met beheerder rechten kan een nieuwe gebruiker toevoegen in WordPress, of bestaande gebruikers bewerken. Dat doe je als volgt:
Klik op Gebruikers –> nieuwe toevoegen in het WordPress admin menu. Vul vervolgens de verplichte velden in en bepaal welke rol de nieuwe gebruiker krijgt.
In het gebruikersprofiel kunnen een aantal persoonlijke zaken worden ingevuld, zoals de naam, website, social media pagina’s enzovoorts. Verder kan de gebruiker zelf een ander wachtwoord instellen. Sinds WordPress 3.8 kan de gebruiker ook kiezen uit diverse kleurenschema’s voor de wordpress admin.
Een beheerder kan eveneens alle velden in het gebruikersprofiel van iedere gebruiker bewerken, en kan als extra ook de rol van de gebruiker wijzigen. Klik daarvoor op Gebruikers –> alle gebruikers en klik vervolgens op de gebruiker die je wilt bewerken.
Uit het oogpunt van beveiliging is het verstandig om een extra gebruiker aan te maken met de rol van schrijver, zelfs als je de enige bent die iets op de site schrijft.
Vervolgens geef je deze gebruiker op als auteur bij alle pagina’s en berichten. Als deze account dan gehackt wordt kan de hacker vrijwel niets doen op je site.
Je hoeft overigens niet in te loggen onder die gebruikersnaam, je vindt onder de WordPress editor namelijk een dropdown menuutje waarmee je een andere auteur kan kiezen (zie je dit veld niet? Klik dan rechts bovenin op “scherminstellingen” en vink vervolgens het vakje voor “auteur” aan). Log dus gewoon in met je normale account en wijs vervolgens de auteur met schrijversrechten aan het artikel toe.
Wil je zelf bepalen welke rechten een bepaalde rol, of zelfs een bepaalde gebruiker, heeft? Installeer dan de User Role editor plugin. Hiermee kun je ook nieuwe gebruikersrollen aanmaken.
Onder Instellingen –> algemeen in het WordPress admin menu kun je instellen welke rol nieuwe gebruikers standaard krijgen.
WordPress handleiding hoofdstuk 10 : Gereedschap
Na “Gebruikers” vind je het menu item “Gereedschappen” (voor versie 4.9.6 “extra” genoemd”) in het WordPress admin menu. In het Engels heet dit menu item “Tools”.
Je vindt hier de volgende items:
Het eerste subitem onder “extra” is “beschikbare middelen”. Daar staat echter maar 1 item in, en dat is onderdeel van het volgende item “importeren”.
Het tweede subitem van het menu extra is “importeren”. Hier vind je enkele handige tools om gegevens uit andere bestanden te importeren, zoals berichten van Blogger en Tumblr, RSS feeds of alle pagina’s, berichten, reacties, aangepaste velden, categorieën en tags van een andere WordPress site.
Om gegevens van een andere WordPress site te importeren moeten deze eerst geëxporteerd worden naar een WordPress export bestand. Dat doe je via het submenu “exporteren”.
Hier kun je kiezen wat je precies wilt exporteren. Vervolgens klik je op de button “Exportbestand downloaden”, waarna WordPress een bestand aanmaakt dat je op je computer kunt opslaan. Via de functie “importeren” kun je dit exportbestand vervolgens in een andere WordPress site importeren.
Als je overigens toegang hebt tot een MySQL admin kun je beter daar een export bestand van de database aanmaken en die importeren in de nieuwe database.
Sinds versie 5.1 bevat WordPress ook een kopje “sitediagnose”. Met dit handige hulpmiddel kun je zien hoe het gesteld is met de gezondheid van je site. Hier zie je onder andere of je WordPress versie up to date is, of je PHP versie up to date is en of de achtergrondprocessen van WordPress naar behoren werken. Als je iets onder het kopje “kritische problemen” hebt staan is het verstandig daar even aandacht aan te besteden.
Sinds versie 4.9.6 zijn er 2 nieuwe hulpmiddelen toegevoegd, waarvan de eerste “persoonlijke gegevens exporteren” is. Dit is een hulpmiddel waarmee je op verzoek van een gebruiker zijn of haar persoonlijke gegevens kunt opsturen, zoals dat vereist is onder de AVG. Zie dit artikel voor meer informatie over deze functie.
Dit werkt hetzelfde als bovenstaande functie, maar dan voor het verwijderen van alle persoonlijke gegevens.
Sommige plugins voegen hun instellingen menu toe onder “gereedschap”.
WordPress handleiding hoofdstuk 12 : WordPress updaten
Er wordt regelmatig een update uitgebracht voor WordPress, evenals voor de diverse plugins. Deze updates zorgen ervoor dat alles soepel blijft lopen, en dichten bovendien vaak
ook beveiligingslekken. Het is dus zeer belangrijk dat je minimaal 1 keer per maand alles up to date brengt.
Als er een update beschikbaar is voor WordPress zelf zie je dat in het dashboard zodra je inlogt. Er staat dan bovenin een melding “WordPress [versie] is beschikbaar! Nu bijwerken. Klik op “nu bijwerken” om de updateprocedure te starten. Je komt dan in het scherm hiernaast. Klik op de rood gemarkeerde knop om WordPress automatisch bij te werken naar de nieuwste versie.
Als het updaten klaar is wordt er een pagina geopend waarop je kunt zien wat er allemaal veranderd is. Vervolgens kun je weer gewoon verder werken in WordPress. Wees geduldig, ook als het lijkt alsof er niets gebeurt. Het updaten kan even duren.
Ook voor plugins wordt er regelmatig een update uitgebracht, zeker als er een nieuwe versie van WordPress is. Zie hoofdstuk 8 : plugins voor meer informatie hierover.
Hoe installeer ik WordPress?
Hoe los ik Too many redirects op?
Wanneer je in het bezit bent van een WordPress website, is het mogelijk dat je de melding ‘Error too many redirects’ te zien krijgt.
Deze foutmelding komt voor doordat er een probleem ontstaat met het redirecten oftewel het doorsturen van (een deel van) je WordPress website. Dit kan veroorzaakt worden door plug-ins die gebruik maken van redirecttechnieken of door een fout in de configuratie van je WordPress website.
Controleer je geïnstalleerde plug-ins.
De melding ‘Error too many redirects’ wordt in onze ervaring het vaakst veroorzaakt door een plug-in die gebruik maakt van redirecttechnieken. Om er achter te komen welke plug-in voor deze problemen zorgt kun je alle plugins deactiveren en vervolgens weer één voor één activeren. Op deze manier kun je al gauw de boosdoener terug vinden.
Kan ik een CMS door jullie laten installeren?
Je kunt door ons een CMS op je hosting laten installeren:
https://www.i24.nl/wp/product/cms-installatie/
Hoeveel plugins kan installeren in WordPress?
Waarom je niet meer dan 10 plugins zou moeten gebruiken op een normale WordPress-website
WordPress is een flexibel en krachtig platform dat wordt ondersteund door duizenden plugins die extra functionaliteit toevoegen. Toch is het verstandig om het aantal plugins dat je gebruikt te beperken—bij voorkeur tot maximaal 5-10 voor een standaard website en standaard hosting en ook zeker niet meer dan 20-25 met WordPress Hosting. En dan is het ook nog afhankelijk welke plugins. Sommige plugins zijn zo slecht gemaakt of zo abnormaal groot, wat je vooraf niet ziet, dat zo’n plugin alleen al voor nadelige effecten kan zorgen. Weest zeer zorgvuldig in je keuze.
Wil je zoveel plugins gebruiken dan moet je echt geen standaard shared hosting gebruiken, maar een schaalbare VPS nemen.
In dit artikel bespreken we waarom een minimalistische benadering van plugins zorgt voor betere prestaties, veiligheid en onderhoudsgemak.
1. Prestaties: Hoe meer plugins, hoe trager je website
Elke plugin voegt extra code toe aan je website. Sommige plugins laden extra scripts, stijlen en zelfs externe verzoeken, wat de laadtijd van je site kan vertragen. Dit heeft direct invloed op:
- Pagina snelheid: Snelle websites verbeteren de gebruikerservaring en hebben een betere conversie.
- SEO-ranking: Google geeft de voorkeur aan snelle websites, wat betekent dat een trage site lager scoort in zoekresultaten.
Het beperken van het aantal plugins zorgt ervoor dat je website geoptimaliseerd blijft zonder overbodige belasting.
2. Compatibiliteit en conflicten tussen plugins
Niet alle plugins werken goed samen. Wanneer meerdere plugins concurreren om dezelfde functionaliteit of afhankelijk zijn van dezelfde scripts, kan dit leiden tot:
- Foutmeldingen en crashes: Plugins die elkaar tegenspreken kunnen je website onbruikbaar maken.
- Compatibiliteitsproblemen: Verouderde of slecht gecodeerde plugins kunnen niet goed functioneren na WordPress-updates.
Door minder plugins te gebruiken, verklein je de kans op problemen en zorg je voor een stabiele website.
3. Beveiliging: Hoe minder plugins, hoe veiliger je website
Elke extra plugin is een potentieel beveiligingsrisico. Hackers richten zich vaak op kwetsbaarheden in plugins om toegang te krijgen tot websites. Dit kan leiden tot:
- Malware-infecties: Plugins die niet goed worden onderhouden kunnen kwetsbaarheden bevatten.
- Dataverlies: Slechte beveiliging kan ervoor zorgen dat gegevens worden gelekt of gewist.
Het beperken van je plugins tot betrouwbare, regelmatig geüpdatete opties minimaliseert deze risico’s.
4. Onderhoud en updates: Minder plugins betekent minder werk
Elke plugin vereist updates en onderhoud. Hoe meer plugins je gebruikt, hoe meer tijd je kwijt bent aan:
- Updaten en testen: Bij elke WordPress-update moeten plugins opnieuw worden gecontroleerd op compatibiliteit.
- Probleemoplossing: Hoe meer plugins, hoe lastiger het wordt om de bron van een probleem te achterhalen.
Door slechts een handvol goed gekozen plugins te gebruiken, maak je het beheer van je website eenvoudiger en efficiënter.
Conclusie: Kwaliteit boven kwantiteit
Het is verleidelijk om allerlei plugins te installeren om je website van extra functionaliteit te voorzien. Toch kan een overdaad aan plugins je site traag, kwetsbaar en lastig te onderhouden maken. Kies liever maximaal 10 essentiële, goed gecodeerde plugins die echt waarde toevoegen aan je website en vermijd overbodige toevoegingen.
Wil je weten welke plugins echt nodig zijn? Maak een lijst van de belangrijkste functies die je website nodig heeft en zoek betrouwbare plugins die deze functies kunnen uitvoeren zonder dat je extra ballast toevoegt!
Handleiding WordPress onderhoud.
Het updaten van WordPress is essentieel om je website veilig en goed functionerend te houden en eigenlijk heel eenvoudig. Hier zijn de stappen die je kunt volgen om updates uit te voeren:
- Maak een back-up: Voordat je begint, is het belangrijk om een back-up van je website te maken. Dit zorgt ervoor dat je je website kunt herstellen als er iets misgaat tijdens het updaten. Zie handleiding Backup maken
- Ga naar het update-scherm: Log in op je WordPress-dashboard en ga naar ‘Dashboard’ > ‘Updates’. Hier zie je een overzicht van alle beschikbare updates.
- Voer alle updates uit: Klik op de knop ‘Nu bijwerken’ om de updates te starten. WordPress zal automatisch de nieuwste versie downloaden en installeren.
- Controleer je website: Nadat de updates zijn voltooid, controleer je website om ervoor te zorgen dat alles correct werkt. Soms kunnen plugins of thema’s niet goed samenwerken met de nieuwe versie van WordPress.
- Deactiveer en heractiveer plugins: Als je problemen ondervindt, probeer dan al je plugins te deactiveren en vervolgens één voor één opnieuw te activeren om te zien welke plugin het probleem veroorzaakt.
Wil je het onderhoud voor WordPress liever door ons laten doen dan kan dat ook:
Eenmalig onderhoud
Onderhoudsabonnement
Hieronder met plaatjes:
Als je een backup hebt gemaakt ga naar je WordPress dashboard en klik op Updates. WordPress adviseert om eerst je Thema en dan je Plugins te updaten. Als laatste WordPress updaten.
Is je thema en zijn je plugins bijgewerkt ga dan naar WordPress updaten
Is de update succesvol dan zie jet volgende scherm
Ik wil WordPress gebruiken maar ik heb geen verstand van websites bouwen. Kan dat?
Ja dat kan, lees dan eerst onderstaande FAQ en handleidingen:
https://www.i24.nl/wp/faq/hoe-kom-ik-aan-wordpress-starter-templates/
https://www.i24.nl/wp/faq/waar-vind-ik-een-handleiding-voor-de-wordpress-starter-templates/
Hoe voorkom ik dat fake accounts worden geregistreerd in WordPress?
Als er fake accounts of abonnees worden aangemaakt in WordPress staat de beveiliging niet goed ingesteld.
Onder instellingen moet Iedereen kan registreren uitgevink/gedeactiveerd staan.
Standaard rol voor nieuwe gebruikers moet zijn: Abonnee, voor WooCommerce: Klant
Van deze mogelijkheden maken spammers en hackers gretig gebruik om je account te misbruiken! Dit geldt hetzelfde voor het plaatsen van berichten en reacties. Stel deze in dat jij altijd zelf berichten en reacties eerst moet goedkeuren of installeer een goede antispam plugin!
Wie zorgt er voor het onderhoud van mijn website?
Wij bieden een hostingplatform wat 100% compliant is aan alle moderne beveiligingsstandaarden. Voor jou betekent dit dat je website bij ons veilig wordt gehost en je e-mail niet in spamfolders terecht komt! Maar daarmee ben je er nog niet. Je zal zelf ook het e.e.a. moeten doen om de werking van je website te garanderen en problemen te voorkomen.
Hoe veilig je hosting ook is, je blijft zelf altijd verantwoordelijk voor het onderhoud van je website. Zorg er voor dat je website, cms, thema’s, plugins en andere software altijd up to date zijn met de laatste versies en security patches. Oude of niet bijgewerkte systemen zijn vaak eenvoudig te hacken met alle gevolgen van dien.
Blog: Waarom onderhoud van je website noodzakelijk is
Je kunt het onderhoud ook aan ons uitbesteden!
Wat doet deleteme.******* tussen mijn files?
De file deleteme.********* is automatische opgeslagen bestand wat door Installatron of een plug-in is aangemaakt tijdens een installatie- of updateproces. Dergelijke files worden vaak gegenereerd voor tijdelijke opslag, wijziging van de Eula en kunnen meestal zonder problemen worden verwijderd zodra het installatieproces is voltooid.
Installatron is een webtoepassing die automatisering biedt voor het installeren van webapplicaties op webhostingpaneelplatforms.
EULA staat voor End-User License Agreement (eindgebruikerslicentieovereenkomst). Dit is een juridisch document dat de voorwaarden en gebruiksvoorwaarden beschrijft voor het gebruik van de software. Het bevat informatie over de licentie, de gebruikersrechten, en de verantwoordelijkheden van de gebruiker.
VRAGEN OVER SITEBUILDER
Wat is een sitebuilder?
Sitebuilders bieden een reeks voordelen voor zowel beginners als ervaren gebruikers die een website willen maken. Hier zijn enkele van de belangrijkste voordelen:
Gebruiksgemak: Sitebuilders zijn ontworpen met het oog op gebruiksvriendelijkheid. Ze hebben vaak een drag-and-drop interface waarmee je elementen kunt plaatsen waar je wilt zonder enige kennis van codering.
Snelheid: Met een sitebuilder kun je binnen enkele uren een professioneel ogende website opzetten, wat ideaal is voor mensen die snel online willen zijn.
Kosteneffectief: De meeste sitebuilders zijn betaalbaarder dan het inhuren van een professionele webontwikkelaar, waardoor ze een goede optie zijn voor kleine bedrijven of individuen met een beperkt budget.
Aanpasbaarheid: Hoewel sitebuilders vaak worden geleverd met een reeks vooraf ontworpen sjablonen, bieden ze ook de flexibiliteit om kleuren, lettertypen en lay-outs aan te passen om aan specifieke behoeften te voldoen.
Ingebouwde functies: Veel sitebuilders bevatten ingebouwde functies zoals SEO-tools, socialemediaknoppen en e-commercefunctionaliteiten, waardoor je geen extra software of plugins hoeft te installeren.
Ondersteuning: De meeste sitebuilder-platforms bieden klantenondersteuning, wat betekent dat je hulp kunt krijgen als je problemen ondervindt bij het bouwen van je site.
Kortom, sitebuilders zijn een toegankelijke, snelle en kosteneffectieve manier om een website te maken die er professioneel uitziet en goed functioneert.
Meer informatie over onze Sitebuilder
Wat is een sitebuilder?
Sitebuilders bieden een reeks voordelen voor zowel beginners als ervaren gebruikers die een website willen maken. Hier zijn enkele van de belangrijkste voordelen:
Gebruiksgemak: Sitebuilders zijn ontworpen met het oog op gebruiksvriendelijkheid. Ze hebben vaak een drag-and-drop interface waarmee je elementen kunt plaatsen waar je wilt zonder enige kennis van codering.
Snelheid: Met een sitebuilder kun je binnen enkele uren een professioneel ogende website opzetten, wat ideaal is voor mensen die snel online willen zijn.
Kosteneffectief: De meeste sitebuilders zijn betaalbaarder dan het inhuren van een professionele webontwikkelaar, waardoor ze een goede optie zijn voor kleine bedrijven of individuen met een beperkt budget.
Aanpasbaarheid: Hoewel sitebuilders vaak worden geleverd met een reeks vooraf ontworpen sjablonen, bieden ze ook de flexibiliteit om kleuren, lettertypen en lay-outs aan te passen om aan specifieke behoeften te voldoen.
Ingebouwde functies: Veel sitebuilders bevatten ingebouwde functies zoals SEO-tools, socialemediaknoppen en e-commercefunctionaliteiten, waardoor je geen extra software of plugins hoeft te installeren.
Ondersteuning: De meeste sitebuilder-platforms bieden klantenondersteuning, wat betekent dat je hulp kunt krijgen als je problemen ondervindt bij het bouwen van je site.
Kortom, sitebuilders zijn een toegankelijke, snelle en kosteneffectieve manier om een website te maken die er professioneel uitziet en goed functioneert.
Meer informatie over onze Sitebuilder
Handleiding Onderhoudspagina in Sitebuilder instellen
Waar vind ik video’s met uitleg over Sitebuilder?
Hoe activeer ik een tijdelijke onderhoudspagina met Sitebuilder?
Inzendingen van mijn contactformulier komen niet aan. Hoe los ik dat op?
Heb je een contactformulier aan je website toegevoegd dan is het noodzakelijk dat je ook de juiste e-mailinstellingen gebruikt om er voor te zorgen dat de berichten door de spamfilters komen en veilig en gegarandeerd verstuurd worden.
Gebruik bestaande e-mailadressen voor de afzender en ontvanger. Gebruik voor de SMTP instellingen de hostname van je server en het e-mailadres en wachtwoord wat je hebt aangemaakt voor het verzenden.
Zie ook: https://www.i24.nl/wp/faq/smtp-host/
Hoe maak ik in Sitebuilder een vaste achtergrond met scrollende tekst?
Klik op de achtergrondafbeelding, klik op bewerken, vink 'Laat achtergrond niet scrollen" aan.
Hoe maak ik een submenu in Sitebuilder?
In dit voorbeeld voegen we een bestaande pagina toe als submenu item.
- Klik op het menu
- Klik rechts op menu bewerken
- Klik in het scherm menu bewerken onderaan op menu item toevoegen
- Geef een naam voor het menu item
- Kies voor link
- Kies voor pagina van mijn website
- Selecteer de pagina die je wilt toevoegen
- Klik op toepassen
- In het scherm menu bewerken sleep je nu het nieuwe menu item onder een ander menu item
- Klik op toepassen
Google maps geeft foutmelding in Sitebuilder
Oeps! Er is iets misgegaan.
Google Maps is niet correct geladen op deze pagina. Zie de JavaScript-console voor technische details.
Controleer of u de API-sleutel van Google.com Maps heeft ingevoerd in de eigenschappen van de kaart:
Selecteer de kaart door erop te klikken;
Kies in de rechter werkbalk voor “Google maps”;
Bewerk “API-sleutel”.
Als u meer dan één kaart op uw pagina heeft, moet u de API-sleutel in alle kaarten invoegen.
Maak hier uw API-sleutel aan: https://cloud.google.com/maps-platform/
Handleiding Starten met Sitebuilder
HANDLEIDING STARTEN MET SITEBUILDER Dit is een zeer beknopte handleiding om te starten met Sitebuilder. Uitgebreide info vind je in de Video's en FAQ's
Sitebuilder starten vanuit DirectAdmin (deze stap overslaan voor de demo) NB: Sitebuilder wordt voortdurend verbeterd en van nieuwe functionaliteiten voorzien. Het kan zijn dat onderstaande uitleg er inmiddels iets anders uit ziet maar het principe blijft hetzelfde.
Een sjabloon/template kiezen. Bekijk de sjablonen en selecteer een sjabloon wat het meest bij je past.Je kunt eerst het voorbeeld bekijken of installeren installeren en indien gewenst weer een ander sjabloon kiezen zovaak als je wilt.
We kiezen voor dit voorbeeld Onderwijs en de sjabloon Academie voor Schone Kunsten
Klik op het sjabloon en klik op Kies. De template wordt geïmporteerd.
Klaar. Nu kun je de teksten en afbeeldingen naar wens aanpassen en publiceren!
Bestaand sjabloon of lege template. Je kunt er ook voor kiezen met een lege template te starten. Wij raden dat zeker voor beginners af omdat de structuur en layout niet zo eenvoudig is te begrijpen en zeker niet eenvoudig te maken als je de werkwijze en techniek niet gewend bent. Je bent anders veel te lang bezig met het uitzoeken hoe je elementen op de juiste plek krijgt in het juiste formaat en dat is zonde van je tijd. Met een standaard geïmporteerd sjabloon zoals hierboven beschreven hoef je je alleen op het wijzigen van de teksten en afbeeldingen te focussen en ben je het snelst klaar met een perfecte layout. Starten met een lege template Oke, we kiezen een lege template. Header toevoegen. Je kunt kiezen uit tientallen zelf aan te passen headers (bovenste deel die op alle pagina's wordt getoond.
Body toevoegen. Je kunt kiezen uit tientallen body's (je pagina inhoud).
Footer toevoegen. Je kunt kiezen uit tientallen footers (onderste deel die op alle pagina's wordt getoond).
Menu item en nieuwe pagina toevoegen. Geef een naam voor je nieuwe pagina. Selecteer Body inhoud verwijderen. (Een nieuwe body inhoud maak je daarna).
Pagina bewerken. Toegevoegde pagina openen om te bewerken.
Concept opslaan. Sla van je huidige pagina een concept op alvorens je naar je nieuwe pagina gaat om te bewerken.
Body toevoegen Maak of voeg een nieuwe body inhoud toe voor je nieuwe pagina.
Publiceren van je website (online live zetten).
Klaar!
Handleiding Backup maken met Sitebuilder
LET OP: Voor onze SitePro pakketten worden wel dagelijkse backups gemaakt van DirectAdmin en de e-mail, maar die blijven maar 7 dagen bewaard. Maak zelf backups van je website als je ze langer wilt bewaren! Doe dat bij voorkeur vóór of na elke wijziging die je maakt. Bewaar de backup lokaal op je pc. Dit geldt overigens ook voor alle andere systemen.
Klik rechts bovenaan op het pijltje naast Publiceren en kies Backup/Herstellen
Klik op Download Backup
OVERIGE VRAGEN
Is er een gratis alternatief voor Office applicaties?
Ja, die is er zeker. Applicaties die lijken op die van Microsoft, maar dan gratis!
Downloaden
- Ga naar Libreoffice.org/download/libreoffice-nieuwste-versie/
- Klik achter LibreOffice 7.6.1. op de knop Download. Dit getal kan anders zijn als er een nieuwere versie beschikbaar is.
- Het bestand downloadt meteen. In Chrome staat de download onderin beeld. Klik erop als het downloaden afgerond is.
- Het installatievenster opent. Dit kan enkele seconden duren.
Installeren
- De installatie gaat automatisch van start. Klik op Volgende.
- Klik in het venster daarna ook op Volgende.
- Klik op Installeren.
- Klik op Ja als u de vraag krijgt of het programma wijzigingen mag aanbrengen op de pc.
- Klik op Voltooien.
Aan de slag
De installatie is klaar. U vindt een snelkoppeling ‘Libre Office 7.6’ op het bureaublad. Daarmee start u het pakket. U begint altijd met een overzicht. Daar kunt u kiezen wat u wilt doen, bijvoorbeeld een tekstdocument maken.
Wat is ransomware?
Sinds enkele jaren neemt de dreiging van ransomware wereldwijd toe. Deze kwaadaardige software kan elke organisatie treffen die niet de juiste maatregelen heeft genomen.
Ransomware is malware die de databestanden van gebruikers versleutelt, met als doel om deze later te ontsleutelen in ruil voor losgeld. In extreme gevallen blokkeert de ransomware de toegang tot het IT-systeem door ook systeembestanden te versleutelen die essentieel zijn voor de goede werking van het systeem. Gezien het destructieve karakter van ransomware-aanvallen is het vaak moeilijk om de logbestanden te herstellen en te achterhalen wat er daadwerkelijk is gebeurd.
Zorg er voor dat je computers, website en andere systemen altijd up to date zijn met de laatste versies en security updates!
Klik NOOIT op links in e-mail waarvan je de afzender niet kent. Controleer het web- en e-mailadres van de afzender! Dit zie je meestal als je je muisaanwijzer op het adres zet (niet klikken dus). Vertrouw je de afzender niet, verwijder de e-mail. Informeer ook je medewerkers!
Meer informatie of hulp nodig:
Nationaal Cyber Security Center
Wat betekent ITIL Certified?
ITIL, oftewel Information Technology Infrastructure Library, is een framework dat bestaat uit een reeks best practices voor het leveren van efficiënte IT-diensten. i24 is meervoudig gecertificeerd, voor zowel de foundation als de practitioner examens Incident Management, Problem Management, Change Management en Service Level Management. i24 heeft dan ook de bedrijfsprocessen ingericht op deze practices.
Laten we eens dieper ingaan op wat ITIL precies inhoudt:
- Ontstaansgeschiedenis: ITIL werd in de jaren 80 ontwikkeld door de Britse overheid als reactie op de groeiende ICT-wereld. Het is een framework dat gericht is op het verbeteren van klanttevredenheid en productiviteit. Met ITIL kunnen bedrijven risico’s beheren, klantrelaties versterken, kosteneffectieve werkwijzen opzetten en een stabiele IT-omgeving creëren die groei, schaalbaarheid en verandering mogelijk maakt.
-
Inhoud van ITIL:
- ITIL4 richt zich op de bedrijfscultuur en het integreren van IT in de algehele bedrijfsstructuur. Het moedigt samenwerking aan tussen IT en andere afdelingen, omdat andere business units steeds meer op technologie vertrouwen om hun werk gedaan te krijgen.
- In eerdere versies, zoals ITIL v3, werd de Service Lifecycle gebruikt voor het bedenken, ontwerpen, afstemmen, uitleveren, ondersteunen en verbeteren van IT-dienstverlening. In ITIL 4, uitgebracht in 2019, is de Service Value Chain in de plaats gekomen van de Service Lifecycle.
-
Praktische toepassing van ITIL:
- Voordat je ITIL in een organisatie implementeert, moeten er verschillende vragen worden beantwoord. Denk aan vragen zoals welke problemen de organisatie probeert op te lossen en wat de route is naar continue serviceverbetering.
- Processen moeten op maat worden gemaakt voor de organisatie en in de praktijk worden getest om te zien of ze de gewenste resultaten opleveren.
- Het is raadzaam om ITIL-certificaten te behalen om ITIL effectief in de praktijk te brengen.
Kortom, ITIL-certificering helpt individuen te leren hoe ze IT-diensten kunnen afstemmen op de behoeften van hun bedrijf, wat leidt tot een efficiëntere en effectievere bedrijfsvoering. Het is een waardevolle troef voor professionals in de IT-wereld…