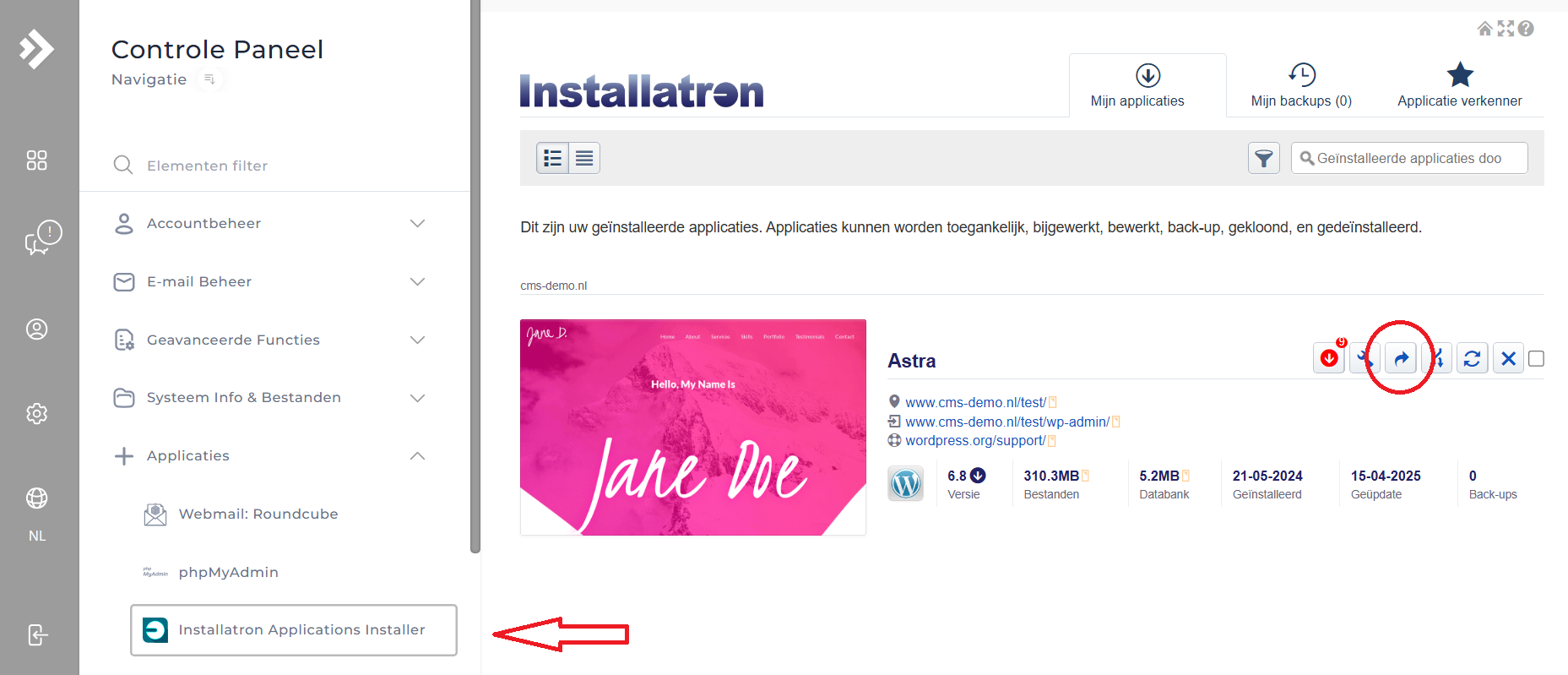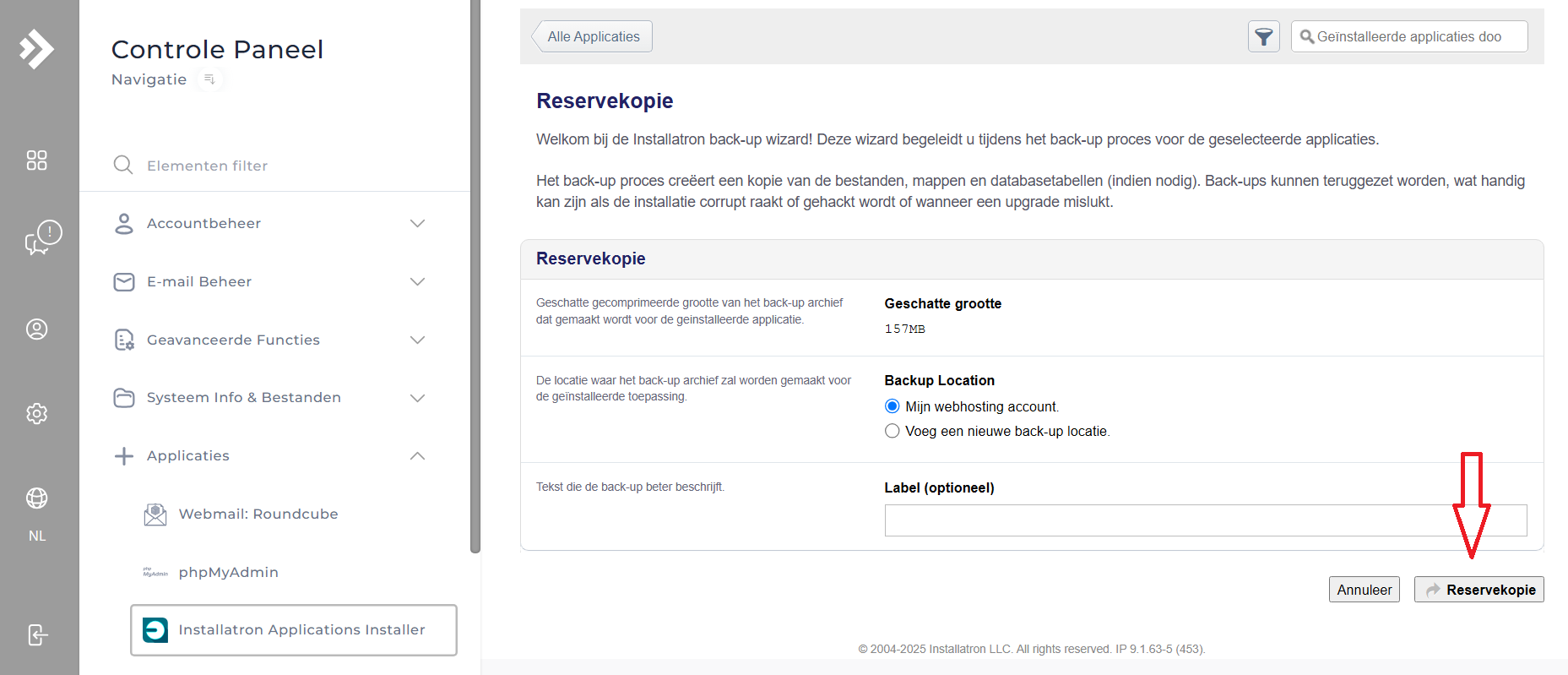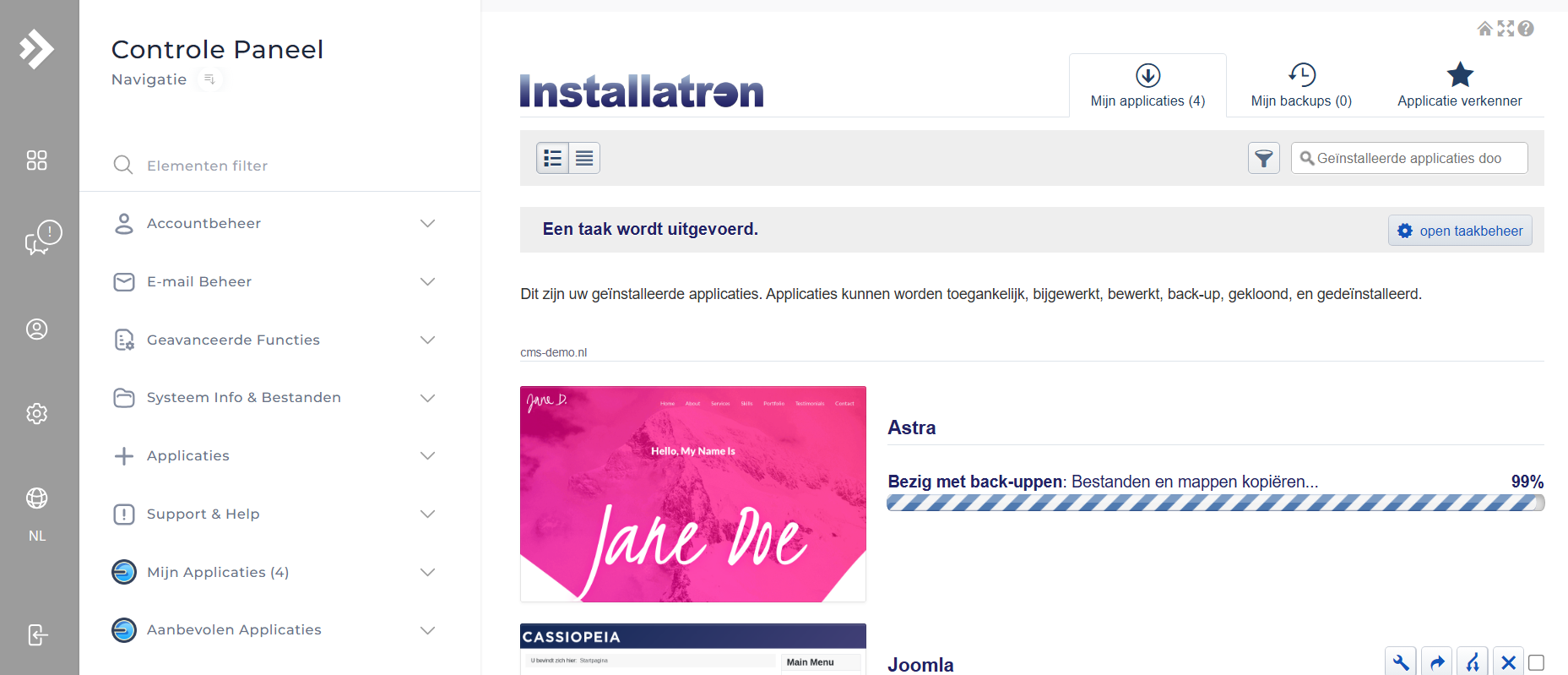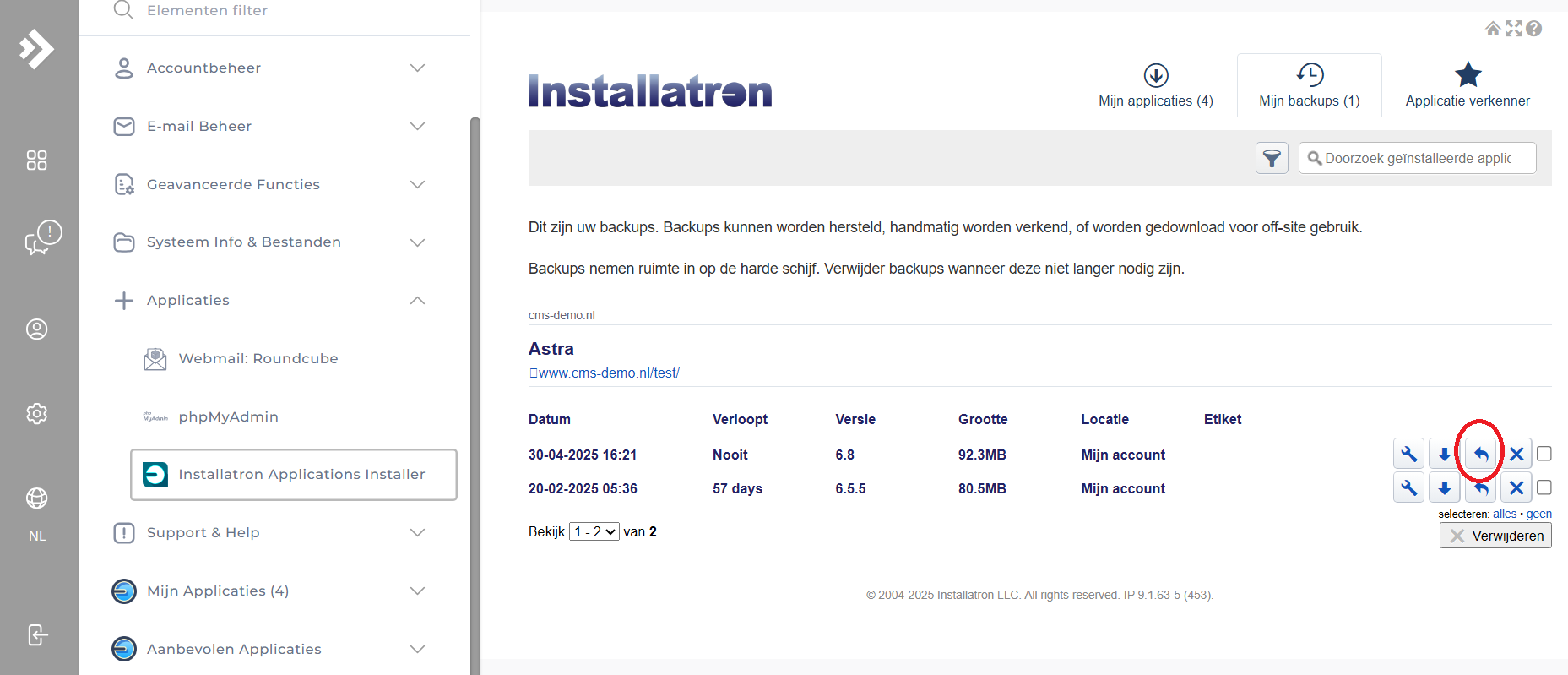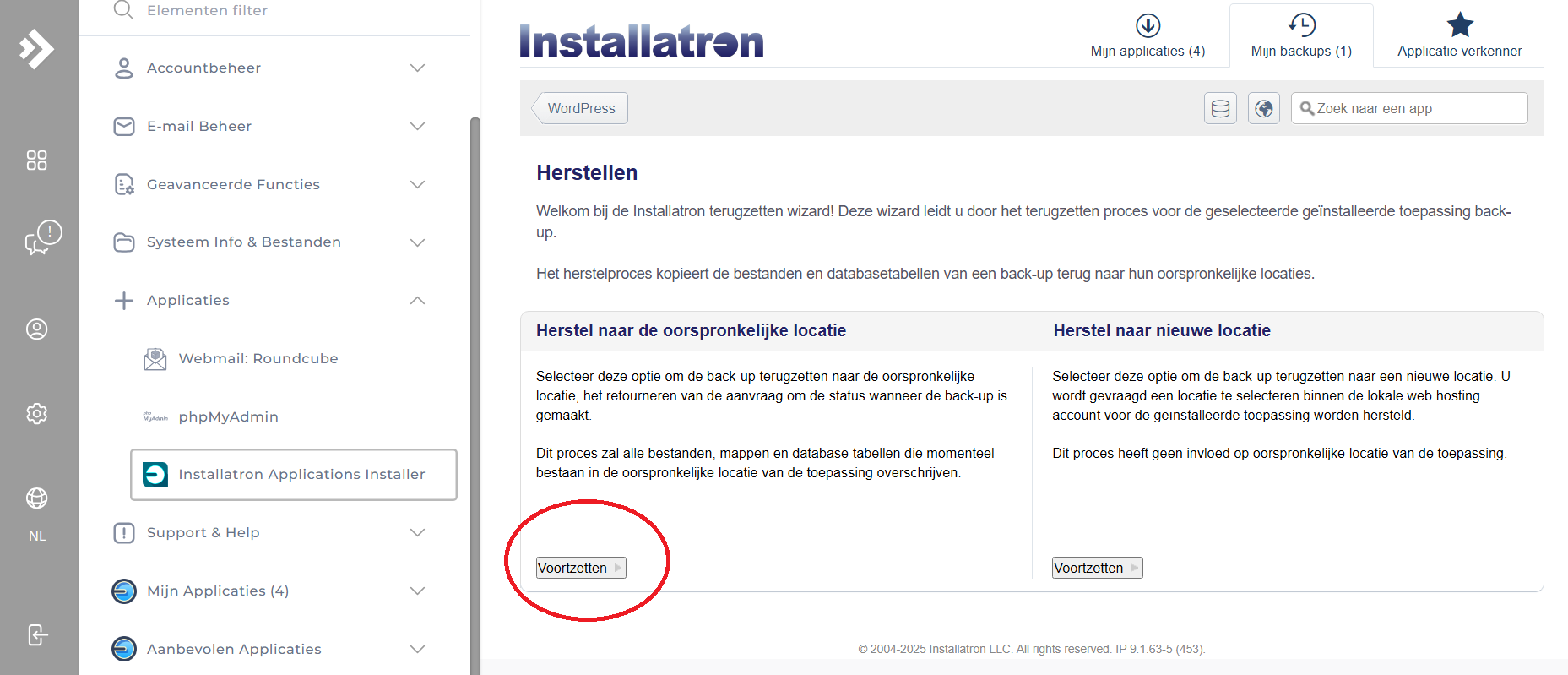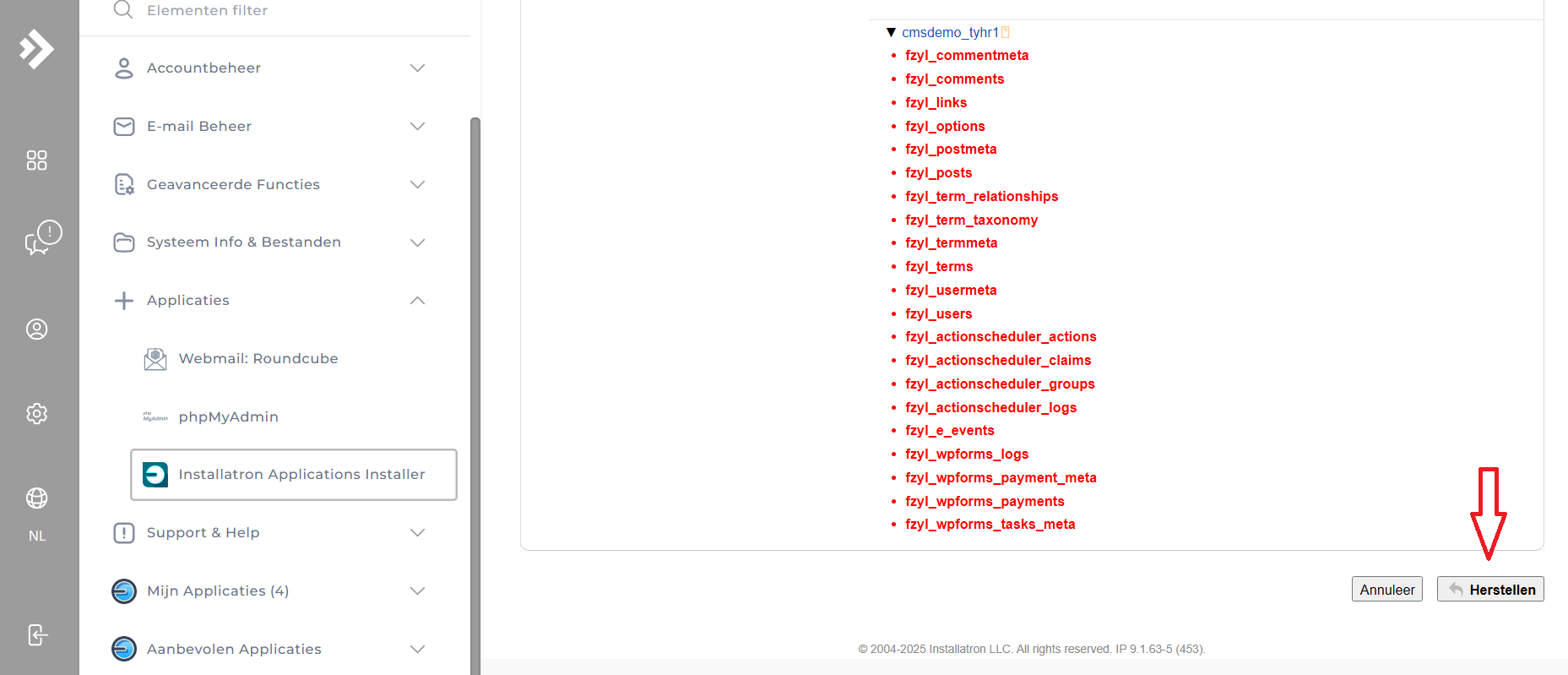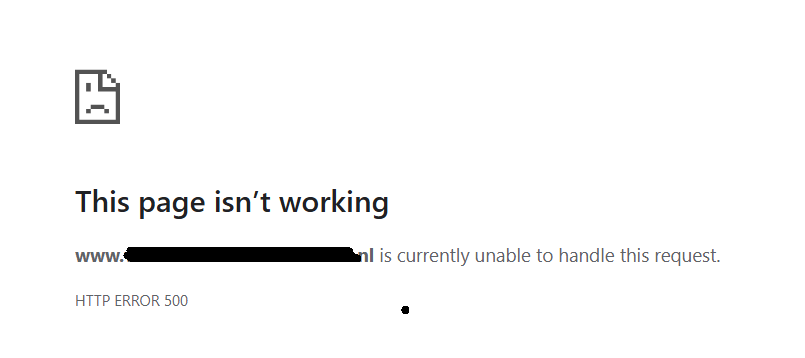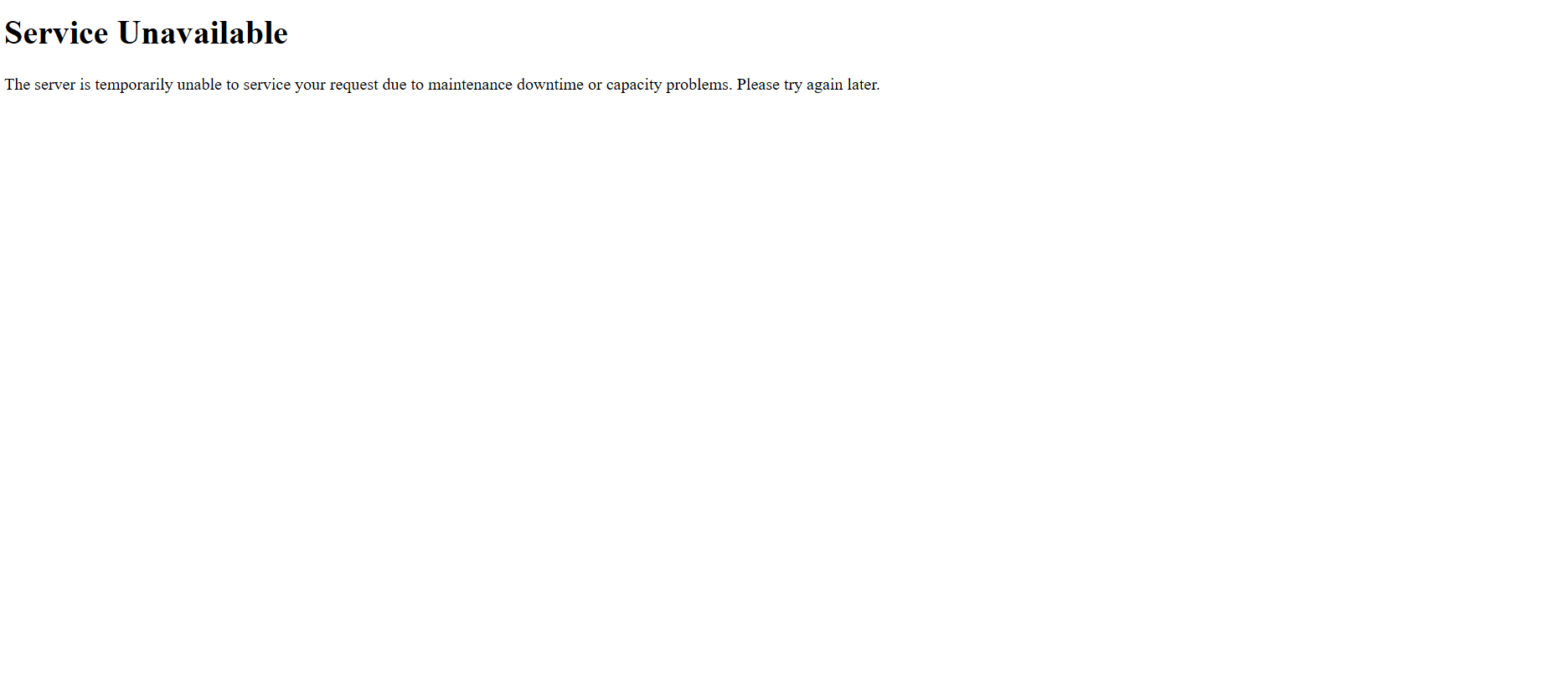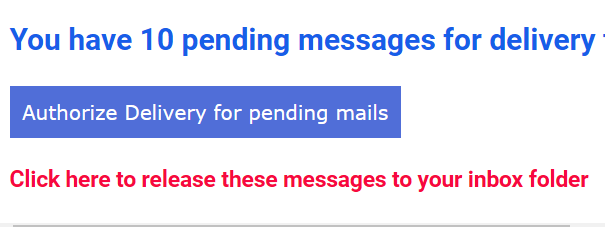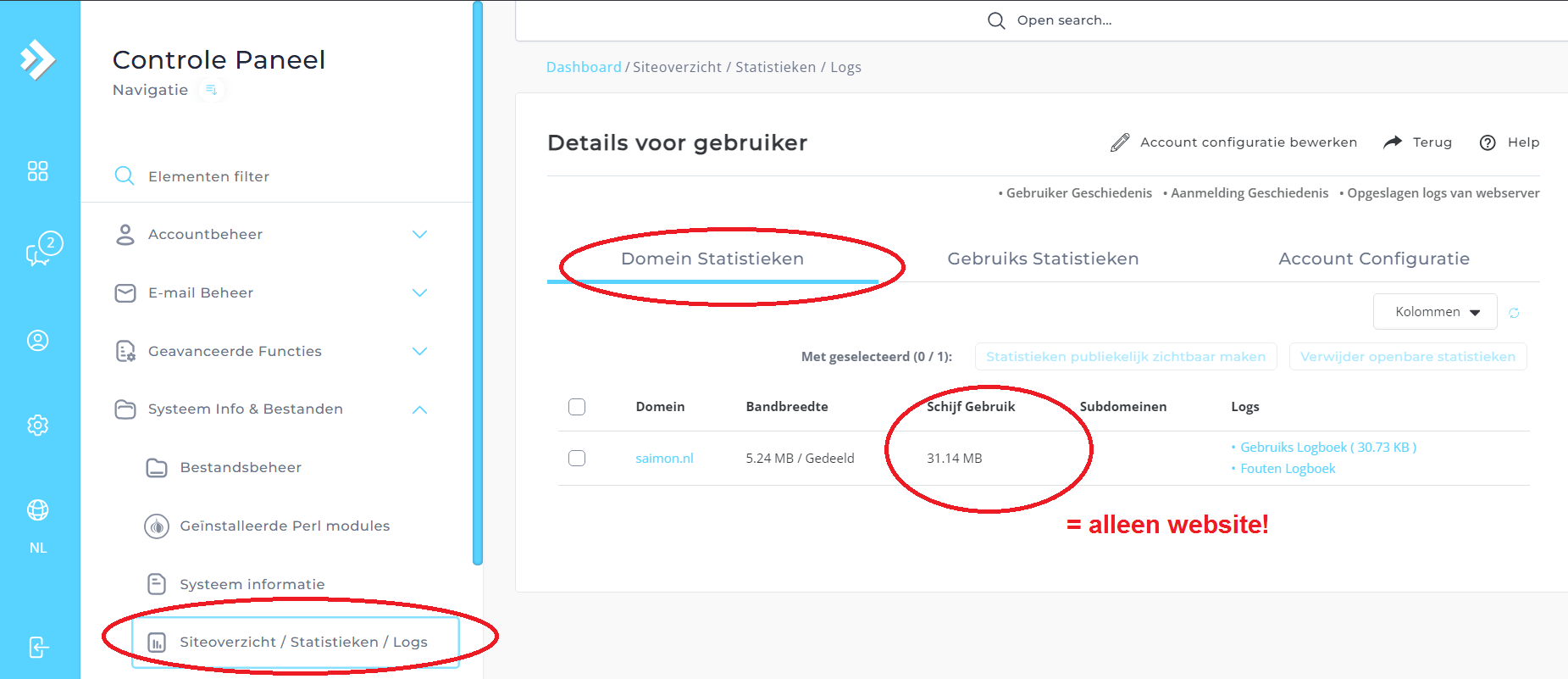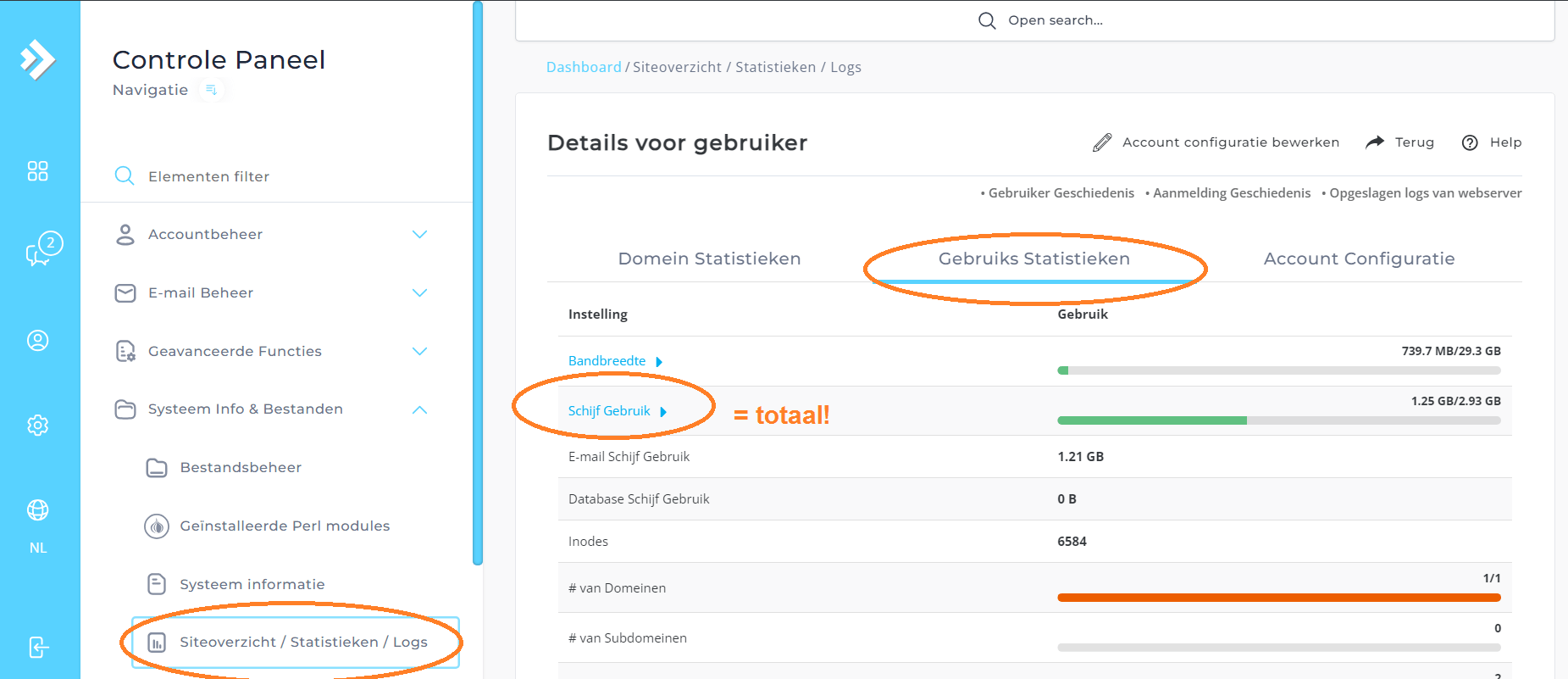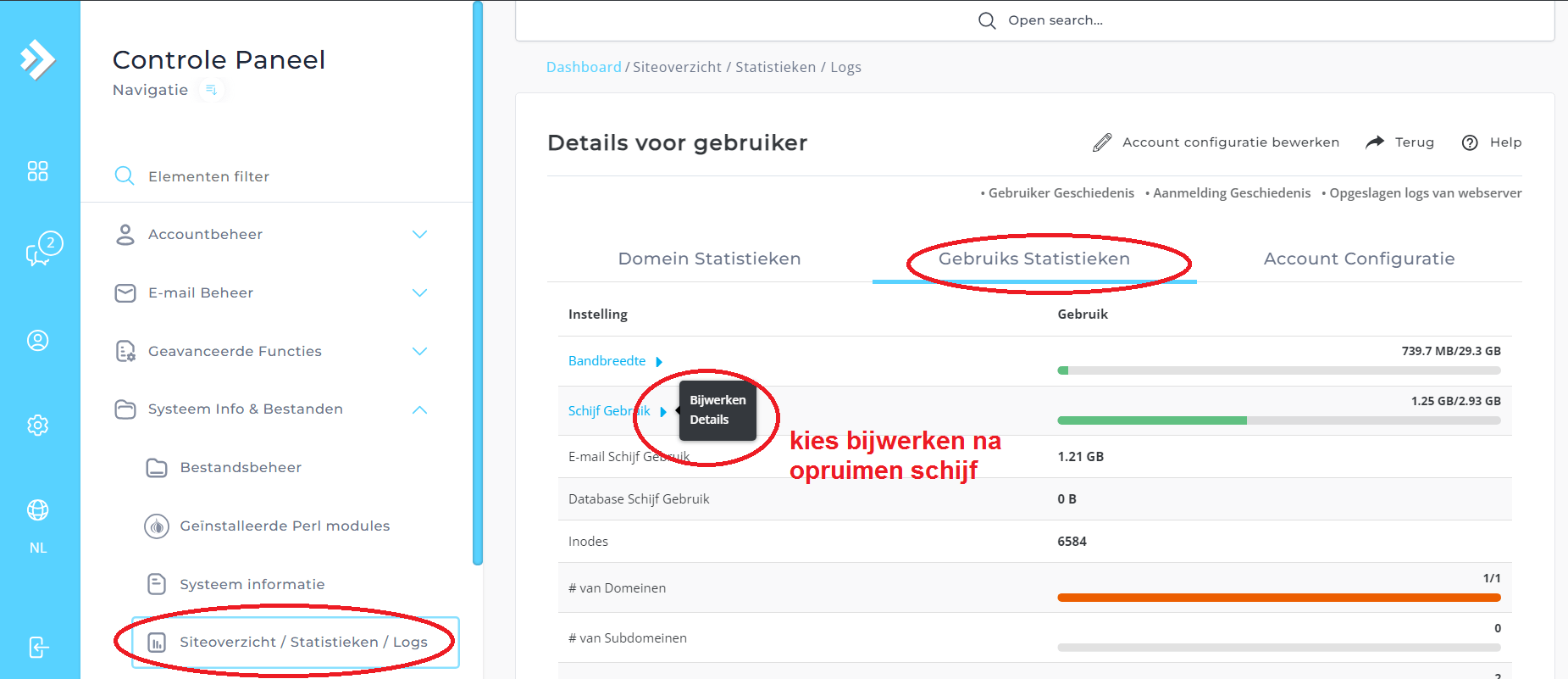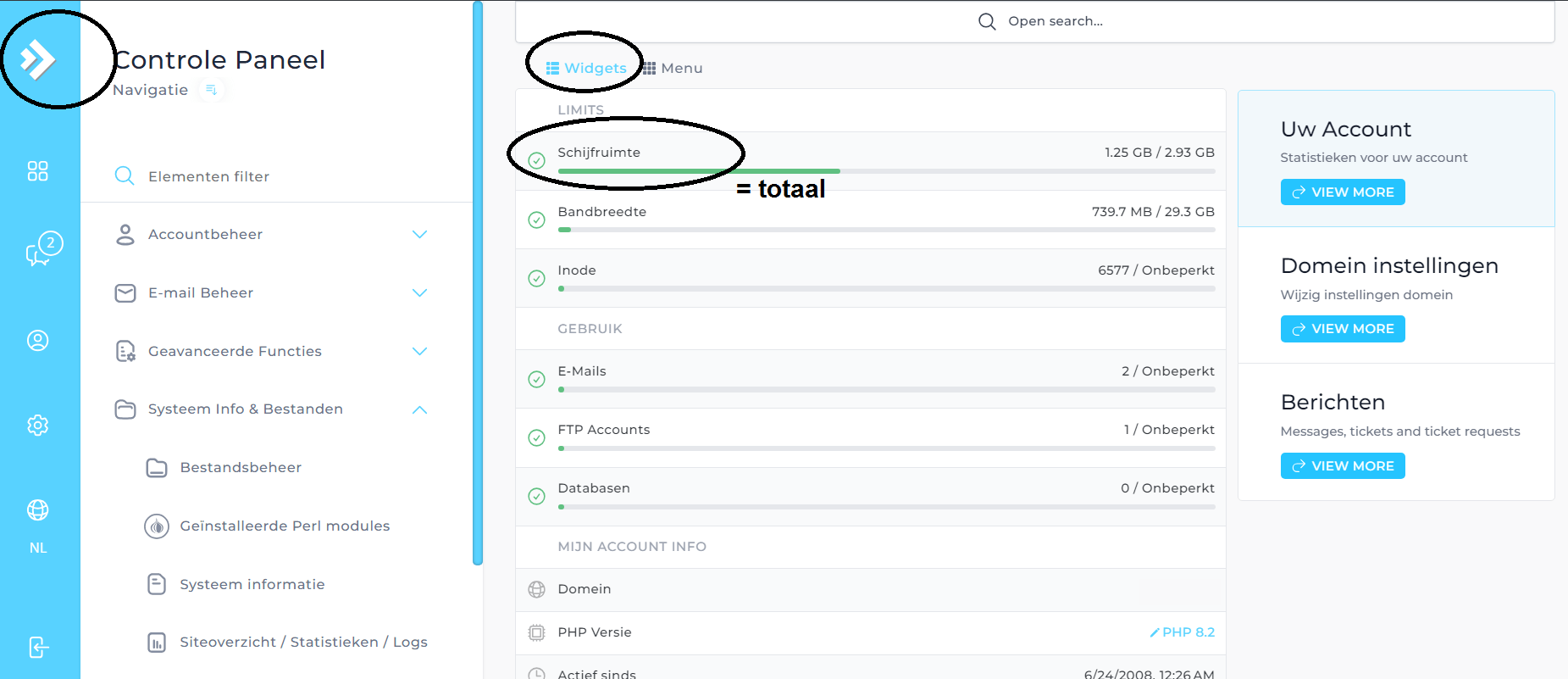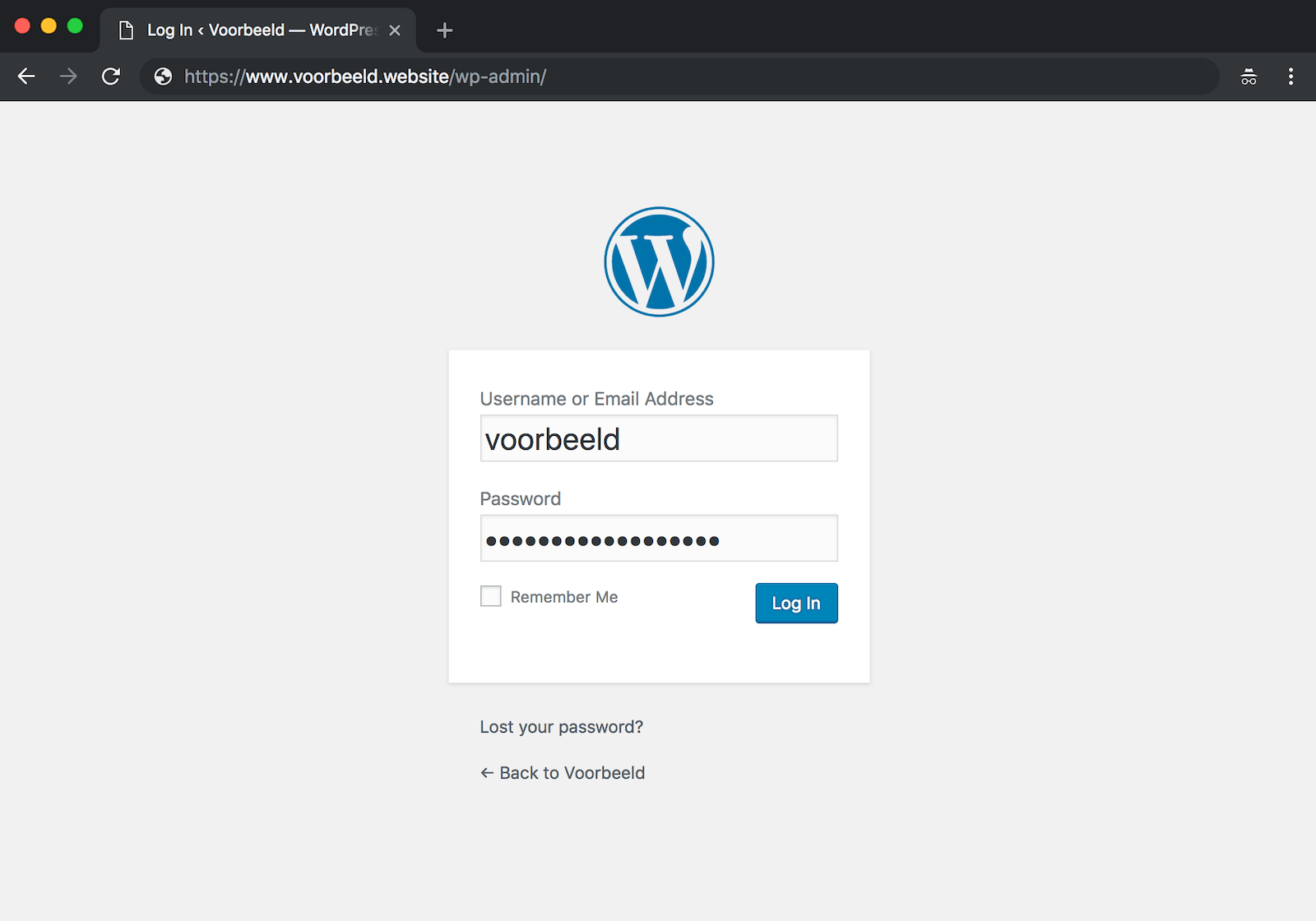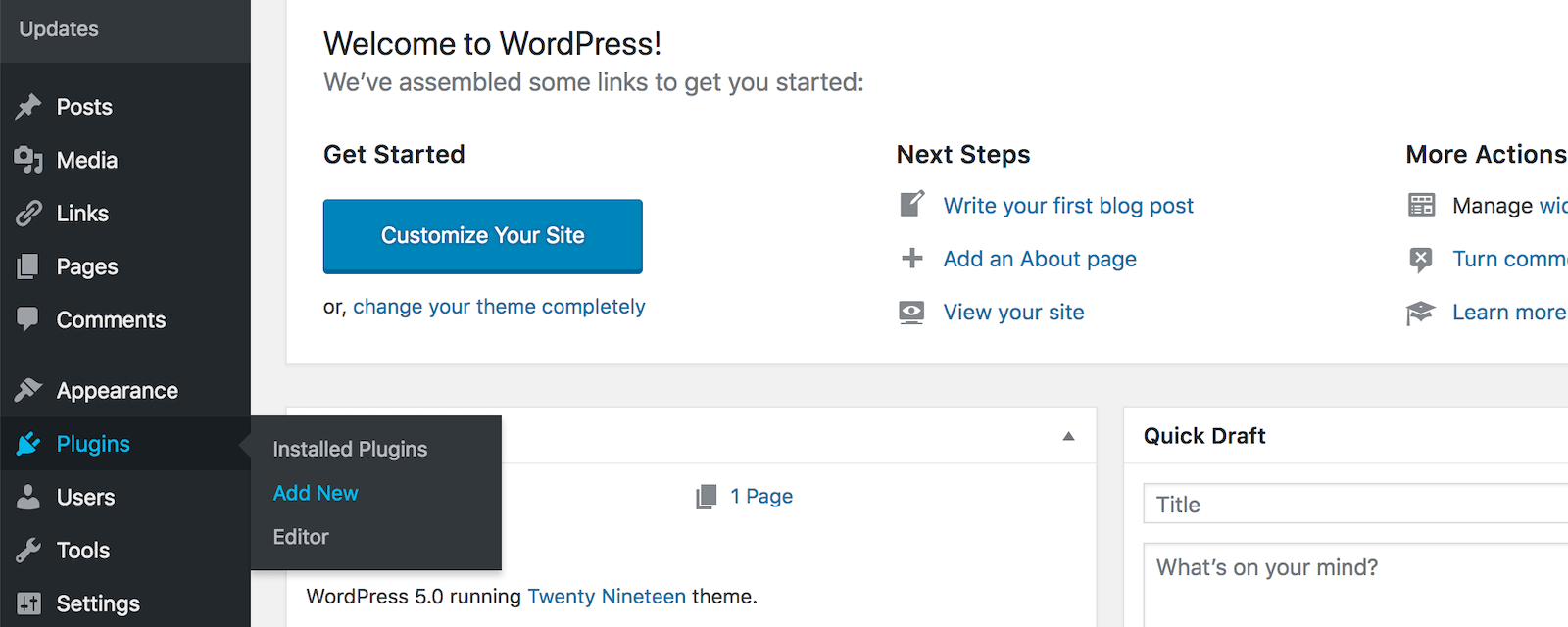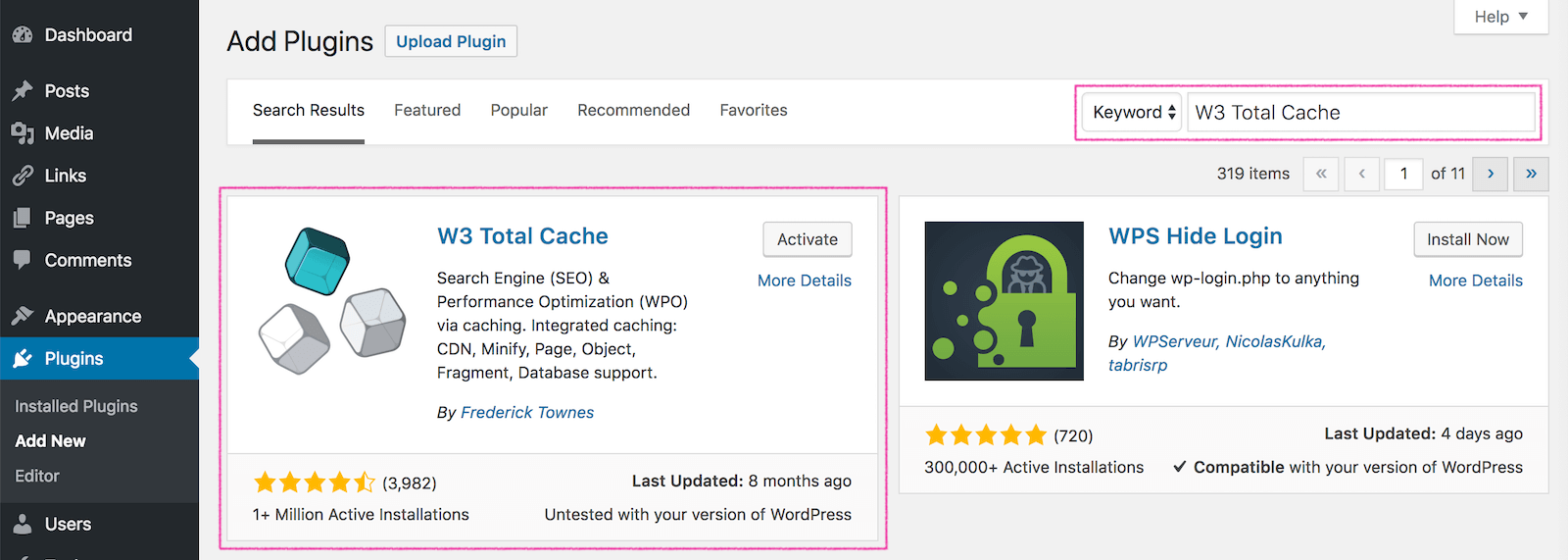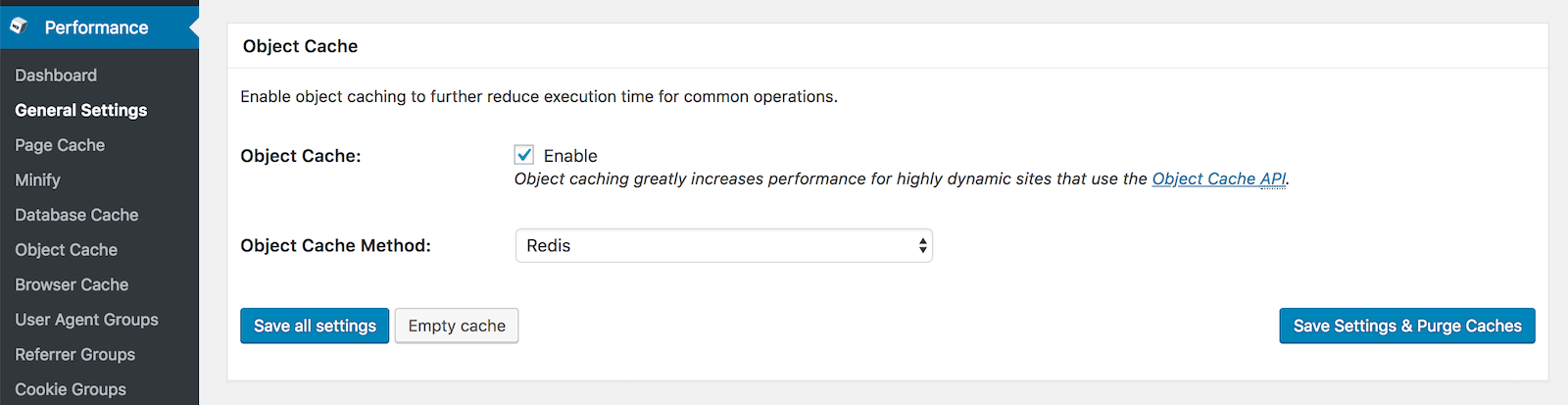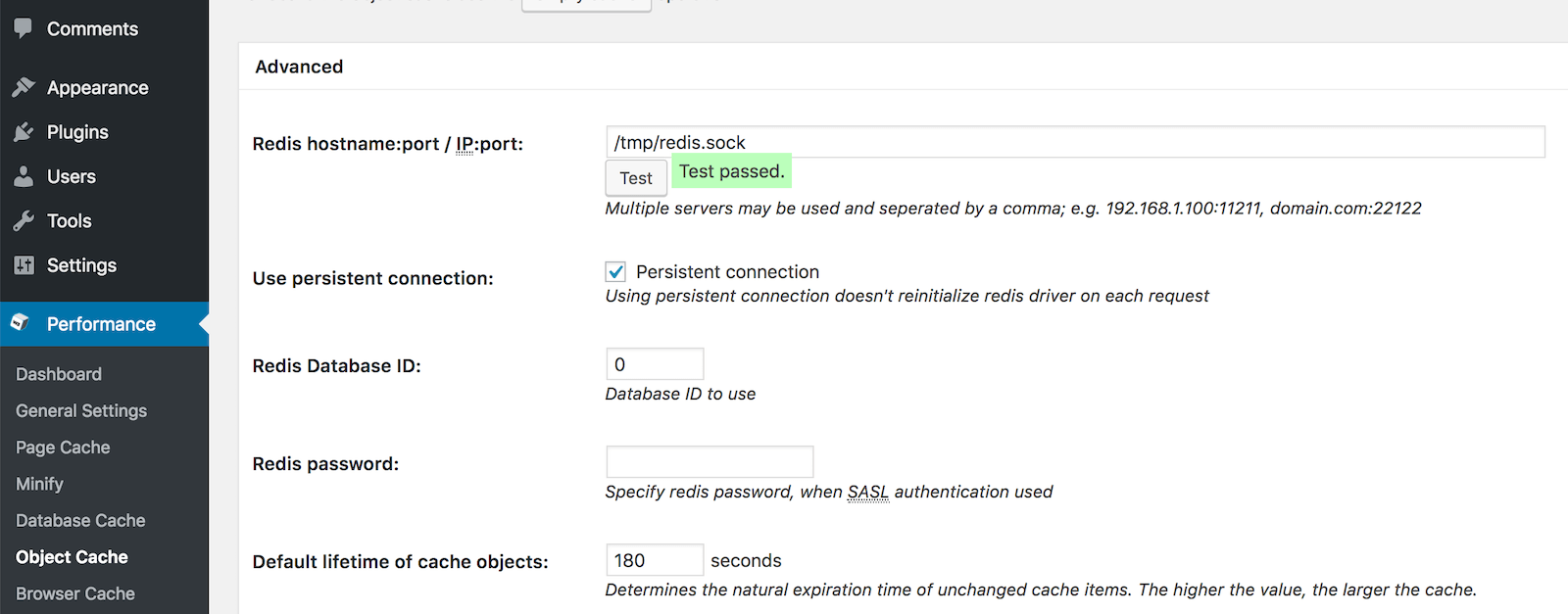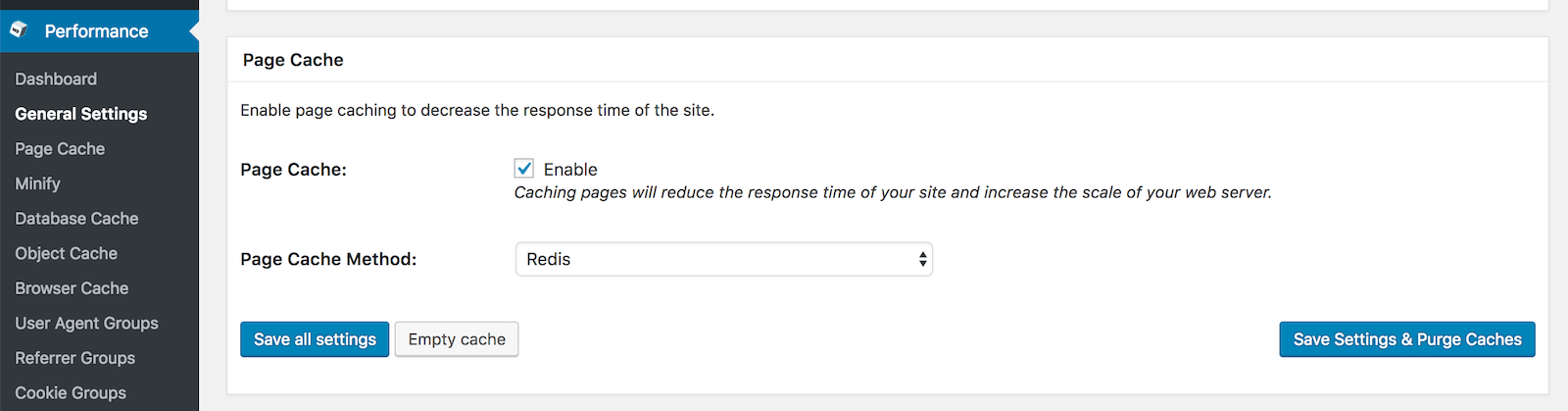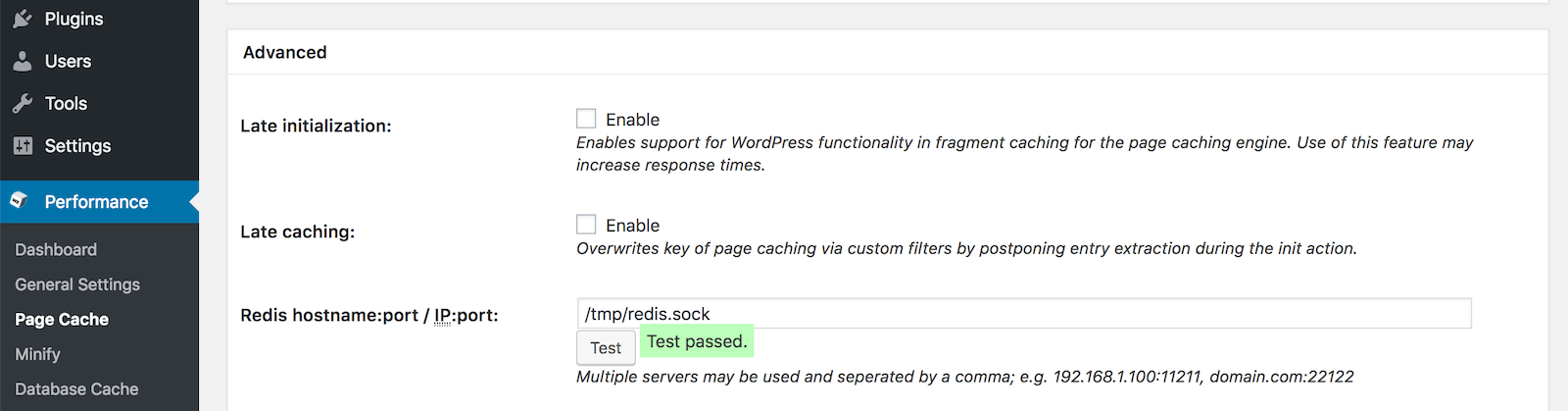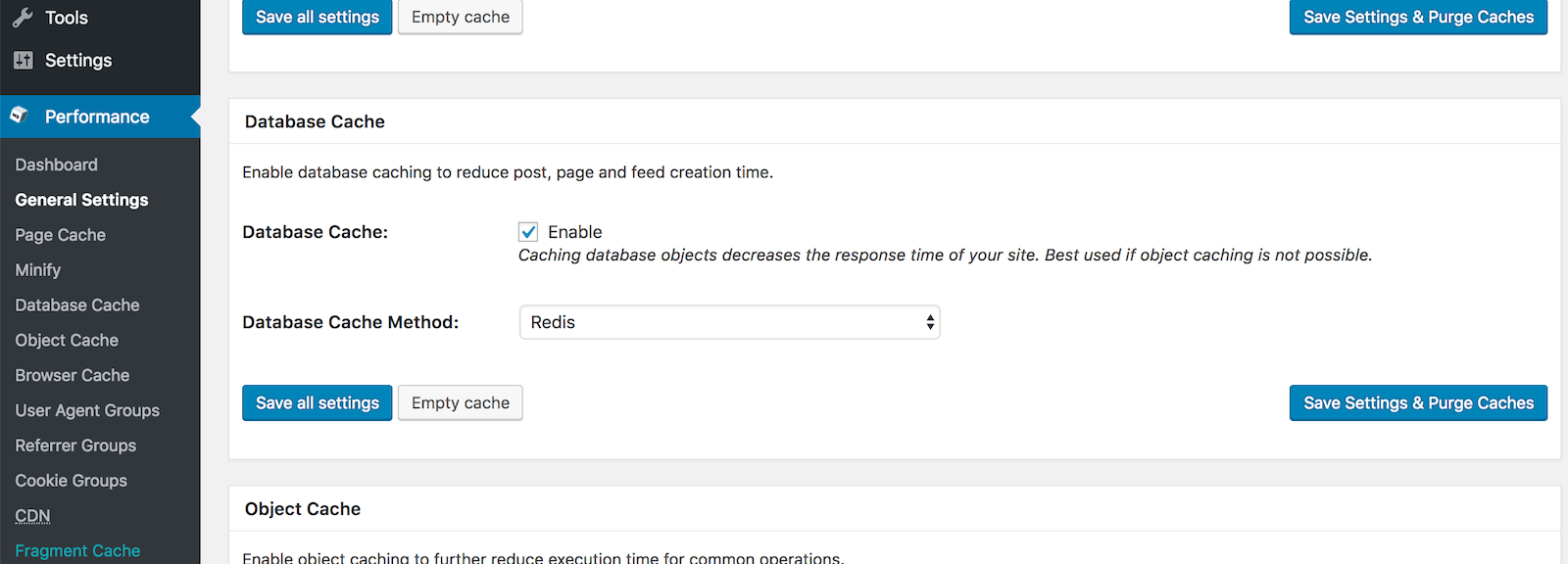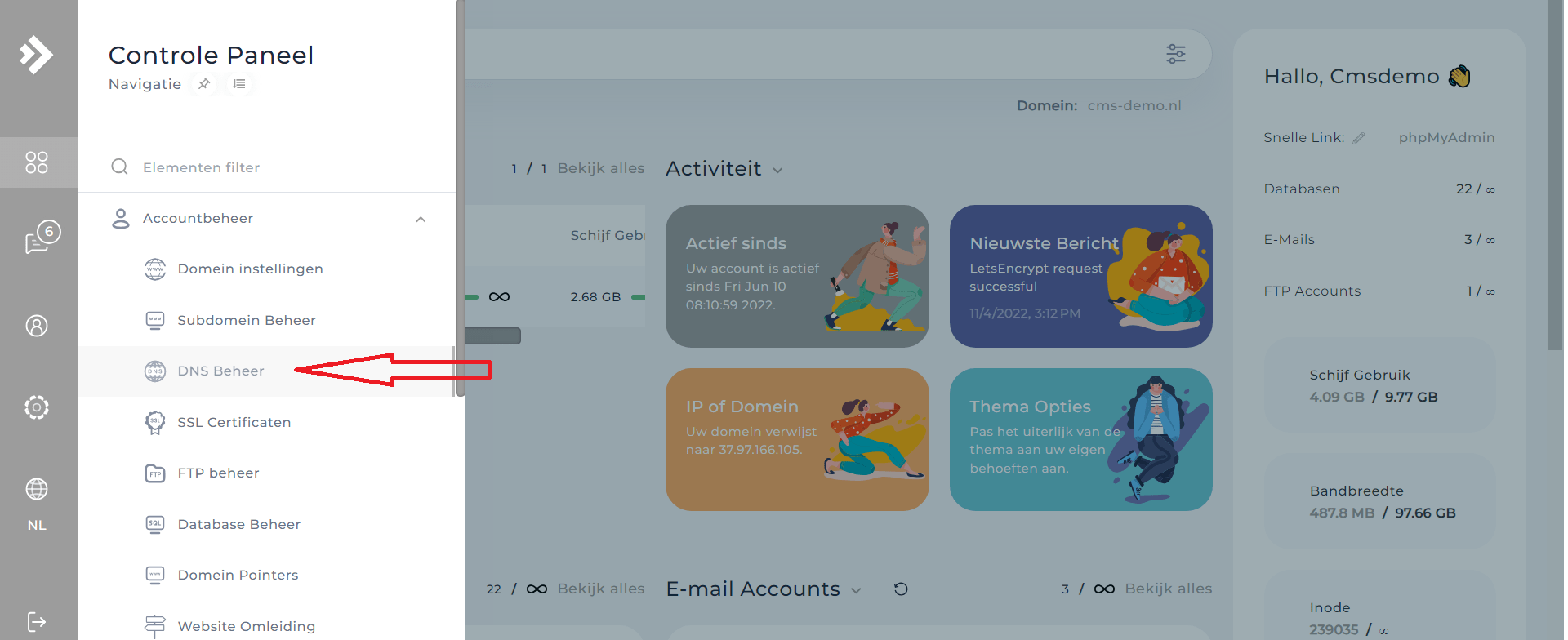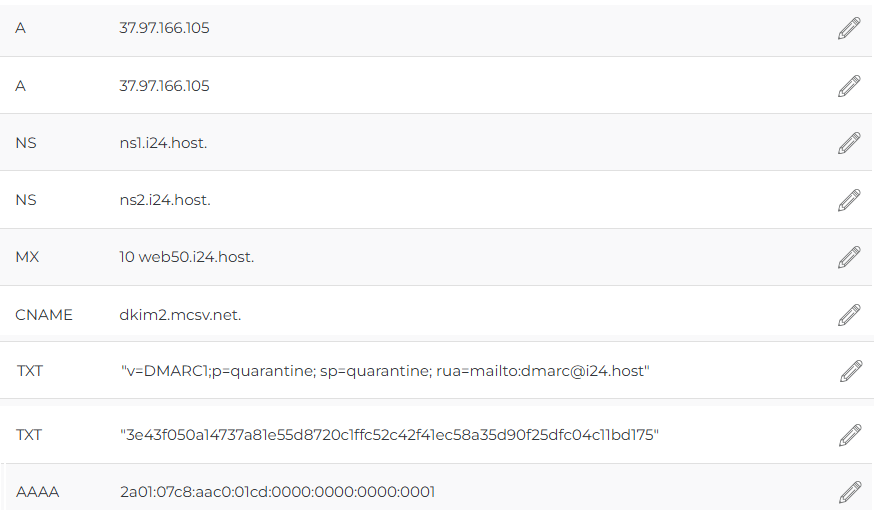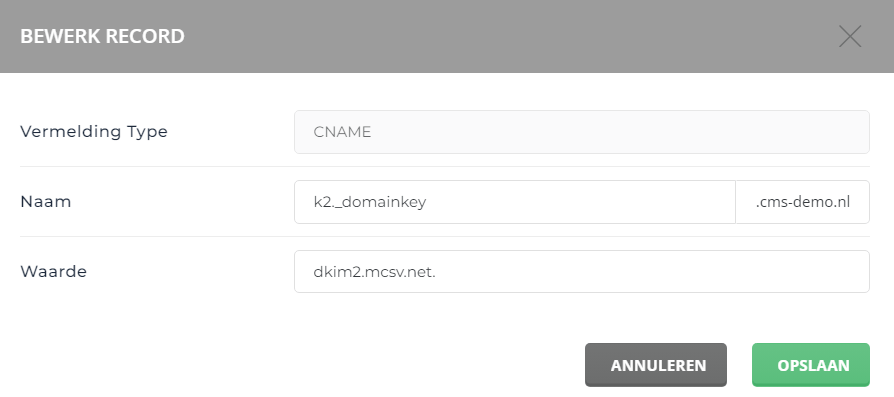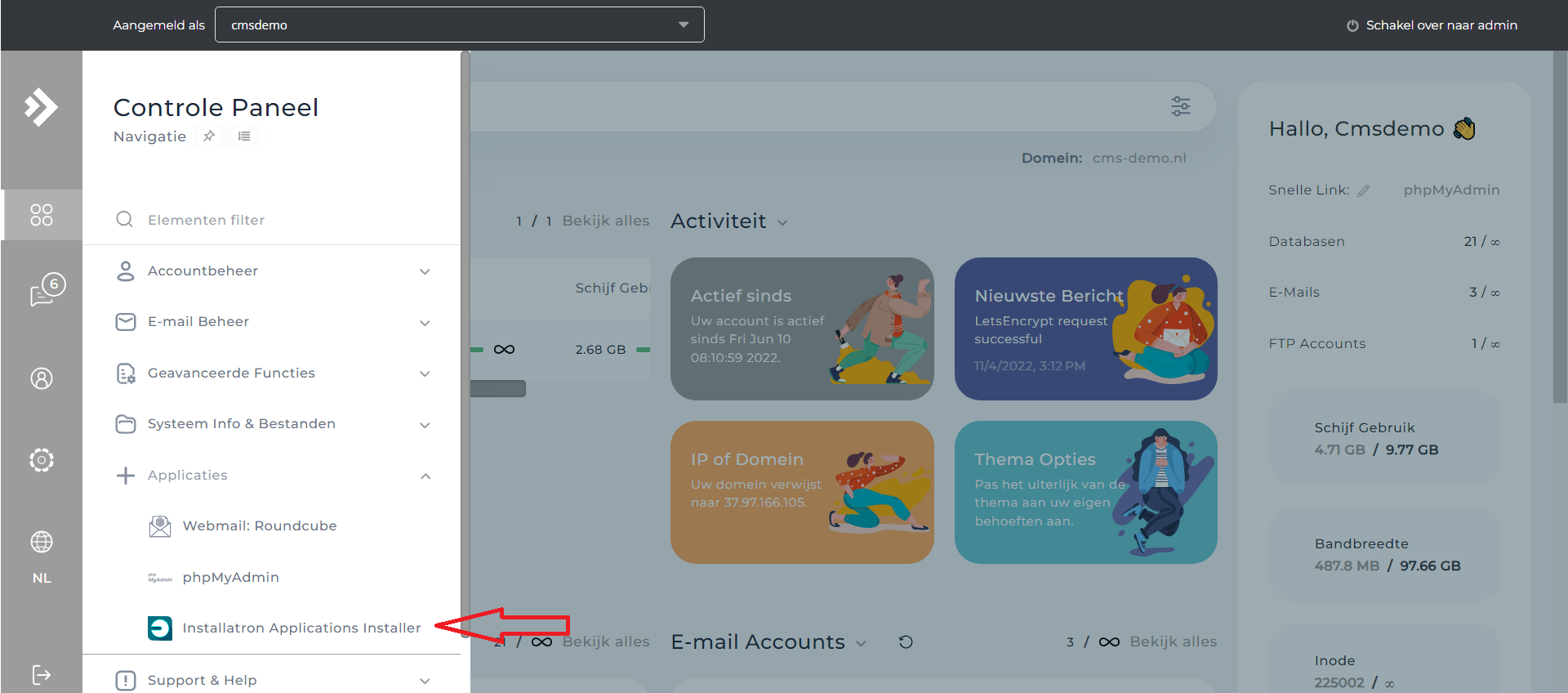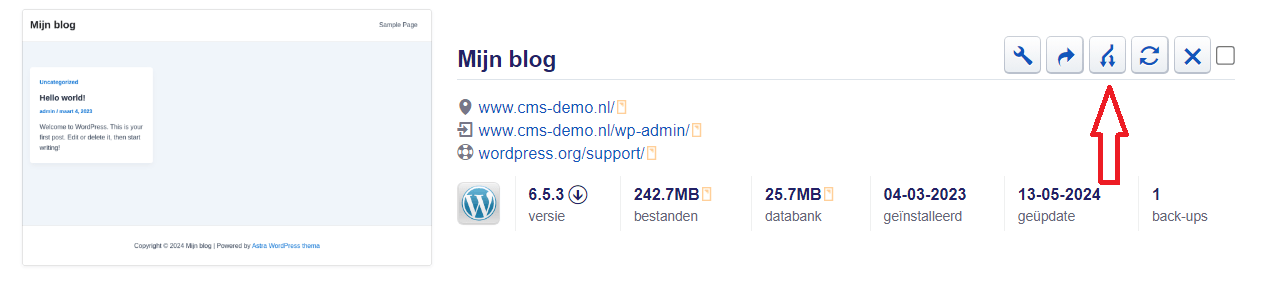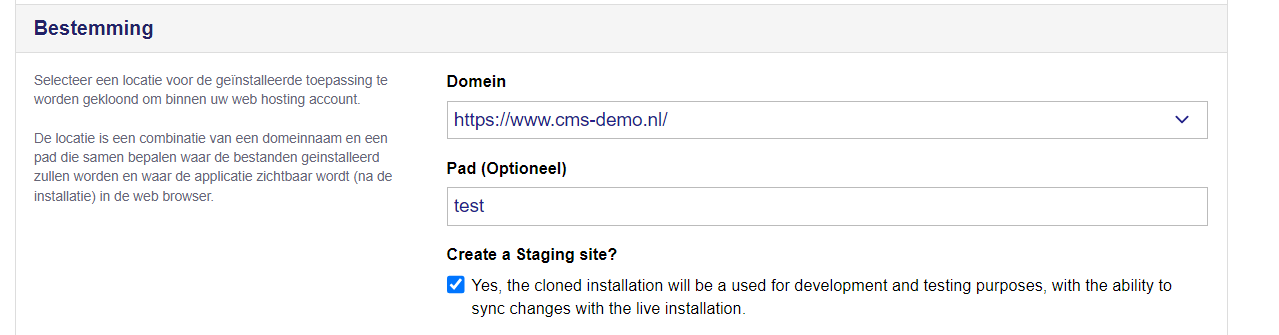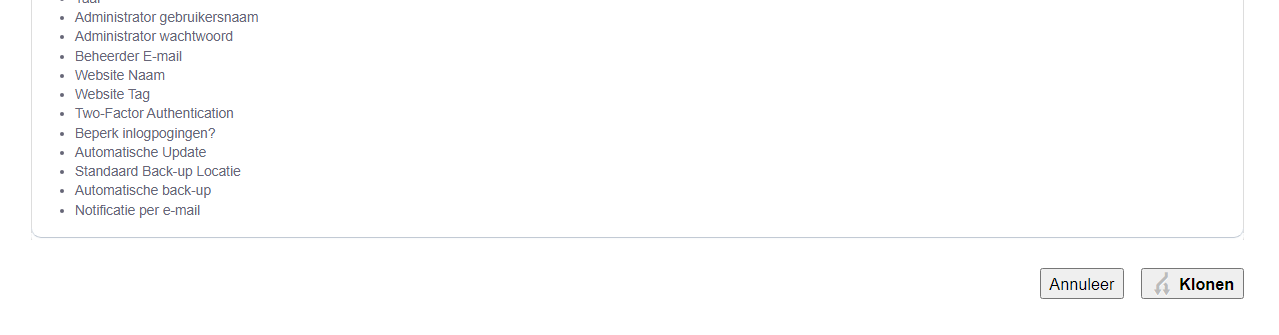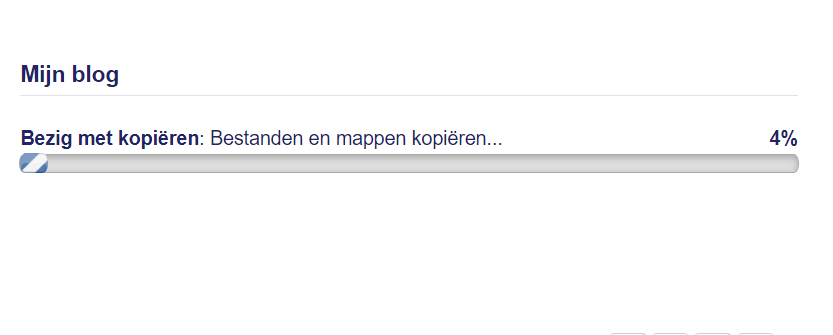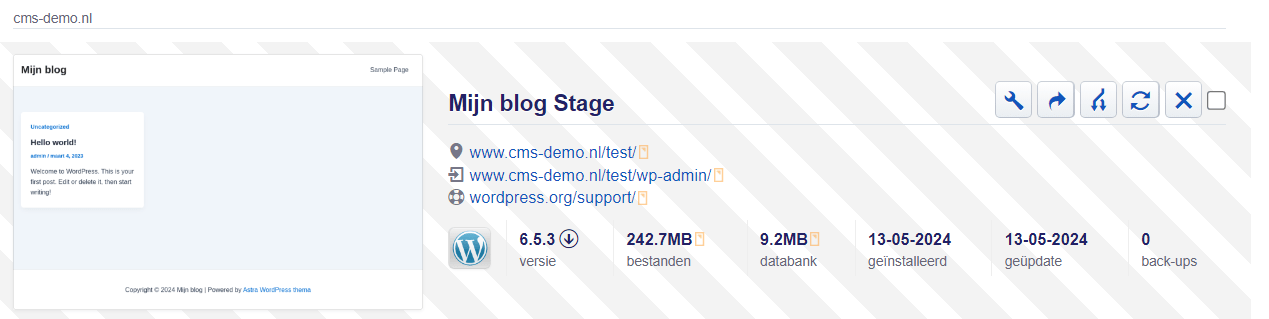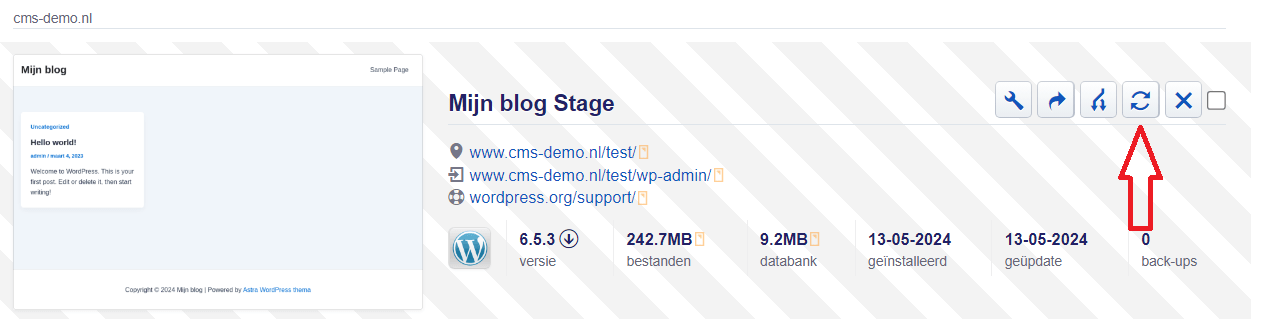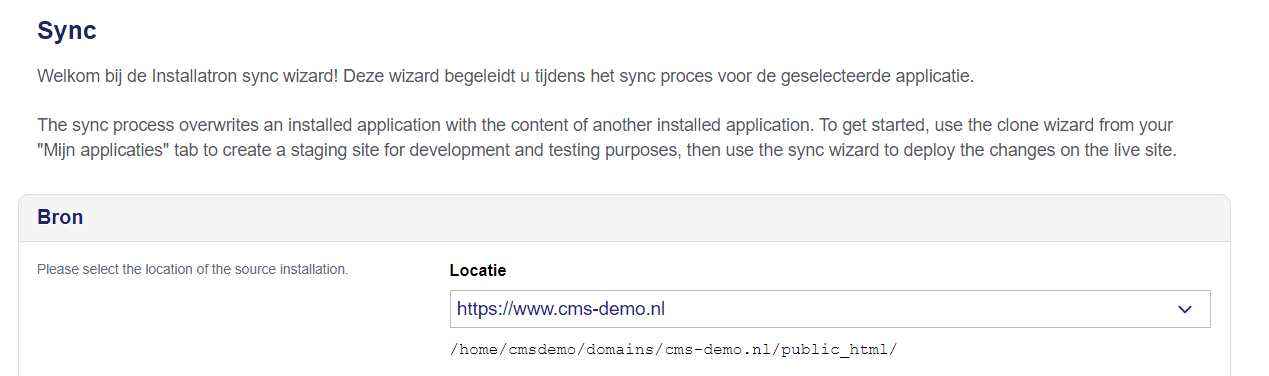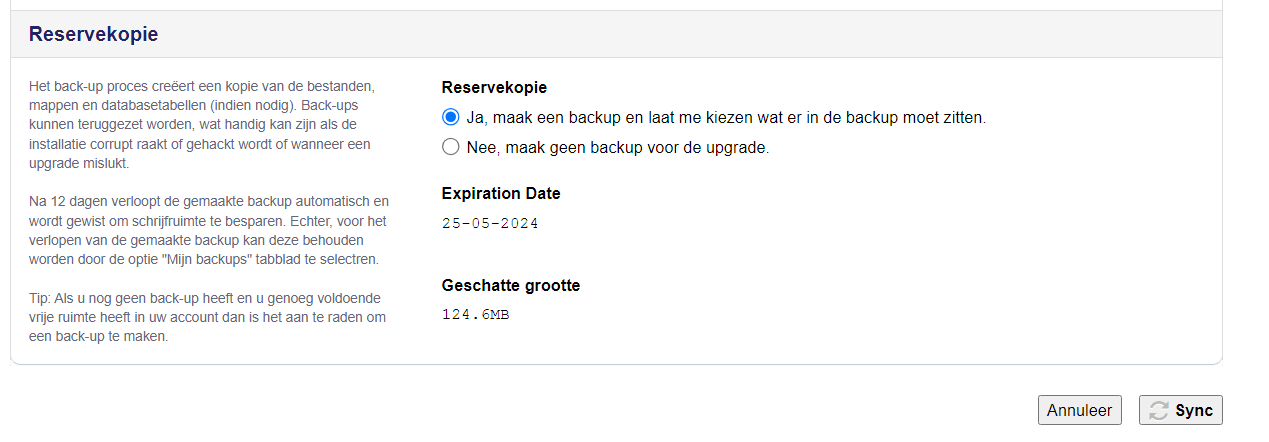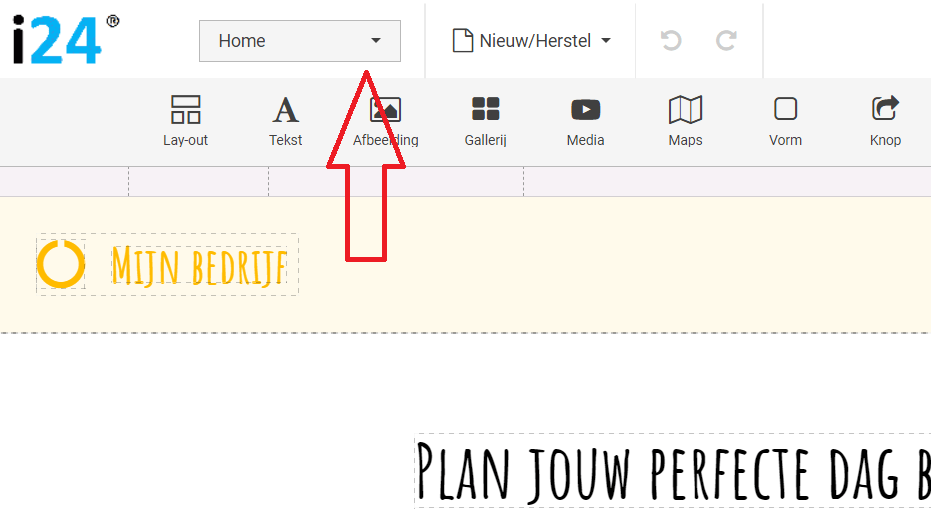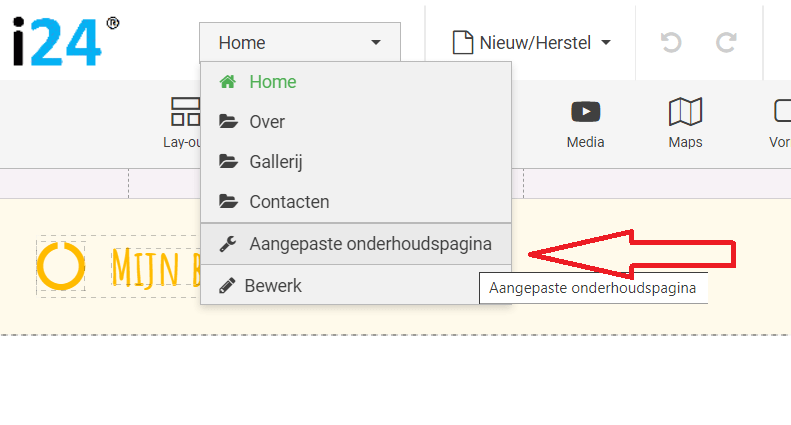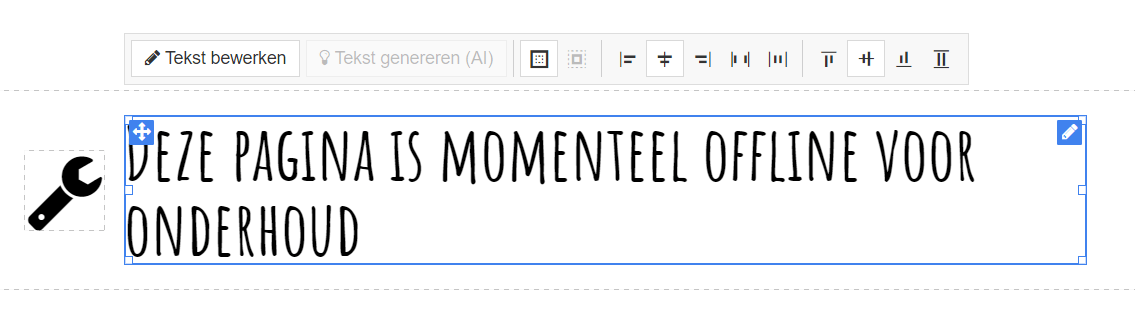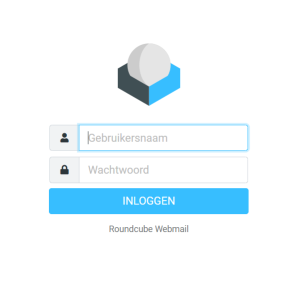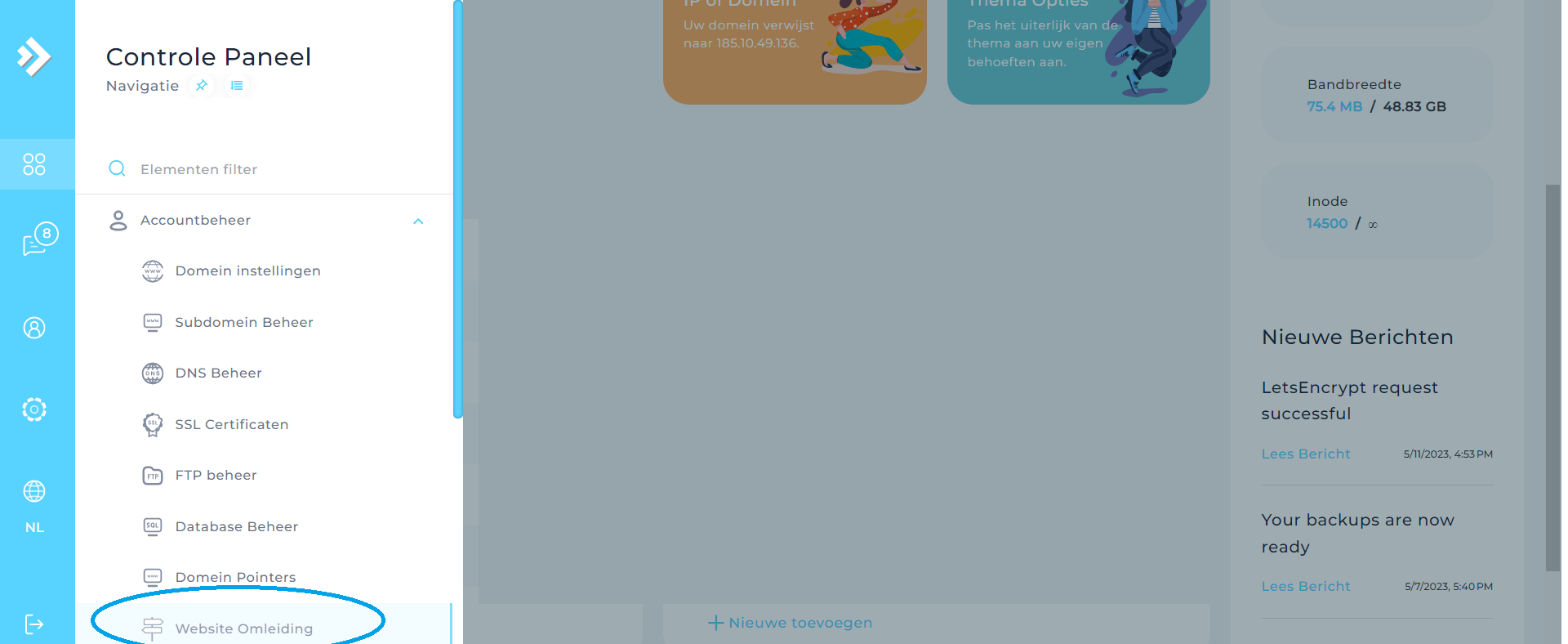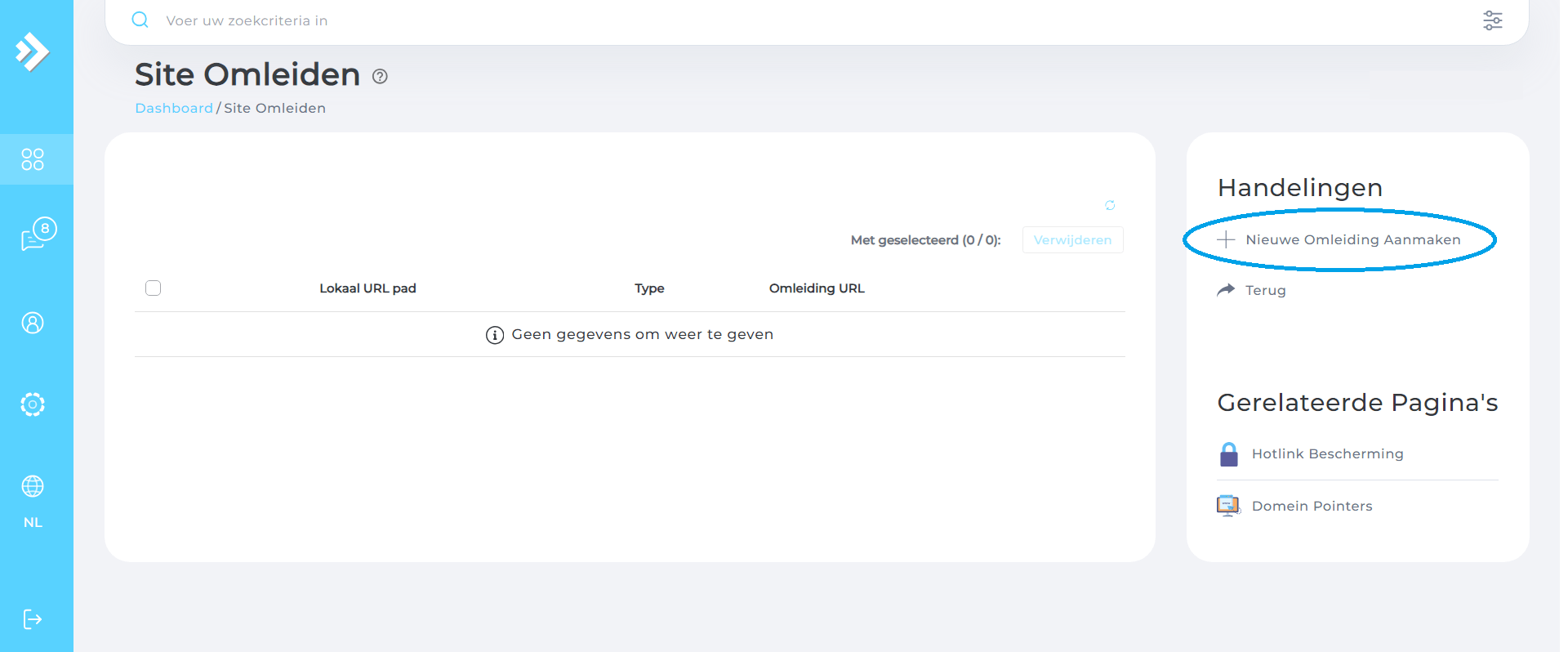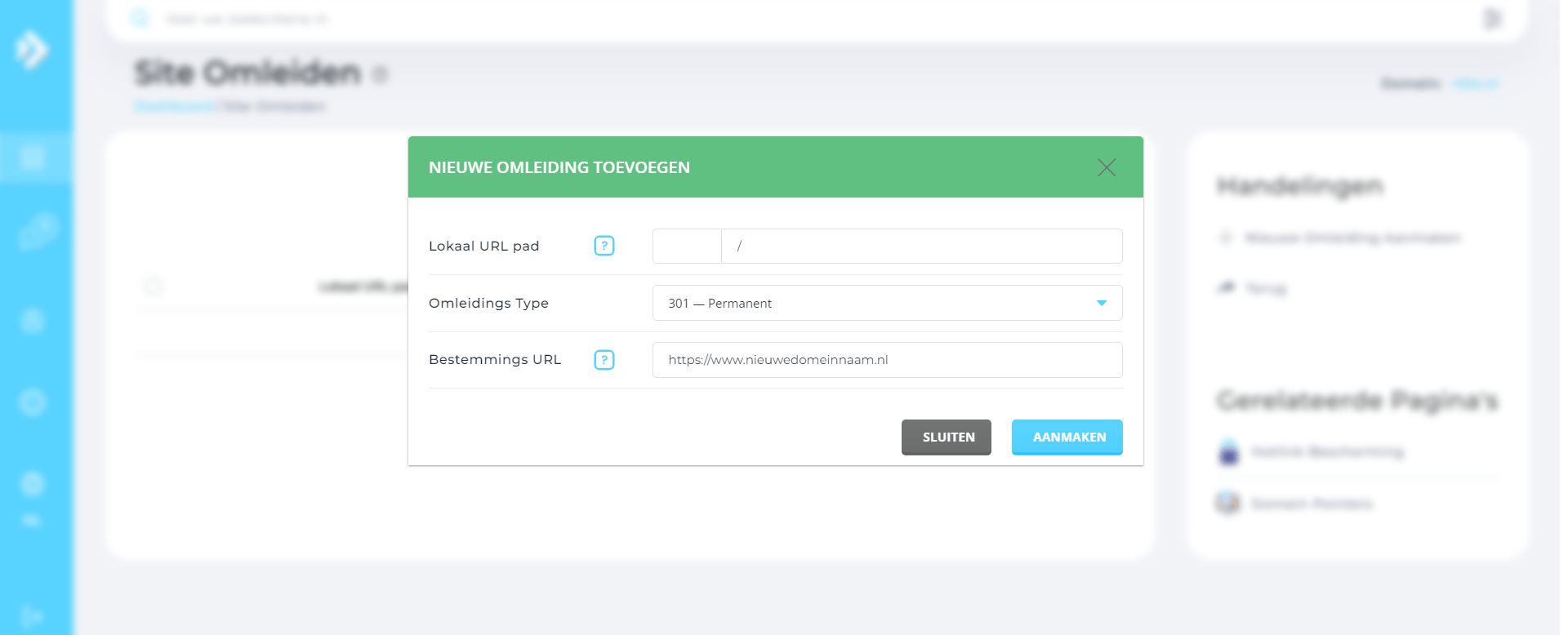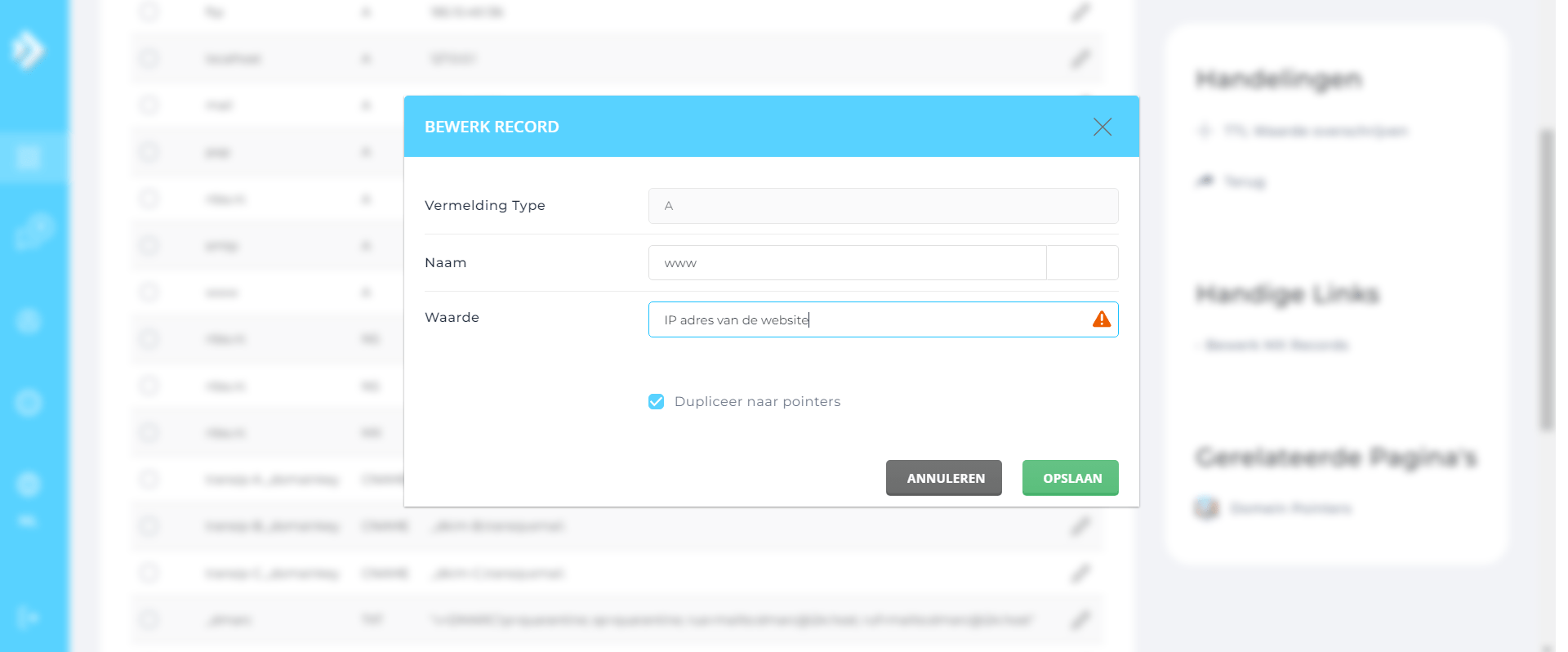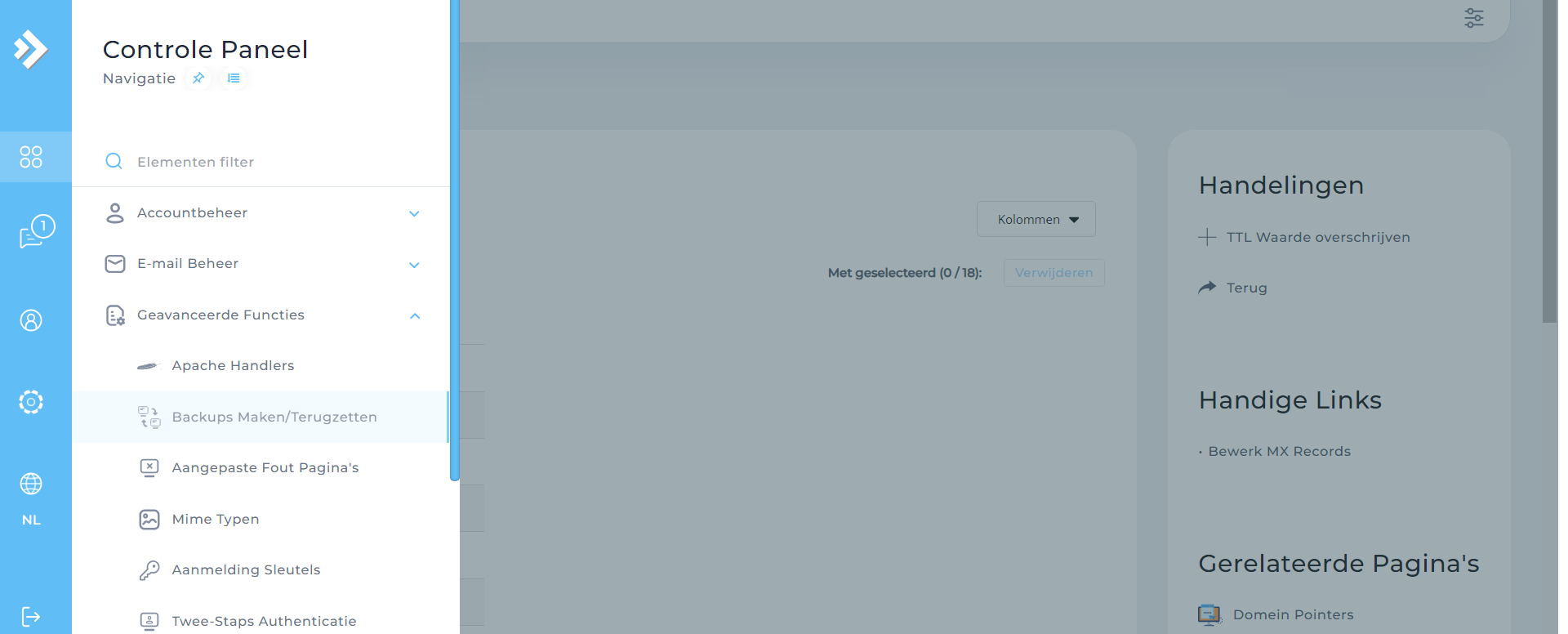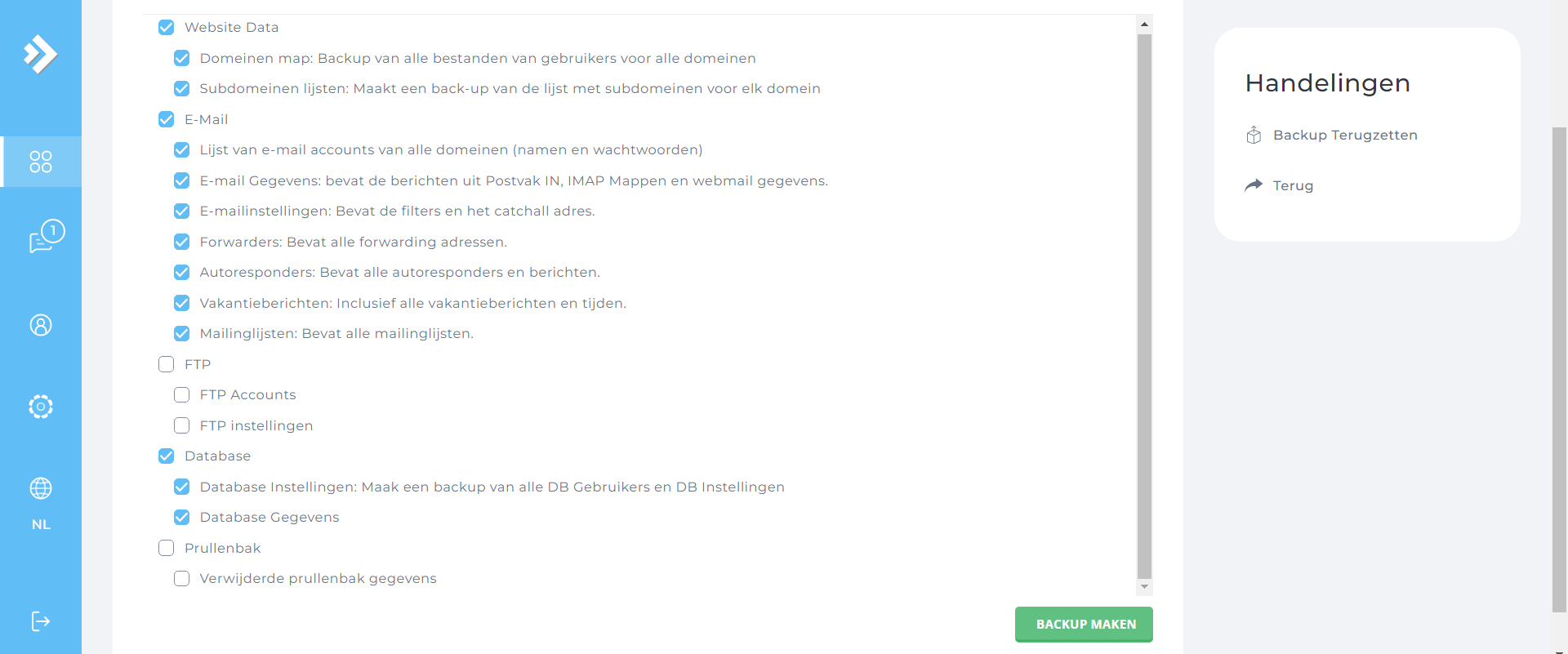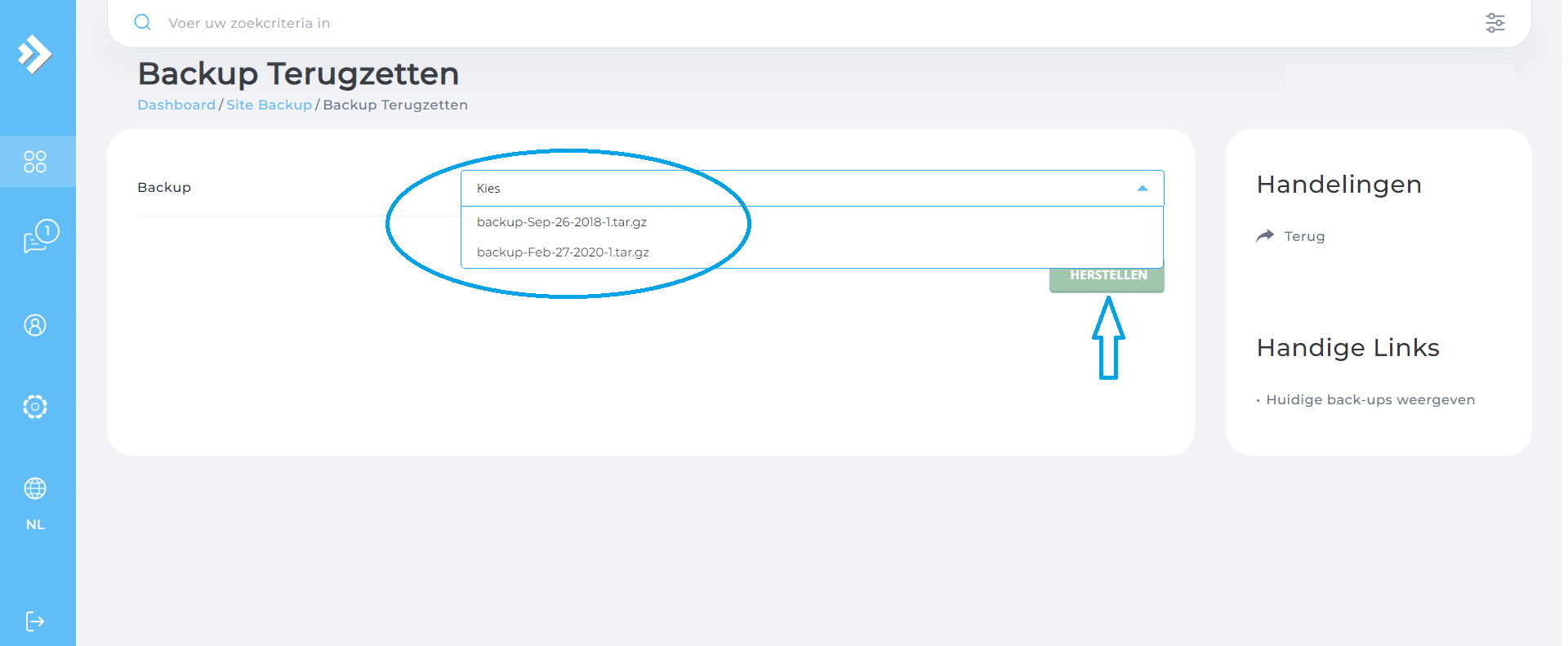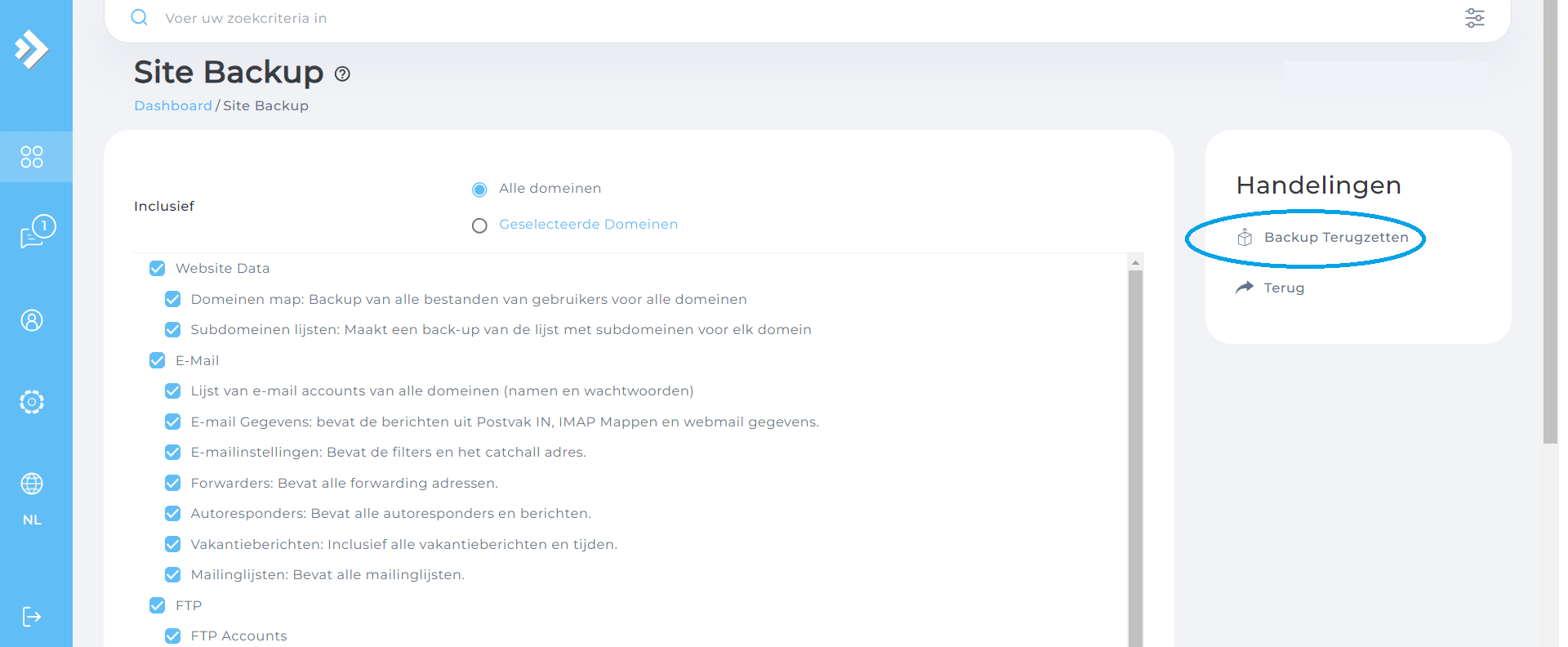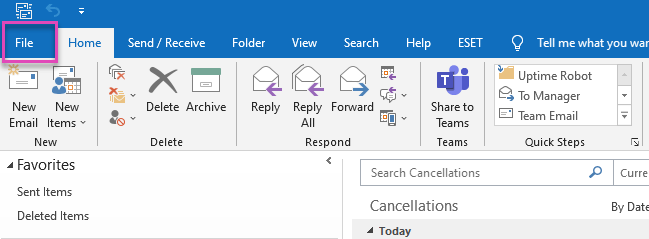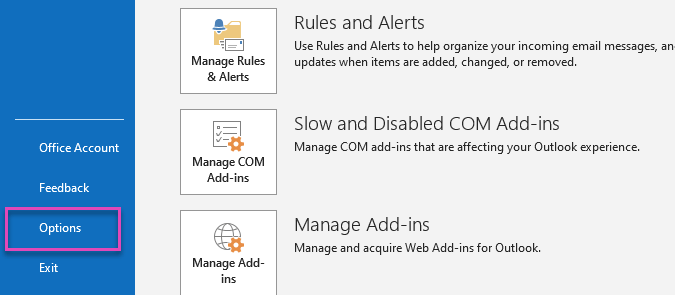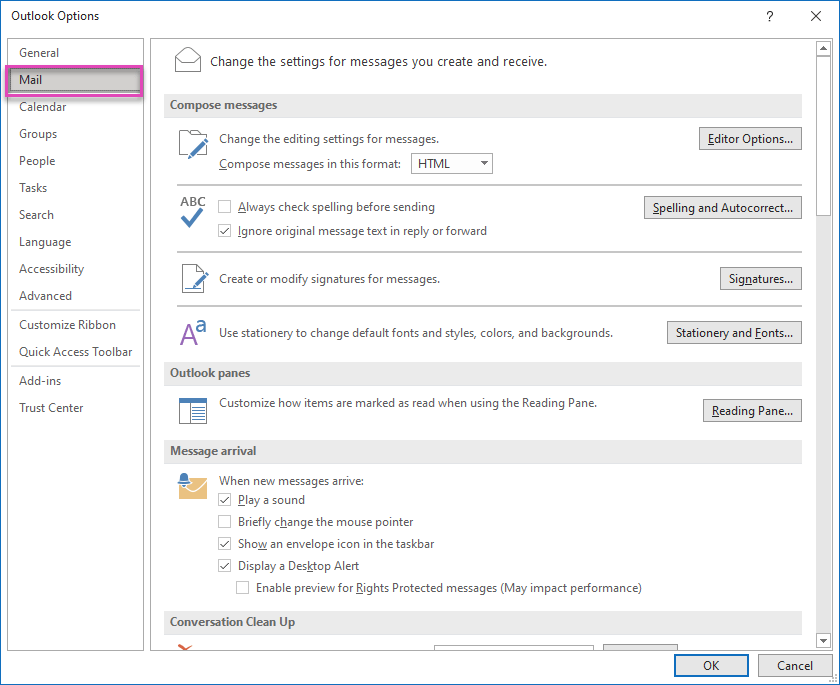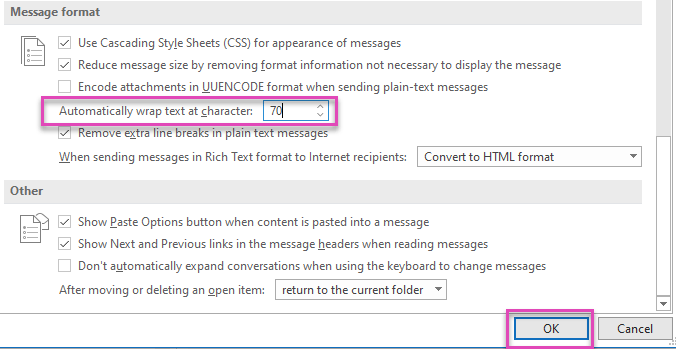FAQ
Handleiding Online Backup
In een aantal eenvoudige stappen is je backup ingesteld
Stap 1:
Download hier de software voor jouw systeem. In dit voorbeeld nemen we de laatste Windows versie (bovenste).
Na download zie je onderin je scherm het installatiebestand. Klik op Openen. Zie je geen icoon onderin in je scherm ga dan naar downloads in je verkenner en open het bestand (of een andere standaard map met downloads).
De installatie wizard wordt gestart.

Stap 2:
Klik op Next.

Stap 3:
Accepteer de License Agreement en klik op Next.

Stap 4:
Klik op Next.

Stap 5:
Klik op Install.

Stap 6:
Klik op Finish.

Stap 7:
Als het programma niet automatisch start dubbelklik dan op je bureaublad op de Duplicati snelkoppeling.
Het startscherm opent.

Stap 8:
Klik op Back-up toevoegen en kies Een nieuwe back-up instellen.
Klik op Volgende

Stap 9:
Geef een naam voor je back-up bijvoorbeeld Mijn Backup of PC naam en optioneel een omschrijving.
Kies bij Versleuteling voor AES 256 encryptie en geef een eigen wachtwoord op voor deze encryptie.
Let op, dit wachtwoord is alleen bij jou bekend. Bewaar dit wachtwoord goed en niet op dezelfde pc of laptop, omdat bij een systeemcrash je dan ook je wachtwoord kwijt bent. Het wachtwoord is later niet te resetten of bij ons op te vragen. Zonder dit encryptie-wachtwoord kun je later geen backups terugzetten!
Klik op Volgende.

Stap 10:
Klik op Ja

Stap 11:
Kies voor opslagtype SFTP (SSH)
Kopieer de Server en poort uit je e-mail die je van ons hebt gekregen en plak dit in de velden.
Kopieer en plak ook het Pad op server.
Kopieer en plak je gebruikersnaam voor Online Backup
Kopieer en plak je wachtwoord wat je van ons hebt gekregen voor Online Backup
Test de verbinding en klik op Volgende

Stap 12:
Selecteer de mappen waarvan je backups wilt maken.
Selecteer alleen je persoonlijke mappen en geen programma of systeemmappen.
Vink onder Uitsluiten de 3 opties aan.
Klik op Volgende.

Stap 13:
Stel de Planning in en vink Automatische back-ups uitvoeren aan.
Klik op Volgende

Stap 14:
Vul het Remote volume in met de opslag die je bij je abonnement hebt gekregen. Vul niet meer in dan je hebt omdat dan de backups wel worden gemaakt maar niet volledig worden opgeslagen en dan onbruikbaar zijn!
Kies om ruimte te besparen wanneer oude backups verwijderd mogen worden.
Klik op Volgende.

Stap 15:
De backup wordt gemaakt.

Stap 16:
De backup is klaar en wordt automatisch weer uitgevoerd volgens het opgegeven schema.
Je kunt het scherm sluiten.

Tot slot
Je kunt de status altijd opvragen via het systeemvak onderin je scherm. Klik met rechts op het Duplicati icoon en kies Openen.
Als je de optie Sluiten of Pauze kiest wordt het maken van automatische backups onderbroken.
Ik heb problemen na installatie SiteKit van Google. Is dit bekend?
Er zijn inderdaad meerdere meldingen van problemen met Google Site Kit, waaronder trage backend-prestaties, vertraagde laadtijden en fouten in tracking. Sommige gebruikers ervaren zelfs dat advertenties in Google Shopping volledig corrupt raken, waardoor ze niet meer worden weergegeven. Zelfs na het verwijderen van Site Kit blijven sommige problemen bestaan, wat wijst op mogelijke conflicten met andere plugins of instellingen.
Wat betreft de algemene beoordeling van Google Site Kit: het wordt vaak geprezen om het gemak waarmee het verschillende Google-services integreert in WordPress, zoals Analytics, Search Console en AdSense. Het biedt een gecentraliseerd dashboard en real-time inzichten, wat handig is voor website-eigenaren. Echter, er zijn ook nadelen, zoals beperkte functionaliteit vergeleken met de afzonderlijke Google-services en mogelijke privacyoverwegingen Sommige gebruikers melden dat de plugin niet altijd stabiel werkt en dat updates soms nieuwe problemen veroorzaken.
Als je blijft worstelen met Site Kit, kan het nuttig zijn om alternatieve methoden te overwegen voor het integreren van Google-services, zoals handmatige implementatie van trackingcodes of het gebruik van andere plugins die beter presteren.
Handleiding Backup maken met Installatron
Je kunt met Installatron eenvoudig een backup maken van je applicatie of website. Ook het herstellen van je website kan eenvoudig met een eerder gemaakte backup. Je kun zoveel backups maken als je wilt, maar hou het beperkt, want de backups worden bewaard op je eigen diskruimte.
LET OP: Installatron maakt alleen een backup van je CMS (website). Andere zaken als e-mail, ftp accounts, enz worden NIET gemaakt. Als je een backup van je totale hosting wilt maken gebruik dan de Backup functie in DirectAdmin.
BACKUP MAKEN
Ga in DirectAdmin naar Applicaties > Installatron Klik vervolgens in het rechter paneel op het icoontje Reservekopie.
Het volgende scherm verschijnt. Maak optioneel een label aan. Dit wordt gebruikt als naam van de bakup. Vul je niets in dan wordt de datum gebruikt als naam voor de backup. Klik op de knop Reservekopie om te starten.
De backup wordt gemaakt
De backup is gemaakt
BACKUP TERUGZETTEN
Een eerder gemaakte backup is ook zo weer teruggezet.
Ga in Installatron naar de tab Mijn backups en selecteer de backup die je wilt terugzetten.
Kies voor Oorspronkelijke locatie en klik op Voortzetten
In het volgende scherm laat je alle instellingen zo staan en klik je vervolgens op Herstellen
De Backup wordt nu terug gezet. Je krijgt een melding als deze klaar is. Ga naar je website, klik op vernieuwen om het resultaat te zien van de herstelactie.
Hoe kan ik het beste nieuwsbrieven versturen?
Maak en verstuur jouw digitale nieuwsbrieven goed, veilig en snel. Met dit gebruiksvriendelijke Nederlandse nieuwsbriefprogramma kun je direct aan de slag met effectieve tools voor e-mailmarketing en voldoe je volledig aan de Europese privacywetgeving. Gratis tot 2000 contacten.
Handleiding Installeren Teamviewer app voor iPhone
Handleiding voor het installeren van TeamViewer Support op je iPhone:
- Open de App Store
- Ga naar de App Store op je iPhone.
- Zoek naar TeamViewer Support
- Gebruik de zoekbalk en typ “TeamViewer Support”.
- Controleer of je de juiste app selecteert (TeamViewer Support-app en niet een andere variant).
- Download de app
- Tik op Download of het wolk-icoon met de pijl.
- Bevestig indien nodig met Face ID, Touch ID, of je Apple ID-wachtwoord.
- Start de app
- Zodra de installatie voltooid is, tik op Openen.
- Volg de instructies in de app om het gebruik van TeamViewer Support in te stellen.
Bulkmail en nieuwsbrieven versturen, hoe doe je dat?
Massa-e-mail krijgt een slechte naam omdat de meeste mensen het verwarren met spam. Bulkmail is echter allesbehalve spam.
Het verzenden van e-mails in bulk mag nooit worden verward met spam. Niet alleen is spam strikt gereglementeerd via de CAN-SPAM Act in de Verenigde Staten, Canada’s Anti-Spam Legislation (CASL) en de General Data Protection Legislation (GDPR) in Europa, maar het is ook zeer onsmakelijk voor de meeste consumenten.
Het belangrijkste verschil tussen de twee is dat spam ongevraagde commerciële e-mailmarketing is, terwijl bulk e-mailmarketing wordt verzonden naar een hele lijst van geverifieerde abonnees, gewoon en simpel.
Als u nieuw bent in de praktijk van het verzenden van bulk e-mails als strategie binnen uw marketing campagne, zult u verbaasd zijn over hoe effectief het is en de redenen waarom. Laten we, om u op weg te helpen, eens kijken naar negen tips voor het verzenden van bulk e-mails voor een maximaal rendement op uw investering, die overigens minimaal is.
Hoe Bulkmails versturen
Voordat je ook maar iets doet, is het essentieel dat je alles te weten komt over wat bulkmails precies zijn. Een van de dingen die je herhaaldelijk zult horen is dat je een zeer gerichte lijst moet hebben voordat je zelfs maar kunt beginnen te denken aan het maken van je eerste bulk e-mail.
Zoals hierboven vermeld, lijken bulk e-mails in niets op spam omdat de ontvangers abonnees zijn. Het gebruik van bulkservices voor e-mails is een legitieme tactiek omdat je verstuurt naar doelgroepen die je berichten willen ontvangen.
Het is niet zomaar een lijst met e-mailadressen die je hebt gekocht van een ander bedrijf of een e-mailserviceprovider. Deze kunnen als spam worden beschouwd als ze zijn bedoeld als commerciële marketingstrategie, maar zijn toegestaan als de verstuurde berichten transactionele e-mails of op relaties gebaseerde missives zijn, zoals een e-mailnieuwsbrief die naar trouwe klanten wordt gestuurd.
Het versturen van spam heeft ernstige juridische en ethische gevolgen, dus het is essentieel om te leren hoe u een bulk e-maillijst opbouwt. En zelfs als u zich geen zorgen maakt over de juridische gevolgen, zal onjuist gebruik van bulk e-mailservices een nadelig effect hebben op de bezorgbaarheid van uw e-mail.
Begin met het opbouwen van een verzendlijst
Er zijn verschillende manieren om een bulklijst op te bouwen voor het verzenden van e-mails, maar veel bedrijven hebben gemerkt dat de meest succesvolle lijsten worden gemaakt vanuit een pop-up met een Call to Action CTA. Dit kunnen heel eenvoudige vakjes zijn waarin bezoekers worden gevraagd zich in te schrijven voor e-mails.
Pop-ups voor abonnementen zijn meestal eenvoudige formulieren die vragen om de voornaam en het e-mailadres van de potentiële abonnee. Soms is er een checklist met producten of diensten binnen die niche waar ze meer over willen weten.
Wat echter altijd een punt van zorg is, is of de bezoeker de informatie wel naar waarheid invult.
Soms verzinnen ze om onbekende redenen een vals e-mailadres. Tenzij ze maar een paar gratis artikelen per maand mogen hebben, is er geen reden waarom ze een e-mailadres zouden willen verzinnen.
Met een e-mailverificatieservice als Bouncer kan elke e-mail moeiteloos worden geverifieerd, zodat u niet onnodig uw tijd verdoet. Dankzij de geavanceerde functies in Bouncer kunt u er zeker van zijn dat uw e-mailafleveringspercentages in uw volgende bulk e-mailcampagne door het dak schieten.
Bulkmails versturen naar een groot aantal ontvangers
Hoewel MS Outlook een populaire gratis e-mail service provider is, is het een van de providers die je dagelijkse uitgaande e-mails beperken. Op dit moment is dat plafond ingesteld op 150 e-mails per dag en als je een grootschalige e-mailmarketingcampagne opzet met een groot volume aan e-mailberichten, is dat bij lange na niet voldoende om het aantal ontvangers te bereiken dat je hoopt te bereiken met je bulk e-mail blast.
Met een Cloud-gebaseerde SaaS zoals de onze, kun je snel je e-maillijst opbouwen en ervaar je niet de beperkingen zoals bij Microsoft Outlook, Yahoo, Gmail of vergelijkbare e-mailmarketingtools.
Zoals bij elke andere verkoopafhankelijke commerciële onderneming, is het ook bij uw e-mailprogramma een spel van getallen. Het is niet realistisch om te verwachten dat u elke ontvanger van een e-mail of bezoeker van een website converteert, dus hoe meer consumenten u bereikt met uw e-mailclients, hoe meer omzet u zou moeten maken. Dat is een gegeven.
Vergeet echter niet de eerste regel – gebruik alleen bulk e-mailservices naar mensen die ervoor hebben gekozen om je inhoud te ontvangen. En zelfs als je onbeperkt e-mails verstuurt, zal het niet veel betekenen als je e-mailmarketingstrategie niet op zijn minst een vorm van segmentatie inhoudt.
Vertrouw sterk op gegevensanalyse
Een ander aspect van het verzenden van bulkmails is het voortdurend bijhouden van je gegevensanalyse. Je wilt de meest succesvolle e-mailcampagnes volgen om te analyseren waarom ze beter presteerden dan andere bulkmails die je hebt verzonden. Het kan te maken hebben met het product, maar ook andere factoren zoals presentatie, nuttige informatie en merk kunnen een rol hebben gespeeld in het succes.
Als het enigszins mogelijk is, wil je misschien ook demografische gegevens bijhouden. Welke leeftijdsgroepen en beroepsniveaus stonden het meest open voor uw producten of diensten? Waren het nieuwe klanten of zijn het terugkerende klanten? Er zijn zoveel factoren die je wilt analyseren zodat je volgende bulk e-mail nog gerichter en dus succesvoller kan zijn, wat allemaal resulteert in betere e-mailmarketing statistieken.
Het mooie is dat de meeste moderne e-mailmarketingtools belangrijke functies hebben waarmee je precies dat kunt doen. Je kunt het engagementpercentage, het doorklikpercentage, het uitschrijvingspercentage en nog veel meer bijhouden. En naast het passeren van de spamfilters, vertellen de gegevens je ook hoe je de meeste conversies uit je bulkmail kunt halen.
Bouw voortdurend aan je lijsten
Met de informatie die je hierboven hebt verzameld, kun je werken aan het voortdurend opbouwen van je bulk e-maillijst. Je kunt zelfs verder gaan dan die pop-ups en andere mediatypen gebruiken om abonnees te werven. Je kunt je e-maillijsten bijvoorbeeld opbouwen via sociale mediasites in combinatie met inschrijfformulieren, videokanalen en de auteursbio bij elk artikel dat je op internet plaatst.
Het punt is dat je waarschijnlijk een handvol mensen zult krijgen die zich op een bepaald moment uitschrijven, gewoon om hun inbox regelmatig op te ruimen. Hoe geweldig die e-mails ook zijn of hoe populair je producten of diensten ook zijn, sommige mensen zullen zich gewoon uitschrijven voor je bulkmails omdat ze genoeg hebben van transactiemails of omdat ze te veel bulkmailverzenders hebben die hun inbox verstoppen.
Het punt is dat je nooit op je lauweren moet rusten. Blijf werken aan je inschrijfformulieren, onderwerpregels, e-mailsjablonen en algehele e-mailinhoud – zodat je meer adressen krijgt waarnaar je kunt verzenden.
Hoe maak je het perfecte e-mailbericht?
Geloof het of niet, maar dit is misschien wel het meest uitdagende aspect van bulk e-mailverzending. Met de juiste tools kun je gemakkelijk een lijst met abonnees opbouwen, maar ben je creatief genoeg om e-mailinhoud te creëren die abonnees willen lezen? Het begint allemaal met een aantrekkelijke onderwerpregel en vanaf daar gaat het verder.
Misschien wilt u in elke e-mail een paar verschillende technieken gebruiken. Probeer te variëren met lettertypen en kleuren en voeg andere visuals toe om de aandacht te trekken en vast te houden. Tekstvakken en andere technieken die de aandacht vestigen op cruciale tekst werken ook goed. Als u het e-mailbericht even visueel aantrekkelijk als informatief maakt, houdt u de ontvanger gevangen.
Je kunt proberen beproefde e-mailsjablonen en e-mailsequenties te gebruiken om je maandelijkse e-mails naar klanten te sturen. Elke goede e-mailmarketeer weet echter dat personalisering de sleutel is. Blijf dus uw tekst en e-mailontwerp verfijnen tot u een formule vindt die werkt.
Vergeet de uiterst belangrijke Opt-Out functie niet
Iets anders waar u aan moet denken bij het opmaken van bulk e-mailberichten is een duidelijke en zichtbare opt-out mogelijkheid. Dit is een van de belangrijkste onderscheidende kenmerken tussen spam en gevraagde commerciële bulk e-mail lijsten. In het begin, toen de Federal Trade Commission, FTC, zich begon te richten op het reguleren van de industrie, was hun primaire focus het enorme aantal ongevraagde en zeer ongewenste e-mails die de inboxen van consumenten verstopten.
Dit is een van de eerste zaken die de FTC zal onderzoeken, vooral nadat er een reeks klachten binnenkomt over een contactlijst. Je zou hier geen problemen mee moeten hebben als je leert hoe je een bulk e-maillijst met abonnementen opbouwt en beheert. Het kan niet genoeg benadrukt worden hoe belangrijk het is om e-mailadressen te verzamelen van consumenten die bereid zijn om marketinge-mails van je bedrijf te ontvangen.
Als je je afzenderreputatie wilt beschermen terwijl je een massamailservice gebruikt, verwaarloos dan niet deze gouden regel van bulk e-mailing – geef je lezers altijd een kans om zich terug te trekken.
Meerdere bulk e-maillijsten
U doet er ook goed aan te onthouden dat u subreeksen van uw bulk e-maillijst kunt samenstellen op basis van de belangstelling van de consument. Zo zullen uw B2B-klanten bijna altijd hun e-mails anders formuleren en opmaken dan de e-mails die naar particuliere abonnees gaan. Neem bijvoorbeeld een online kledingwinkel met mode voor mannen, vrouwen en kinderen. Misschien verkoopt u alles van XS Petite dameskleding tot 5X Plus Size jurken. Hoewel het misschien wat extra tijd en moeite kost om die e-mails zo op te stellen dat ze gericht zijn op een kleiner segment van uw potentiële publiek, is het zeker de moeite waard.
Investeer indien nodig in professionele inhoudsschrijvers
Als laatste advies kun je professionele schrijvers inhuren om de berichten op te maken.
Hoewel je gemakkelijk bulk e-maillijsten kunt maken en beheren met ons SaaS-platform voor bulk e-maillijsten, ben je misschien niet de meest boeiende schrijver van inhoud. Houd er rekening mee dat het beheren van e-maillijsten een administratieve functie is, terwijl het schrijven van de inhoud meer gericht is op creativiteit. En e-mailsjablonen kunnen nuttig zijn, maar slechts tot op zekere hoogte.
Je kunt gegevensstatistieken vastleggen en analyseren, weer meer op administratief gebied, maar kun je de producten en diensten die je aanbiedt welsprekend beschrijven zodat de woorden voor jou verkopen? Veel marketing- en fractionele inhoudsteams hebben geweldige schrijvers en sommige zijn zelfs gespecialiseerd in inhoud voor bulk e-mailmarketing. We stellen voor dat je je talenten te gelde maakt terwijl je leert investeren in gebieden die je nog moet veroveren.
Laposta: Bulk- en Nieuwsbriefservice
Maak en verstuur jouw digitale nieuwsbrieven goed, veilig en snel met Laposta. Met dit gebruiksvriendelijke Nederlandse nieuwsbriefprogramma kun je direct aan de slag met effectieve tools voor e-mailmarketing en voldoe je volledig aan de Europese privacywetgeving. Gratis tot 2000 contacten.
Bouncer: E-mailverificatieservice
En een belangrijke stap in het succes van uw e-mailautomatisering is het verzenden van e-mails naar legitieme adressen. Met Bouncer kunt u uw e-mailadressen verifiëren voordat u ook maar één e-mail verzendt. Elimineer verouderde adressen, typefouten, catch-all adressen, spamvallen en meer!
Bouncer zal je helpen:
- De kwaliteit van uw gegevens verbeteren
- De ROI van e-mailmarketing verhogen
- Bescherm je aanmeldingsformulieren
- Bescherm de reputatie van je verzender
Ik zie HTTP ERROR 500 This page isn’t working op mijn website. Wat is er mis?
This website is currently unable to handle this request.
Deze melding kan 3 betekenissen hebben:
- Je website is niet geschikt voor de laatste PHP versie.
Update je website, cms, thema en plugins - Je website verbruikt meer geheugen dan is toegestaan met je pakket.
Stap over op een zwaarder pakket - Er is een ander probleem met je website.
Controleer het Fouten logboek in DirectAdmin
Meer over inodes het het beperken ervan.
Wat is Inode?
Een inode is een record in een schijftabel, die informatie bevat over een bestand of map, zoals de grootte, eigenaar, node, socket, enz., behalve gegevensinhoud en bestandsnaam. Het aantal inodes op uw account is gelijk aan het aantal bestanden en mappen dat u erop hebt.
Elke keer dat een bestand wordt geopend, wordt de inode van het bestand gelezen door de kernel van de server. Hoe meer bestanden/mappen u hebt, hoe meer inodes u gebruikt. En hoe meer inodes u gebruikt, hoe meer systeembronnen uw account verbruikt. Daarom is het een gebruikelijke en noodzakelijke praktijk onder hosts om het aantal inodes op een gedeelde server te beperken, waar het niet geschikt is voor één account om systeembronnen te gebruiken en geen resources over te laten voor de andere accounts.
Bekijk inodegebruik
Als u op cPanel zit, kunt u uw inodegebruik bekijken door in te loggen op uw cPanel en vervolgens de rechternavigatie te controleren zoals in de afbeelding hieronder.
Als u Direct Admin gebruikt
U kunt inloggen op uw Direct Admin op en vervolgens aan de rechterkant controleren
Inodegebruik verminderen
De meeste mensen hoeven niet bekend te zijn met Inodes als ze hun hosting gebruiken in normale omstandigheden, zoals voor een basis- of tussenliggende website en normaal e-mailgebruik. Om er echter voor te zorgen dat al onze klanten een consistent hoog serviceniveau krijgen, hebben we inodelimieten per account geïmplementeerd om misbruik van bronnen in onze gedeelde hosting en resellerhosting te verminderen.
Niet alle inode-overschrijdingen worden echter veroorzaakt door misbruik. Het kan gewoon zijn dat u uw hostingbestanden een beetje moet opschonen. Als u problemen ondervindt die worden veroorzaakt door een hoog inodegebruik, dan is deze tutorial bedoeld om u te helpen het aantal inodes op uw account te verminderen.
Hier zijn enkele stappen om de inode-aantal te verminderen.
1) Verwijder onnodige bestanden en mappen
Bekijk de bestanden en mappen handmatig en bepaal of het bestand nodig is of niet. Als het bestand een oud back-uparchief is of als de map is gemaakt voor test- of stagingdoeleinden, kunt u het verwijderen of lokaal downloaden via FTP of cPanel >> FileManager en het van de server verwijderen.
2) Oude en spam-e-mails wissen
Het verwijderen van oude e-mails helpt veel bij het verminderen van het inodegebruik. Er kunnen spam-e-mails in uw mailbox staan die nutteloos zijn en het verwijderen van die e-mails helpt u het inode aantal te verminderen. U kunt spam-e-mails verwijderen uit de e-mailclient of webmail. U kunt hulp zoeken bij onze supportafdeling die 24*7 actief is om de e-mails eenvoudig via shell te verwijderen.
3) Wis de cachebestanden
De meeste CMS’en gebruiken cache om de responstijd te verkorten en applicaties zoals Joomla / WordPress kunnen veel cachebestanden aanmaken die het inodegebruik enorm kunnen verhogen. Het is dus raadzaam om de cachemappen in de gaten te houden en ervoor te zorgen dat het aantal cachebestanden zo laag mogelijk is.
De meeste CMS’en bieden nu de mogelijkheid om de cache te wissen en u kunt dit gebruiken om het aantal cachebestanden te beheren. Of u kunt een cronjob instellen om de cachebestanden periodiek automatisch te wissen.
Als u regelmatig de inodelimiet bereikt of als u nog steeds problemen ondervindt nadat u uw bestanden hebt gewist, raden we u aan om het pakket te upgraden met een hogere inodelimiet of een Virtual Private Server te overwegen. U kunt hiervoor contact opnemen met onze 24/7-ondersteuning.
Ik zie Service Unavailable op mijn website. Wat is er mis?
Deze melding kan 3 betekenissen hebben:
- Je website draait op een PHP versie die niet meer wordt ondersteund.
- Je website draait op een PHP versie waar je website nog niet geschikt voor is.
Update je website, cms, thema en plugins - Er is een ander probleem met je website.
Controleer het Fouten logboek in DirectAdmin
Ik ontvang soms geen e-mail van bepaalde personen. Wat is daar de oorzaak van?
De reden dat e-mail niet aankomt kan liggen aan heel veel zaken.
- Je eigen mailbox is vol
- Je gebruikt niet onze webmail maar een andere mailclient of maildienst en hebt verkeerde instellingen gemaakt
- Je hebt zelf ongeldige of onvolledige DNS wijzigingen gemaakt
- De verzender gebruikt een verkeerd adres van jou
- Er staat een typefout in het adres
- De verzender heeft een slechte e-mailbeveiliging
- De verzender of diens provider staat op een blacklist.
Verzenders zijn zich vaak totaal niet bewust van de slechte staat van hun mailservers.
Je kunt hier de status van de mailserver van de verzender controleren.
https://internet.nl/
Komen daar rode kruizen in voor dan kun je er vanuit gaan dat er een beveiligingsprobleem is bij de verzender of diens provider. Deze e-mails zullen door elke goed beveiligde mailserver worden tegengehouden.
Als de mail wordt geweigerd door spamfilters krijgt de verzender altijd een mail terug (bounce) met de reden van de weigering. Meer informatie vind je in de headers van zo’n e-mail. Dat kunnen ze dan bij hun provider melden.
https://www.i24.nl/wp/faq/waar-vind-ik-de-headers-van-een-e-mail/
Ondersteunen jullie ook SFTP?
Jazeker. Hoewel FTP met Explicit encryption over TLS/SSL veilig is, het meest gebruikt en ondersteund door alle FTP programma’s ondersteunen we ook SFTP over poort 22015. Voor sommige accounts moet SFTP eerst geactiveerd worden, neem dan even contact op met de klantenservice.
Wat betekent een e-mail met: You have 10 pending messages for delivery?
Ik krijg een melding dat de inode limiet is overschreden. Wat zijn inodes en hoe los ik dat op?
Ik krijg een melding dat de inode limiet is overschreden
10GB opslag kan bestaan uit 50.000 bestanden, dan is er niks aan de hand. 10GB opslag kan ook bestaan uit 150.000 bestanden. Dan heb je een probleem. Als je diskruimte nog wel voldoende is dan komt het door een enorme hoeveelheid kleine bestanden die je kunt terugvinden. In CMS systemen meestal de oorzaak van caching, security of slechte plugins die heel veel logbestanden wegschrijven.
Je kunt dit oplossen door het opruimen van de disk, het legen van je cache (als je een cache plugin hebt), het verwijderen van onnodige plugins, oude bestanden, oude backups, verwijderen van oude e-mail en bijlagen, en ook de prullenbakken niet vergeten. Je kunt ook extra diskruimte aanvragen.
NB: Maak je nog gebruik van het inmiddels 15 jaar oude en beperkte Flexpakket dan zal je deze eerst moeten upgraden voordat je extra disruimte en inodes kan toevoegen. Je kunt ook kiezen voor onze moderne veel grotere pakketten.
Wat zijn Inodes?
Inodes zijn een belangrijk concept in webhosting. In eenvoudige termen is een inode een datastructuur die informatie over een bestand op de server bevat. Elke bestand, map en apparaat op een Unix-gebaseerd systeem heeft een uniek inode-nummer. Dit nummer bevat metadata zoals gebruikers- en groepsrechten, bestandsmodus (lezen, schrijven, uitvoeren), grootte, blok-aantal, en tijdstempels voor laatste toegang en wijziging.
Hier zijn enkele belangrijke punten over inodes in webhosting:
- Bestandsinformatie: Inodes bevatten alle informatie over een bestand of map, behalve de naam of inhoud.
- Schijfruimtebeheer: Inodes helpen bij het bijhouden van schijfruimtegebruik door te tellen hoeveel bytes aan elke bestand zijn toegewezen en welke blokken beschikbaar of in gebruik zijn.
- Limieten: Shared hosting accounts hebben meestal een limiet aan het aantal inodes dat beschikbaar is. Als je deze limiet bereikt, kun je geen nieuwe bestanden meer uploaden.
- Opslagruimte: Inodes zijn vooral belangrijk bij veel kleine bestanden, zoals e-mailbijlagen en cachebestanden.
Het is belangrijk om je inode-gebruik regelmatig te controleren en ongebruikte bestanden te verwijderen om te voorkomen dat je tegen de inode-limiet aanloopt.
Ik kan geen FTP verbinding meer opzetten na laatste modem update V10 van KPN. Hoe los ik dat op?
Na aankondiging van de KPN is de V10 software geupgrade.
Ik bouw websites en webshops, make veel gebruik van FileZilla (FTP protocol).
Kan nu bij verschillende providers geen FTP verbinding mee opzetten.
Helpdesk gebeld, kan niet helpen. FileZilla software opnieuw geïnstalleerd. Help niet. Modem gerest, help ook niet.
Oplossing: Met de nieuwe KPN software staat het beveiligingsniveau op middel. Als dit op laag wordt gezet werkt het FTP programma weer.
Waar vind ik mijn schijfgebruik/quota/disklimiet?
Allereerst het belang van het binnen de limieten blijven het je hostingpakket. Hoewel wij in beginsel niet moeilijk doen als je een keer de limieten van het pakket over gaat, het probleem is echter dat dit kan leiden tot dataverlies door het corrupt raken van bestanden, e-mail, databases en backups die niet meer kunnen worden uitgevoerd. Je wordt tijdig door het systeem geïnformeerd om de schrijfruimte op te ruimen of je pakket te upgraden. Als je daar geen actie op onderneemt zal om verlies van data te voorkomen het account bij een volgende scan uit voorzorg worden suspended.
Waar kan ik mijn schrijfgebruik vinden en controleren?
DirectAdmin hanteert verschillende weergaven van de quota wat soms verwarrend is maar we leggen het hier uit.
Goed om te weten, het diskgebruik is een dagelijkse momentopname die, meestal ’s nachts, (automatisch) wordt gemeten. Het klopt dus dat wanneer je bestanden hebt opgeruimd dat je dat niet meteen in de statistieken ziet. Je kunt deze statistieken wel realtime zelf bijwerken.
DirectAdmin laat in het eerste overzicht het totale diskgebruik zien. Het totale diskgebruik wordt gemeten over de website, e-mail, zelf gemaakte backups, applicatie backups, en verder alles wat op je hosting staat.
Hieronder laten we de verschillende overzichten zien in DirectAdmin.
Ga je bij je Statistieken kijken, dan zie je onder Domein Statistieken alleen het schijfgebruik van de website:
Kijk je onder Gebruiks Statistieken dan zie je het totaal schijfgebruik:
In dit overzicht kun je ook het gebruik Bijwerken nadat je de schrijf hebt opgeruimd bijvoorbeeld:
Het meest complete overzicht krijg je automatisch op de hoofdpagina in DirectAdmin als je Widgets hebt geactiveerd.
Testomgeving maken met WP Staging
Hoe haal ik mijn domein uit Quarantaine?
Wanneer een domeinnaam is opgezegd dan krijgt het domein tijdelijk de status ‘Quarantaine’ (ook wel ‘Redemption period’ genoemd). Een domein dat in quarantaine staat, is gedurende een vaste periode niet bereikbaar en kan ook niet verhuisd worden.
In dit artikel lees je wat het inhoudt als je domein in quarantaine staat en hoe dit ongedaan kan worden gemaakt.
Quarantaine
Zoals vermeld ontvangt een domeinnaam de status ‘Quarantaine’ als het domein is opgezegd. Hoe lang een domein in quarantaine staat, is afhankelijk van het register van de betreffende domeinextensie. Dit is doorgaans een periode van 30 tot 40 dagen.
Een domeinnaam die in quarantaine staat, kan alleen door de voormalige eigenaar opnieuw geactiveerd worden. De identiteit van de eigenaar moet namelijk worden vastgesteld en de heractivatie moet worden aangevraagd bij het betreffende register. De registers rekenen daarnaast kosten voor een heractivatie uit quarantaine, welke wij doorberekenen.
Hieronder zie je een overzicht van de kosten voor het heractiveren uit quarantaine:
- Voor .NL & .BE domeinnamen die bij i24 geregistreerd stonden:
€50,- excl. btw (€60,50 incl. btw) - Voor NL & .BE domeinnamen die bij een andere provider geregistreerd stonden:
€100,- excl. btw (€121,- incl. btw) - Voor .EU domeinen:
€50,- excl. btw (€60,50 incl. btw) - Voor gTLD’s, zoals .COM, .NET & .SHOP domeinnamen (alleen mogelijk als deze bij i24 geregistreerd stonden):
€100,- excl. btw (€121,- incl. btw) - Voor alle overige extensies kunnen de kosten variëren. Stuur onze supportafdeling een bericht voor meer informatie over de kosten van de heractivatie van jouw domeinnaam.
Wanneer je besluit om een domein door ons uit quarantaine te laten halen dan hebben wij hiervoor een akkoord nodig voor de heractivatiekosten. Daarnaast hebben we ook documenten nodig waaruit blijkt dat je de houder bent van het domein of gemachtigd te handelen namens deze houder. Het register kan hier bij controle om vragen en wij moeten deze dan kunnen overhandigen.
Benodigde documenten:
- Kopie legitimatiebewijs van een op de Kamer van Koophandel vermeld zelfstandig tekenbevoegd persoon. Je mag daarop uiteraard de BSN, de foto en het documentnummer onherkenbaar maken. Bij gezamenlijke bevoegdheid is een kopie legitimatiebewijs van alle gezamenlijke bevoegde personen nodig.
- Indien het domein niet op naam van een bedrijf stond geregistreerd maar op naam van een persoon, dan volstaat een kopie legitimatiebewijs van die persoon. Je mag daarop uiteraard de BSN, de foto en het documentnummer onherkenbaar maken.
- Indien het domein op naam stond van een bedrijf hebben wij tevens een kopie Kamer van Koophandel inschrijving, niet ouder dan 3 maanden nodig.
Als je niet zelf de houder bent van het domein hebben wij, naast de bovenstaande documenten, ook de volgende aanvullende documenten nodig:
- Een officieel document waarin de domeinnaamhouder de eigenaar van het account machtigt te handelen namens de domeinnaamhouder omtrent de domeinnaam.
- Een kopie ID van de eigenaar van het account. Je mag daarop uiteraard de BSN, de foto en het documentnummer onherkenbaar maken.
Je kunt deze documenten toesturen aan onze supportafdeling. Zodra wij de benodigde documenten en het akkoord voor de kosten hebben ontvangen kunnen wij de heractivatie voor je uitvoeren.
NB: Identificeren kan tegenwoordig ook met iDIN. Wij sturen een link.
Betreft het een .NL domeinnaam die voorheen niet bij i24 stond?
In dat geval kunnen wij niet zien wie de houder van de domeinnaam is. Het overkoepelende register SIDN geeft providers namelijk geen inzage in de houder van een .NL domeinnaam die bij een andere provider in quarantaine staat.
Je kunt in dat geval bij SIDN de niet-publieke houdergegevens opvragen. Stuur hiervoor een e-mail naar support@sidn.nl met daarin het verzoek. Zorg ervoor dat je hierin het e-mailadres en de postcode van de huidige houder toevoegt ter verificatie.
SIDN zal na het verifiëren van het verzoek reageren met de WHOIS informatie. Het is belangrijk dat hiervan een screenshot meestuurt wanneer je contact opneemt met onze support-afdeling voor het heractiveren van een .NL domeinnaam die voorheen niet bij i24 stond.
Als je een domeinnaam niet wilt heractiveren kan je ervoor kiezen om te wachten tot het domein vanzelf uit quarantaine komt en weer vrij te registreren is. De eerste die na het vrijvallen van de domeinnaam deze bij een provider registreert, zal de domeinnaam in bezit krijgen.
Voor .NL domeinnamen kan je zien wanneer het domein uit quarantaine komt door een WHOIS zoekopdracht te doen bij het Nederlandse register SIDN.
Voor overige domeinextensies is deze informatie niet direct beschikbaar. Mocht je willen weten wanneer jouw domeinnaam vanzelf uit quarantaine komt, neem dan contact op met onze supportafdeling.
Hou er wel rekening mee dat wanneer het domein uit quarantaine komt, deze door iedereen direct vrij te registreren is. Je loopt dus het risico dat iemand anders eerder is dan jij en de domeinnaam vastlegt.
Het ‘geagendeerd’ vastleggen (ook wel drop-catching) van een domeinnaam in quarantaine bieden wij niet aan. Dit betekent dat het niet mogelijk is vooraf een domeinnaam te reserveren die in de status ‘quarantaine’ staat.
Wat is een sitebuilder?
Sitebuilders bieden een reeks voordelen voor zowel beginners als ervaren gebruikers die een website willen maken. Hier zijn enkele van de belangrijkste voordelen:
Gebruiksgemak: Sitebuilders zijn ontworpen met het oog op gebruiksvriendelijkheid. Ze hebben vaak een drag-and-drop interface waarmee je elementen kunt plaatsen waar je wilt zonder enige kennis van codering.
Snelheid: Met een sitebuilder kun je binnen enkele uren een professioneel ogende website opzetten, wat ideaal is voor mensen die snel online willen zijn.
Kosteneffectief: De meeste sitebuilders zijn betaalbaarder dan het inhuren van een professionele webontwikkelaar, waardoor ze een goede optie zijn voor kleine bedrijven of individuen met een beperkt budget.
Aanpasbaarheid: Hoewel sitebuilders vaak worden geleverd met een reeks vooraf ontworpen sjablonen, bieden ze ook de flexibiliteit om kleuren, lettertypen en lay-outs aan te passen om aan specifieke behoeften te voldoen.
Ingebouwde functies: Veel sitebuilders bevatten ingebouwde functies zoals SEO-tools, socialemediaknoppen en e-commercefunctionaliteiten, waardoor je geen extra software of plugins hoeft te installeren.
Ondersteuning: De meeste sitebuilder-platforms bieden klantenondersteuning, wat betekent dat je hulp kunt krijgen als je problemen ondervindt bij het bouwen van je site.
Kortom, sitebuilders zijn een toegankelijke, snelle en kosteneffectieve manier om een website te maken die er professioneel uitziet en goed functioneert.
Meer informatie over onze Sitebuilder
Kan DKIM worden aangezet voor mijn domein en e-mail?
DKIM staat standaard ingesteld op alle servers en alle mailaccounts. Als je een foutmelding krijgt of je mail komt in de spamfolder van een ontvanger gebruik je geen webmail maar een andere mail client met onjuiste mailservers of andere instellingen.
Hoe kan ik in DirectAdmin een mappenstructuur uploaden?
Maak van de map met bestanden en submappen een ZIP file op je PC. Upload de ZIP file met DirectAdmin Bestandsbeheer in de gewenste map. Voor de root kies je voor Public_html, en kies dan voor Uitpakken.
Tips voor een snellere website
Heb je een trage website of krijg je meldingen over een te hoge load dan kan dit verschillende oorzaken hebben.
Kies de juiste hosting
Ga eerst na of je wel de juiste hosting hebt. Een kleine eenvoudige website kan prima draaien op onze Basic Hosting. Wordt je website groter, met meer content, bepaalde thema’s, meer plugins, meer bezoekers, enz. dan is het aan te raden om over te stappen op een pakket met meer capaciteit. Als je een WordPress website hebt adviseren we WordPress Hosting. Onze WordPress hosting is als één van de snelste beoordeeld. Lees de review.
Oorzaken van traagheid, hoge load op de server of kritische fouten
Redenen waardoor een website niet (goed) functioneert:
- Te zware website voor het gekozen hostingpakket
- Niet goed of slordig gebouwde website
- Geen caching plugin geïnstalleerd
- Achterstallig beheer
- Te zwaar of verouderd thema
- Veel te grote en niet-gecomprimeerde afbeeldingen
- Gebruik van video’s en bewegende content
- Te veel, grote, slechte of verouderde plugins
- Website niet geschikt voor de laatste PHP versies.
Test je website
Je kunt de snelheid van je website testen op GTmetrix. Voer onderstaande stappen uit en je zal direct het resultaat zien.
Gebruik de laatste PHP versie
Elke nieuwe PHP versie is altijd sneller, stabieler en veiliger. Zorg er voor dat je website, cms, thema en plugins up to date zijn.
Forceer www en https omleiding
Forceer in DirectAdmin de omleiding voor je domein. Standaard is deze te benaderen via http, https, www en zonder www. Forceel een https en www omleiding. Hierdoor zal je website sneller laden. Ga naar DirectAdmin, Accountinstellingen, Domeininstellingen en klik op je domeinnaam. Zet de omleiding op www en SSL met https omleiding.
Comprimeer je foto’s en afbeeldingen
De grootte van foto’s zijn een van de belangrijkste redenen waarom een WordPress site traag is. Een foto van 1GB neemt veel tijd in beslag voordat het is geladen op het apparaat van de gebruiker. Daarom is het verstandig om ervoor te zorgen dat de foto’s op je website verkleind worden. Nadat je de foto’s hebt verkleind, is het verstandig om alles om te zetten naar WebP formaat. Dit formaat neemt namelijk minder ruimte in beslag dan bijvoorbeeld een PNG formaat. JPG zou je niet moeten gebruiken.
Beperk het gebruik van plugins!!
Dit is het meest voorkomende probleem! Een website met veel plugins heeft een hoge laadtijd en verbruikt veel servercapaciteit waardoor je website traag wordt, slecht presteert, en soms zelfs uitvalt. Ga dus even al je plugins na en denk goed na over welke plugins je écht nodig hebt. Het lijken allemaal hele leuke en handige plugins, maar het gaat echt ten koste van je performance. En er zijn plugins die zo slecht gemaakt worden dat ze conflicten opleveren met andere plugins. Ook pagebuilders vreten enorm veel geheugen en kunnen voor problemen zorgen. Uiteindelijk is het beste als je zo min mogelijk plugins gebruikt.
We zien vaak dat er veel te veel plugins zijn geïnstalleerd. Maar ook onnodige plugins voor SSL beveiliging, DNS, security plugins zoals security headers, firewalls, enz die je helemaal niet nodig hebt want dat is standaard al inbegrepen bij je hostingpakket. Zonde van de ruimte en onnodige impact op de performance van je website.
Lees ons blog: Nadelen van teveel WorPress Plugins
Zorg dat WordPress en de plugins up-to-date zijn
Een verouderde versie van WordPress, thema’s of plugins, kunnen zorgen voor een trage site. Vooral grote plugins als Elementor kunnen voor problemen zorgen wanneer deze niet up-to-date zijn. Dit komt doordat bepaalde plugins minder goed werken wanneer ze niet up to date zijn.
Maak gebruik van een caching plugin
Dit zorgt ervoor dat de website sneller geladen worden. WordPress maakt gebruik van CSS-bestanden voor de opmaak van de site, en Javascript bestanden voor de werking van de website. Deze bestanden zijn ontzettend groot, en het kan dan ook lang duren voordat deze bestanden geladen zijn. Daarom duurt het voor de gebruiker lang voordat hij of zij de volledige website krijgt te zien. Een cache-plugin zorgt er simpel gezegd voor dat de deze bestanden vooraf in het geheugen gezet worden waardoor de WordPress site sneller kan laden.
Zorg voor een schone en efficiënte database
Databases raken op den duur vervuild met allerlei oude en overbodige data, gecorrumpeerde tabellen, enz. Regelmatig je database optimaliseren dus!
Zorg voor zo min mogelijk bewegende elementen
Natuurlijk wil je een fancy WordPress site met bewegende elementen. Zo wil je je gebruiker overtuigen van wat je kan. Helaas werkt dit niet mee in de snelheid van je WordPress website. Geanimeerde en andere bewegende elementen worden vaak aangestuurd door JavaScript. En dat verhoogd de laadtijd van de website dramatisch. De kans is groot dat je bezoekers de website al hebben verlaten voordat ze de bewegende elementen hebben gezien. Zorg er daarom voor dat je zo min mogelijk bewegende beelden gebruikt.
Beperk laden en connecties naar externe sites
Zorg ervoor dat er niet onnodig veel extra zaken geladen moeten worden, zoals een Facebook of Instagram profielen, tweets en andere berichten van externe sites. Wanneer er content geladen wordt van externe sites, en die sites hebben een storing of zijn van zichzelf al traag, heeft dat direct invloed op de laadtijd van jouw website! Ook Jetpack zorgt vaak voor veel extra laadtijd (daarbij gebruik je vaak maar weinig functies van deze plugin). Voorkom het extern laden van afbeeldingen. Upload afbeeldingen naar je eigen Media archief in WordPress.
Is er een gratis alternatief voor Office applicaties?
Ja, die is er zeker. Applicaties die lijken op die van Microsoft, maar dan gratis!
Downloaden
- Ga naar Libreoffice.org/download/libreoffice-nieuwste-versie/
- Klik achter LibreOffice 7.6.1. op de knop Download. Dit getal kan anders zijn als er een nieuwere versie beschikbaar is.
- Het bestand downloadt meteen. In Chrome staat de download onderin beeld. Klik erop als het downloaden afgerond is.
- Het installatievenster opent. Dit kan enkele seconden duren.
Installeren
- De installatie gaat automatisch van start. Klik op Volgende.
- Klik in het venster daarna ook op Volgende.
- Klik op Installeren.
- Klik op Ja als u de vraag krijgt of het programma wijzigingen mag aanbrengen op de pc.
- Klik op Voltooien.
Aan de slag
De installatie is klaar. U vindt een snelkoppeling ‘Libre Office 7.6’ op het bureaublad. Daarmee start u het pakket. U begint altijd met een overzicht. Daar kunt u kiezen wat u wilt doen, bijvoorbeeld een tekstdocument maken.
Wat is een CMS?
Een CMS (Content Management System) is een systeem achter een website dat je in staat stelt om de website eenvoudig te beheren. In de meeste CMS’en hoef je niet of nauwelijks kennis te hebben van HTML. Je kunt pagina’s opmaken met een soort tekstverwerker, vergelijkbaar met hoe je in Word werkt. Dit wordt ook wel een WYSIWYG-editor genoemd (afkorting voor “what you see is what you get”). Met een CMS kunnen mensen zonder technische kennis de inhoud van een website aanpassen, terwijl de techniek en het ontwerp losgekoppeld blijven van de inhoud. Dit maakt het onderhoudsproces van een website veel eenvoudiger en veiliger. Voorbeelden van CMS’en zijn WordPress, Joomla en Drupal.
Handleiding W3 Total Cache
Deze handleiding beschrijft de installatie van W3 Total Cache met Redis Object Caching voor WordPress op een VPS.
1. Log in op de backend van je WordPress-installatie.
2. Klik links in het menu op 'Plugins' en dan op 'Add New'.
3. Zoek op 'W3 Total Cache', installeer de plugin en klik daarna op 'Activate'.
4. Klik nu links in het menu op 'Performance' en dan op 'General Settings'. Zoek daar de instellingen voor 'Object Cache'. Vink daar 'Enable' achter 'Object Cache' aan en zet 'Object Cache Method' op 'Redis'.
Als je de aanpassingen hebt gedaan, dan klik je op 'Save all settings' om het op te slaan.
5. Ga nu naar 'Performance' → 'Object Cache' en verander daar de 'Redis hostname' naar: /tmp/redis.sock
Optioneel: de default Redis-database is 0. Stel je Redis voor meerdere websites binnen hetzelfde pakket in, dan kun je het beste per website een andere Redis-database aanspreken. Bij 'Redis Database ID' kun je de database kiezen (0 t/m 15). 6. Als je de hostname hebt ingevuld, dan klik je op 'Test' om te controleren of de verbinding slaagt. Zo ja, klik dan daarna onderaan op 'Save all settings'. 7. Ga nu weer 'Performance' → 'General Settings' en zoek de instellingen voor 'Page Cache'. Vink daar 'Enable' achter 'Page Cache' aan en zet 'Page Cache Method' op 'Redis'.
Klik op 'Save all settings' als je de aanpassingen hebt gedaan.
8. Ga nu naar 'Performance' → 'Page Cache' en verander de 'Redis hostname' naar: /tmp/redis.sock
Klik op 'Test' of de verbinding slaagt. Zo ja, klik dan daarna onderaan op 'Save all settings'. 9. Klik nu links in het menu op 'General Settings' en zoek de instellingen voor 'Database Cache'. Zet achter 'Database Cache' een vinkje bij 'Enable' en wijzig de 'Database Cache Method' naar 'Redis'.
10. Ga naar 'Performance' → 'Database Cache' en verander de 'Redis hostname' naar: /tmp/redis.sock
Klik op 'Test' of de verbinding slaagt. Zo ja, klik dan daarna onderaan op 'Save all settings'. Als je de betaalde versie van W3 Total Cache bezit, dan kun je op soortgelijke wijze ook Fragment Cache instellen. Ben je een gevorderde gebruiker, dan kun je tevens eens naar de instellingen bij Minify kijken.
Instellingen testen
Merk op dat het lastig is om instellingen te adviseren die overal optimaal zijn. Wil je een snellere website, dan is over het algemeen Full Page Cache altijd aan te raden. Ook Object Cache zorgt doorgaans voor een snellere frontend en backend.
Iedere website is anders. Test daarom de snelheid ervan, zowel voor als na een wijziging. Bijvoorbeeld via WebPagetest of PageSpeed Insights. Zo weet je of de aanpassing het gewenste effect heeft gehad en of je het eventueel moet terugdraaien.
Ik ben beginner en wil een eenvoudige website. Kan dat?
Ja er zijn eenvoudige alternatieven:
Content Management Systemen
Zijn er ook eenvoudige alternatieven voor WordPress?
Ja er zijn eenvoudige alternatieven:
Content Management Systemen
Hoe kom ik aan WordPress Starter Templates?
Ik kan geen mail meer ontvangen, wachtwoorden gewijzigd, website doet het niet, enz, wat is er mis?
Als je ineens niet meer kan inloggen, je site niet meer kan benaderen, geen mail kan ontvangen, en je hebt niets gewijzigd, eerst IP laten checken! Als je met een geblokkeerd IP adres je website opent en je krijgt een SSL foutmelding kun je er vanuit gaan dat je IP is geblokkeerd.
Door met een geblokkeerd IP van alles te gaan proberen om je probleem op te lossen, wachtwoorden te wijzigen en je mailserver opnieuw in te vullen wordt het van kwaad tot erger en zien wij ook door de bomen het bos niet meer.
We kunnen alle accounts resetten en nieuwe wachtwoorden sturen zodat je alles weer kunt corrigeren.
Handleiding DNS wijzigen
Goed om te weten:
Het wijzigen van DNS instellingen kan tot gevolg hebben dat uw e-mail, website of andere zaken niet meer werken en niet meer 100% compliant zijn aan de beveiligingsstandaarden. Wijzig alleen DNS records als u zeker weet wat u doet, en weet wat de gevolgen zijn.
DNS laten wijzigen of herstellen
Wil je DNS door ons laten wijzigen of herstellen?
DNS Wijzigen of Herstellen
Waar vind je DNS beheer
Ga naar je controlpanel DirectAdmin Ga naar Accountbeheer en Klik op DNS Beheer
Je kunt records wijzigen of toevoegen en verwijderen. Klik op het icoon rechts om het record te openen.
Er zijn verschillende typen records. Volg nauwkeurig de instructie van de leverancier waarvoor je de wijziging maakt. Let op: Geef achter de Waarde van een NS, MX of CNAME record altijd een . (punt)!
Voorbeeld:
Zijn er ook eenvoudige Content Management Systemen (CMS)?
Ja er zijn eenvoudige alternatieven:
Content Management Systemen
Wat is een sitebuilder?
Sitebuilders bieden een reeks voordelen voor zowel beginners als ervaren gebruikers die een website willen maken. Hier zijn enkele van de belangrijkste voordelen:
Gebruiksgemak: Sitebuilders zijn ontworpen met het oog op gebruiksvriendelijkheid. Ze hebben vaak een drag-and-drop interface waarmee je elementen kunt plaatsen waar je wilt zonder enige kennis van codering.
Snelheid: Met een sitebuilder kun je binnen enkele uren een professioneel ogende website opzetten, wat ideaal is voor mensen die snel online willen zijn.
Kosteneffectief: De meeste sitebuilders zijn betaalbaarder dan het inhuren van een professionele webontwikkelaar, waardoor ze een goede optie zijn voor kleine bedrijven of individuen met een beperkt budget.
Aanpasbaarheid: Hoewel sitebuilders vaak worden geleverd met een reeks vooraf ontworpen sjablonen, bieden ze ook de flexibiliteit om kleuren, lettertypen en lay-outs aan te passen om aan specifieke behoeften te voldoen.
Ingebouwde functies: Veel sitebuilders bevatten ingebouwde functies zoals SEO-tools, socialemediaknoppen en e-commercefunctionaliteiten, waardoor je geen extra software of plugins hoeft te installeren.
Ondersteuning: De meeste sitebuilder-platforms bieden klantenondersteuning, wat betekent dat je hulp kunt krijgen als je problemen ondervindt bij het bouwen van je site.
Kortom, sitebuilders zijn een toegankelijke, snelle en kosteneffectieve manier om een website te maken die er professioneel uitziet en goed functioneert.
Meer informatie over onze Sitebuilder
Handleiding Testomgeving maken met Installatron
Je kunt met Installatron een testomgeving maken voor je website. Handig als je wijzigingen wilt aanbrengen en dit eerst wil testen.
Zie ook: Testomgeving voor WordPress maken met WP Staging
Ga naar DirectAdmin, Applicaties, Installatron
Klik op Kopiëren (Klonen)
Geef bestemming op. Kies een mapnaam waarin de kloon gezet moet worden, in dit voorbeeld 'test' vink Create a Staging site aan en klik daarna onderaan op Klonen
Je kunt nu op je gekloonde CMS inloggen, wijzigen, testen, enz.
Ben je klaar met testen of niet tevreden over de wijzigingen verwijder de kloon dan door bovenaan op het kruisje te klikken.
Heb je wijzigen gemaakt en alles goed getest dan kun je de kloon synchroniseren met je originele website. Alle wijzigingen die je hebt gemaakt worden dan in je originele website doorgevoerd. Klik bovenaan op de knop Sync
Het Sync scherm. Laat alle instellingen zoals ze zijn. Maak een Reserverkopie selecteren voor het geval er iets mis gaat met het syncen. Dan kun je de originele website nog terugzetten. Klik onderaan op Sync
Als het synchroniseren is afgerond zijn de wijzigingen die je in de testomgeving hebt gemaakt doorgevoerd. Heb je de Kloon niet meer nodig, verwijder deze dan. Voor de volgende test kun je weer een nieuwe kloon maken.
Handleiding Onderhoudspagina in Sitebuilder instellen
Kan na migratie geen verbinding maken met IMAP server. Hoe los ik dat op?
Lukt het niet na een hostnaam wijziging om e-mail te ontvangen of te verzenden dan houdt je PC mogelijk oude DNS instellingen vast. Start je PC opnieuw op of leeg de DNS cache op je PC.
In mijn controlpanel staat dat PHP is uitgeschakeld. Hoe zet ik dat aan?
Dat betekent dat het wijzigen van PHP instellingen is uitgeschakeld. Je mag zelf geen PHP instellingen aanpassen op ons hosting platform. Je kan wel je PHP versie aanpassen voor je website. Als je PHP instellingen wilt kunnen aanpassen moet je een VPS nemen.
Waar vind ik mijn hostnaam en mailservers?
Je hostnaam/mailservers staan vermeld in de e-mail met account gegevens. Ben je die kwijt dan kun je je hostnaam en mailservers ook zelf opzoeken.
Je kunt de hostnaam van je server hier vinden:
https://www.debouncer.com/reverse-dns-check
Vul je domeinnaam in (zonder www) en klik op de knop Check.
Een voorbeeld van een geldige hostnaam ziet er zo uit: web35.i24.host
Je mailservers kun je hier vinden:
https://www.debouncer.com/mx-lookup
Vul je domeinnaam in (zonder www) en klik op de knop Find
Een voorbeeld van een geldige mailserver ziet er zo uit: web35.i24.host
Meestal zijn mailservernamen gelijk aan de hostnaam. Heb je MX records aangepast voor het gebruik van je mail met Gmail, Outlook.com, een externe spamfilter enz, dan zijn de mailservers afwijkend van de hostnaam.
Mail werkt niet op iPhone en tablet na iOS 18-update. Is dat bekend?
Nadat ik mijn iPhone had geüpdatet van iOS 17.7 naar 18, ondervond ik een fout met mijn e-mail. Er wordt weergegeven: “IMAP-server reageert niet.” Dit is een bekend probleem na de update.
Mogelijke oplossing, verwijder het mailaccount. Wanneer u het e-mailaccount verwijdert, zorg er dan voor dat u uw iPhone opnieuw opstart. Na het opnieuw opstarten, voeg een e-mailaccount toe en voer informatie in en vertrouw het beveiligingscertificaat wat wordt gevraagd.
Niet opgelost, neem contact op met Apple Support.
Welke instellingen voor Android tablet of telefoon moet ik gebruiken?
Als je e-mail wilt ontvangen met bijvoorbeeld Outlook, tablet of telefoon moet je onderstaande instellingen gebruiken.
Let op, dit geldt alleen voor lokale mail clients op een apparaat.
Voor Office 365 en Outlook.com raadpleeg je Microsoft account.
Voor instellen bij Gmail raadpleeg je Google account.
Voor een iPhone hebben we ook deze uitgebreide handleiding met afbeeldingen.
https://www.i24.nl/wp/faq/hoe-stel-ik-mijn-iphone-in-voor-mijn-e-mail/
Voor Android-telefoons en tablets kunnen dezelfde instellingen gebruikt worden.
Lukt het niet na een hostname wijziging om e-mail te ontvangen of te verzenden dan houdt het apparaat oude DNS instellingen vast. Verwijder dan het mail account op het apparaat en voeg deze opnieuw toe.
Of:
Hoe leeg ik de DNS cache op mijn apparaat?
De hostnaam van je server staat vermeld in de e-mail met account gegevens.
Je kunt de hostnaam van je mailserver ook zelf opzoeken op de website
https://www.debouncer.com/reverse-dns-check
Vul hier je domeinnaam in (zonder www) en klik op de knop Check.
Een voorbeeld van een geldige hostnaam ziet er zo uit: web35.i24.host
Wij adviseren IMAP te gebruiken ipv POP.
We leggen hier uit waarom
DE VOLGENDE INSTELLINGEN GEBRUIKEN
Maak je een nieuw account aan op het apparaat dan
tussen { } zelf invullen (zonder { } ):
Naam: {uw naam}
E-mailadres: {uw e-mailadres}
INKOMENDE MAILSERVER
IMAP
Server inkomende mail : {hostnaam}
IMAP Poort: 993 met SSL
IMAP Gebruikersnaam: {uw e-mailadres}
IMAP Wachtwoord: {wachtwoord e-mailadres}
of
POP(3)
Server inkomende mail : {hostnaam}
POP Poort: 995 met SSL
POP Gebruikersnaam: {uw e-mailadres}
POP3Wachtwoord: {wachtwoord e-mailadres}
UITGAANDE MAILSERVER
SMTP
Server uitgaande mail: {hostnaam}
SMTP Poort: 465 of 587 met SSL
Verificatie voor uitgaande mail: JA
SMTP Gebruikersnaam: {uw e-mailadres}
SMTP Wachtwoord: {wachtwoord e-mailadres}
Beveiligd SPA wachtwoord: NEE
SSL of TLS gebruiken: JA
E-MAIL TESTEN
Ga naar je webmail en login met het e-mailadres wat je hierboven hebt ingesteld.
https://www.i24.nl/wp/faq/waar-vind-ik-mijn-webmail-en-hoe-log-ik-in/
Stuur een e-mail vanuit de webmail naar test@i24.nl met als onderwerp ‘Test’
Ontvang je een reply met ‘Geslaagd’ dan werkt je mail account goed.
Ontvang je wel e-mail met de webmail, maar niet met een andere mail client, dan moet het probleem echt gezocht worden in de instellingen van dat apparaat. Loop alle instellingen nog een keer na en gebruik de wachtwoorden waarmee je ook op de webmail hebt ingelogd.
Waar vind ik mijn webmail en hoe log ik in?
Ga in je browser naar je eigen domein en voeg toe /webmail
Voorbeeld: www.domeinnaam.nl/webmail
Heb je je website ergens anders gehost en wordt je domeinnaam doorgestuurd naar een andere server gebruik dan hostname/webmail
Je gebruikersnaam is het volledige e-mailadres wat je hebt aangemaakt in DirectAdmin of al langer in gebruik hebt.
Voorbeeld: info@domeinaam.nl
Gebruik NIET de gebruikersnaam van het beheerders account DirectAdmin, hiermee kun je wel inloggen maar geen mail ontvangen en verzenden!
Vul je wachtwoord in en klik op INLOGGEN
Ben je je wachtwoord kwijt, dan kun je deze zelf wijzigen in DirectAdmin onder Email Beheer.
Support medewerkers en systeembeheerders hebben geen inzage in je mail en kunnen geen wachtwoorden zien of wijzigen van e-mail accounts. Support medewerkers kunnen alleen het account van DirectAdmin resetten als je daar het wachtwoord van kwijt bent. Je ontvangt dan een nieuw wachtwoord alleen voor DirectAdmin.
Welke instellingen voor Outlook, tablet of telefoon moet ik gebruiken?
Let op, deze instructie geldt alleen voor lokale mail clients zoals Outlook op een pc, laptop, tablet of telefoon.
Voor instellingen Office 365 en Outlook.com, raadpleeg je Microsoft account.
Voor instellingen Gmail, raadpleeg je Google account.
Als je e-mail wilt ontvangen met bijvoorbeeld Outlook, tablet of telefoon moet je onderstaande instellingen gebruiken.
Voor een iPhone hebben we een uitgebreide handleiding.
https://www.i24.nl/wp/faq/hoe-stel-ik-mijn-iphone-in-voor-mijn-e-mail/
Voor Android-telefoons en tablets kunnen dezelfde instellingen gebruikt worden.
Hostnaam/Mailservers
Je hostnaam en mailservers staan vermeld in de e-mail met account gegevens. Voorbeeld hostnaam: web35.i24.host
Ben je die kwijt dan kun je je hostnaam en mailservers ook zelf opzoeken.
Waar vind ik mijn hostnaam en mailservers?
DE VOLGENDE INSTELLINGEN GEBRUIKEN
Wij adviseren IMAP te gebruiken ipv POP.
We leggen hier uit waarom
Gebruik NIET de standaard mailservers die vaak vooraf staan ingesteld. Voorbeeld: mail.domeinnaam.nl Hiermee komt je verzonden mail in de spamfolder van de ontvanger terecht of wordt gebounced..
Maak je een nieuw account aan op het apparaat dan
tussen { } zelf invullen (zonder { } ):
ACCOUNT
Naam: {uw naam}
E-mailadres: {uw e-mailadres}
INKOMENDE MAILSERVER
IMAP
Server inkomende mail : {hostnaam}
IMAP Poort: 993 met SSL/TLS
IMAP Gebruikersnaam: {uw e-mailadres}
IMAP Wachtwoord: {wachtwoord e-mailadres}
of
POP(3)
Server inkomende mail : {hostnaam}
POP Poort: 995 met SSL/TLS
POP Gebruikersnaam: {uw e-mailadres}
POP3Wachtwoord: {wachtwoord e-mailadres}
UITGAANDE MAILSERVER
SMTP
Server uitgaande mail: {hostnaam}
SMTP Poort: 465 of 587
Verificatie voor uitgaande mail: JA
SMTP Gebruikersnaam: {uw e-mailadres}
SMTP Wachtwoord: {wachtwoord e-mailadres}
Beveiligd SPA wachtwoord: NEE
SSL of TLS gebruiken: JA
E-MAIL TESTEN
Ga naar je webmail en login met het e-mailadres wat je hierboven hebt ingesteld.
https://www.i24.nl/wp/faq/waar-vind-ik-mijn-webmail-en-hoe-log-ik-in/
Stuur een e-mail vanuit de webmail naar test@i24.nl met als onderwerp ‘Test’
Ontvang je een reply met ‘Geslaagd’ dan werkt je mail account goed.
Ontvang je wel e-mail met de webmail, maar niet met een andere mail client, dan moet het probleem echt gezocht worden in de instellingen van dat apparaat. Loop alle instellingen nog een keer na en gebruik de wachtwoorden waarmee je ook op de webmail hebt ingelogd.
Wat is ransomware?
Sinds enkele jaren neemt de dreiging van ransomware wereldwijd toe. Deze kwaadaardige software kan elke organisatie treffen die niet de juiste maatregelen heeft genomen.
Ransomware is malware die de databestanden van gebruikers versleutelt, met als doel om deze later te ontsleutelen in ruil voor losgeld. In extreme gevallen blokkeert de ransomware de toegang tot het IT-systeem door ook systeembestanden te versleutelen die essentieel zijn voor de goede werking van het systeem. Gezien het destructieve karakter van ransomware-aanvallen is het vaak moeilijk om de logbestanden te herstellen en te achterhalen wat er daadwerkelijk is gebeurd.
Zorg er voor dat je computers, website en andere systemen altijd up to date zijn met de laatste versies en security updates!
Klik NOOIT op links in e-mail waarvan je de afzender niet kent. Controleer het web- en e-mailadres van de afzender! Dit zie je meestal als je je muisaanwijzer op het adres zet (niet klikken dus). Vertrouw je de afzender niet, verwijder de e-mail. Informeer ook je medewerkers!
Meer informatie of hulp nodig:
Nationaal Cyber Security Center
Hoe zie ik of ik nog een oud hostingpakket heb?
- Log in op je controlpanel DirectAdmin. Zie je bovenaan in rode letters staan dat je moet upgraden dan heb je nog een oud hostingpakket.
- Kijk op je factuur. Zie je daar het abonnement Flexpakket staan, dan heb je nog een oud hostingpakket en moet je upgraden. Staat er op je factuur Flexpakket 2.0 dan heb je je pakket al eerder geupgrade.
- Upgrade je oude Flexpakket naar Flexpakket 2.0: https://www.i24.nl/wp/product/migratie-flexpakket/
- Stap over op één van onze moderne pakketten: https://www.i24.nl/wp/bestellen-hostingpakket/
- Maak je geen gebruik meer van je website verwijder deze dan. Oude websitebestanden en CMS systemen kunnen een beveiligingsrisico zijn en makkelijk te hacken met alle gevolgen van dien.
Ik kan geen mail meer verzenden met Outlook of smartphone. Hoe los ik dat op?
Als je geen mail meer kunt verzenden met outlook (of smartphone) dan kan dit verschillende oorzaken hebben.
- De mailservers van je pakket zijn gewijzigd.
Blog: Wijziging mailservers - Je mailbox is vol door een door jezelf ingestelde limiet.
Hoe wijzig ik de grootte van mijn mailbox? - Je bent over de limieten van je pakket.
Controleer in je controlpanel of dat zo is en ruim oude bestanden en e-mail op.
Of upgrade je pakket. - Er is een update van Outlook geweest.
Als je zelf niets hebt gewijzigd en voorheen werkte het wel gewoon, dan is er mogelijk een update van outlook geweest die de instellingen hebben overschreven en weer op default gezet heeft.
Controleer je instellingen IMAP/SMTP enz. - Je IP adres is geblokkeerd.
Je IP adres is geblokkeerd door teveel onjuiste inlogpogingen.
Je kunt hier je IP adres vinden. Geef dit door aan de klantenservice. - Je account is suspended.
Ga naar je website en kijk of deze is suspended.
Mijn account is suspended. Wat is de oorzaak? - Je gebruikt nog een oud hostingpakket
Heb je nog een oud hostingpakket dan worden mogelijk de protocollen in Outlook (of smartphone) niet meer worden ondersteund.
Hoe zie ik of ik nog een oud pakket heb?
Blog: Hoe voorkom ik dat mijn website offline gaat?
Hoe los ik ‘Your connection is not private’ op?
Krijg je in je browser de melding:
Your connection is not private
Dan kan dit verschillende oorzaken hebben:
- Mogelijk is je IP adres geblokkeerd.
- Je hebt SSL geactiveerd maar geen certificaat geïnstalleerd
- Je benadert DirectAdmin via een oude link: domeinnaam:2222. ipv hostname:2222
Neem contact op met de klantenservice
Hoe kan ik mijn domein doorsturen naar een andere host?
Er zijn 2 mogelijkheden die in DirectAdmin geregeld kunnen worden. Maar let op, het wijzigen van de locatie van de website betekent dat de 100% beveiliging van ons niet meer gegarandeerd is. Ook zal de webmail op de domeinnaam niet meer werken.
Domein doorsturen met Website Omleiding
Ga in DirectAdmin naar Website Omleiding
Klik op Nieuwe Omleiding Aanmaken
Vul bij Bestemmings URL het websiteadres in waar het domein naar toe moet geleid moet worden.
Domein doorsturen met een DNS A record
Ga DirectAdmin naar DNS Beheer en wijzig het A record WWW Vul het IP adres van de host in waar de website staat
Handleiding Backup maken met DirectAdmin
BELANGRIJK
Het is verstandig voordat je wijzigingen aan je website maakt, of plugins of updates installeert eerst een eenmalige backup te maken van je website. Dit kan eenvoudig vanuit DirectAdmin. De backups worden opgeslagen in op je hosting in de map Backups. Wil je backups downloaden naar je PC klik dan op de betreffende backup in de map en kies download. Voor het herstellen van backups die je eerder op je PC had gedownload, zet de backup dan eerst terug in de map Backups.
Zie ook:
https://www.i24.nl/wp/faq/handleiding-backup-maken-met-installatron/
https://www.i24.nl/wp/faq/hoe-kan-ik-een-backup-maken-van-mijn-website-in-sitebuilder/
BACKUP MAKEN Ga naar DirectAdmin > Geavanceerde functies > Backups Maken/Terugzetten.
Selecteer waarvan je een backup wilt maken. Je kunt kiezen voor Alles, of een selectie maken. Klik onderaan op BACKUP MAKEN In DirectAdmin onder berichten zie je een bevestiging wanneer de backup gereed is.
BACKUP TERUGZETTEN Ga naar DirectAdmin > Geavanceerde functies > Backups Maken/Terugzetten. Selecteer de eerder gemaakte backup en klik eronder op HERSTELLEN.
Maak een selectie van wat je wilt terugzetten. Let op, als je ook voor E-mail kiest ben alle e-mail kwijt die na deze backup zijn ontvangen en verstuurd! Klik rechts op de link Backup Terugzetten
In DirectAdmin onder berichten zie een bevestiging wanneer de restore gereed is.
Waar kan ik spam of verdachte e-mail melden?
Heeft u een e-mail ontvangen met verdachte linkjes of bijlagen?
https://www.fraudehelpdesk.nl/actueel/valse-emails/
Hoe kan ik spam voorkomen?
95% mailverkeer is spam
Inmiddels is ruim 95% van al het e-mailverkeer spam. Helemaal voorkomen is daardoor helaas niet mogelijk. Spammers proberen verder natuurlijk zoveel mogelijk manieren uit om spamfilters voor de gek te houden. Als je pas net een e-mailadres hebt aangemaakt, kan het zo zijn dat het filter je mailgedrag nog niet doorheeft. Het filter leert namelijk sneller naarmate je meer e-mail ontvangt. Het moet dus eerst een beetje op stoom komen.
Je kunt in het Control Panel bij de instellingen van het spamfilter verder nog blacklists aanmaken van mailadressen waarvan je geen mail meer wilt ontvangen. Je kunt daarbij ook mail van een compleet domein blokkeren door gebruik te maken van *@domeinnaam.nl of *@*.br om bijvoorbeeld alle mail afkomstig van .br-domeinnamen tegen te houden.
- Mailadres niet online plaatsen. Ga voorzichtig om met je e-mailadres. …
- Selectief afmelden. …
- Gebruik webmail. …
- Ander e-mailadres. …
- Aliassen aanmaken en filteren. …
- Spamfilter. …
- Strenger Outlook. …
- Afbeeldingen blokkeren.
Lees artikel consumentenbond:
https://www.consumentenbond.nl/veilig-internetten/spam-blokkeren-en-voorkomen
- Zet uw e-mailadres of telefoonnummer niet op sociale media, fora of op een andere website.
- Vraagt een bedrijf of organisatie om uw e-mailadres? …
- Meld u af voor ongevraagde berichten, of geef er geen toestemming voor (opt-out).
- Klik nooit op een link die u niet vertrouwt.
Lees artikel Rijksoverheid:
https://www.rijksoverheid.nl/onderwerpen/telecommunicatie/vraag-en-antwoord/wat-doen-tegen-spam
Actueel spamoverzicht en melden spam bij de fraudehelpdesk
https://www.fraudehelpdesk.nl/actueel/valse-emails/
Ik krijg in Outlook de melding “too long lines for transport”. Hoe los ik dat op?
Als u in Outlook de foutmelding ‘Bericht bevat regels die te lang zijn voor transport’ ziet, komt dit waarschijnlijk doordat de e-mailclient niet is geconfigureerd om zinnen correct af te ronden, vooral bij e-mails in HTML-indeling. Het omsluiten van lange regels tekst is belangrijk in de e-mailetiquette, omdat lange regels moeilijk leesbaar kunnen zijn.
Stappen om deze fout op te lossen:
Op het moment dat een e-mail of bericht regels bevat die buitensporig lang zijn, kan dit problemen veroorzaken met het bezorgproces en kan de server het bericht negeren, waardoor het blunderbericht ontstaat dat u heeft ervaren. Om dit probleem op te lossen, kunt u de volgende stappen proberen:
1- Breek lijnen handmatig:
Als u een e-mail verzendt, probeer dan de regels handmatig af te breken en limieten voor regeleinden in te sluiten. U schrijft en gebruikt bijvoorbeeld alinea-einden na een specifiek aantal tekens (ongeveer 65-70 tekens)
2- Gebruik een andere e-mailclient of applicatie:
Sommige e-mailclients of -applicaties kunnen natuurlijk lange regels omwikkelen zodat ze binnen de toegestane lengte passen. Als er een probleem ontstaat, probeer dan een andere e-mailserver te gebruiken om berichten te verzenden.
3- Controleer de e-mailserverinstellingen:
Als u een door uzelf gehoste e-mailserver gebruikt of toegang heeft tot serverinstellingen, controleer dan of er configuratieopties zijn met betrekking tot de maximale lijnlengte. Het aanpassen van deze instellingen kan helpen.
4- Bijlagen:
Als u bijlagen in uw e-mail opneemt, overweeg dan om bestanden te comprimeren of te zippen om de totale grootte van het bericht te verkleinen.
5- Formaat voor platte tekst:
Probeer het bericht indien mogelijk in een eenvoudig tekstformaat te verzenden in plaats van HTML te gebruiken, omdat e-mails met platte tekst doorgaans minder problemen hebben met de regellengte.
6- Inhoud inkorten:
Als geen van de bovenstaande opties werkt en u nog steeds met de fout te maken krijgt, moet u mogelijk de inhoud van uw bericht inkorten om de lengte ervan te verkleinen.
Als het probleem in Outlook niet opgelost kan worden neem dan contact op met Outlook support van Microsoft.
https://support.microsoft.com/nl-nl/outlook
Demonstratie van het oplossen van deze fout:
Als u de oplossing voor het oplossen van dit probleem nog niet begrijpt, vindt u hieronder een duidelijke stap-voor-stap demo
Allereerst moet u Outlook openen en op de optie "Bestand" klikken
Klik vervolgens op de knop “Opties”.
Nadat u op de knop Opties hebt geklikt, selecteert u “Mail”
Scroll in “Mail” omlaag naar de optie “Berichtformaat”.
v- Bekijk Tekst automatisch laten teruglopen op tekens, stel de tekenlimiet in tussen 65 en 70 en selecteer vervolgens OK
Moet ik een nieuwe website maken als ik mijn pakket laat upgraden?
Als je het huidige pakket laat upgraden hoef je niet een nieuwe website te maken. Je website moet wel geschikt zijn voor de laatste PHP versie en bijgewerkt zijn met de laatste updates voor CMS en plugins.